Cómo crear e instalar máquinas virtuales invitadas en Xenserver - Parte 5

- 2158
- 679
- Alejandro Duran
Continuando avanzando con la serie Xenserver, este artículo abordará la creación de los invitados reales (a menudo llamados máquinas virtuales).
Actualizar: En mayo de 2016, Citrix lanzó la nueva versión de la plataforma Xenserver 7. Para la instalación siga: Instalación fresca de Xenserver 7.
 Crear e instalar máquinas virtuales invitadas en Xenserver
Crear e instalar máquinas virtuales invitadas en Xenserver Este artículo asumirá que todos los artículos anteriores que cubren las redes, los parches y el almacenamiento se han completado. Afortunadamente, no hay más nueva terminología que realmente sea necesario discutir y la creación de los invitados puede comenzar!
Revisión del sistema
En este punto, se ha configurado mucho en este host xenserver. Esto servirá como una revisión rápida sobre lo que se ha configurado y qué artículo se discutió el tema.
- Xenserver 6.5 se instaló en el servidor
- https: // www.tecmenta.com/citrix-xenserver-installation-and-network-Configuration-in-linux/
- Todos xenserver 6.Se han aplicado 5 parches
- https: // www.tecmenta.com/install-xenserver-patches-in-linux/
- Se crearon el equipo de interfaz de red y VLAN
- https: // www.tecmenta.com/xenserver-network-lacp-bond-vlan-and-bonding-Configuration/
- Se crearon repositorios de almacenamiento ISCSI e ISO para mantener los archivos de instalación del sistema operativo y los discursos virtuales utilizados por los invitados
- https: // www.tecmenta.com/xenserver-create-y-add-storage-repository/
Creación de invitados virtuales en Xenserver
Esta parte de la guía dependerá de los instaladores ISO para iniciar la máquina invitada recién creada e instalar un sistema operativo. Asegúrese de revisar el cuarto artículo para obtener información sobre cómo crear un repositorio ISO.
Xenserver viene con una serie de plantillas que se pueden utilizar para aprovisionar rápidamente a un invitado virtual. Estas plantillas proporcionan opciones comunes para el sistema operativo elegido. Las opciones incluyen cosas como el espacio del disco duro, la arquitectura de la CPU y la cantidad de RAM disponible entre otras opciones.
Estas opciones se pueden modificar manualmente más tarde, pero por ahora se utilizará una plantilla simple para ilustrar su uso. Para obtener la lista de plantillas disponibles, la tradicional 'Xe' El comando se puede pasar diferentes argumentos para solicitar al sistema que devuelva las plantillas disponibles.
Lista de plantilla # xe
Es probable que este comando devuelva una gran cantidad de salida. Para hacer que la salida sea más fácil de leer, se sugiere que la salida se vaya a tener en cuenta 'menos' como sigue:
# XE Plantilla Lista | menos
Esto permitirá un análisis más fácil de las plantillas disponibles para localizar las necesarias Uuid información. Este artículo va a trabajar con Debian 8 Jessie pero requerirá el uso de los mayores Debian 7 shEEZY plantilla hasta que Citrix libera la nueva plantilla.
Selección Debian 7 no afectará nada en la operación del sistema operativo real. (La captura de pantalla a continuación usó el Uuid en el comando para recortar parte de la salida normal).
 Verifique la lista de plantillas de Xenserver
Verifique la lista de plantillas de Xenserver # xe sr-list name-label = "Tecmint ISCSI Storage"
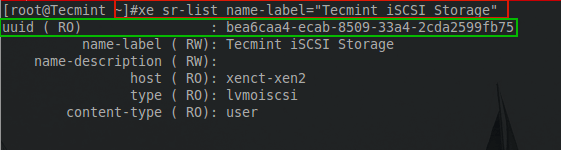 Lista del nombre de la etiqueta de almacenamiento de Xenserver
Lista del nombre de la etiqueta de almacenamiento de Xenserver Con este uuid, se ha obtenido toda la información inicial para configurar este invitado. Como con casi todo en Xenserver, otro 'Xe' El comando se utilizará para provisar el nuevo invitado.
# xe VM-Install Template = ”Debian Wheezy 7.0 (64 bit) "New-Name-Label =" TecMintvm "SR-UUID = BEA6CAA4-ECAB-8509-33A4-2CDA2599FB75
 Creación de plantillas de invitado de Xenserver
Creación de plantillas de invitado de Xenserver El resaltado Uuid es el Uuid del invitado recién aprovisionado. Hay un par de pasos de mantenimiento de la casa que potencialmente pueden facilitar las cosas en el futuro. El primero es proporcionar una etiqueta de nombre al VDI recién creado y el segundo es modificar cualquiera de las especificaciones de hardware predeterminadas aprovisionadas por la plantilla.
Para ver por qué sería importante nombrar el VDI, eche un vistazo a lo que el sistema asignará automáticamente al VDI cuando se aprovisione utilizando lo siguiente 'Xe' Comandos:
# xe vbd-list vm-name-label = tecMintvm-Se usa para obtener el VDI UUID # XE VDI-LIST VBD-UUIDS = 2EAC0D98-485A-7C22-216C-CAA920B10EA9 [Se usa para mostrar un problema de naming]
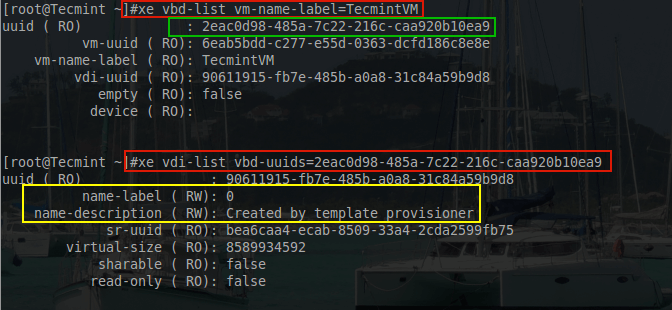 Verifique el nombre de Xenserver VDI y UUID
Verifique el nombre de Xenserver VDI y UUID Otra opción disponible es recopilar ambas piezas de información es el siguiente comando:
# xe vm-disisk-list vm = tecMintvm
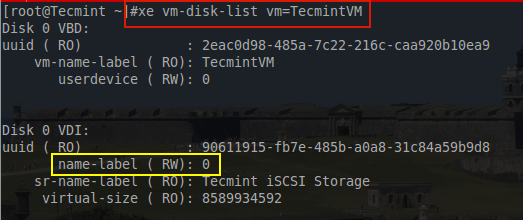 Enumere la información del disco de la máquina virtual
Enumere la información del disco de la máquina virtual La parte en amarillo es la preocupación. Para muchas personas, este problema es menor, pero para fines de mantenimiento de la casa se desea un nombre más descriptivo para realizar un seguimiento del propósito de este VDI en particular. Para cambiar el nombre de este VDI en particular, se necesita el UUID en la salida anterior y otro 'Xe' El comando debe ser creado.
# xe vdi-param-set uuid = 90611915-fb7e-485b-a0a8-31c84a59b9d8 name-label = "tecMintvm disk 0 vdi" # xe vm-disisk-list vm = tecMintvm
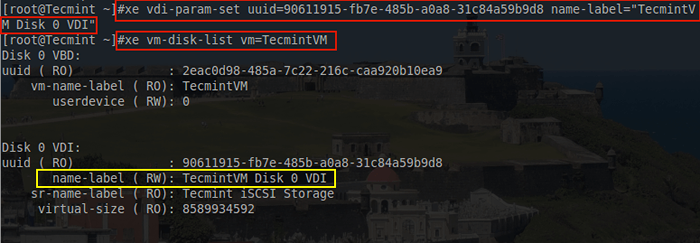 Cambiar el nombre de la etiqueta de nombre VDI
Cambiar el nombre de la etiqueta de nombre VDI Esto puede parecer trivial para establecer, pero por experiencia, esto ha impedido un problema grave al separar un repositorio de almacenamiento de un Xenserver e intentar adjuntarlo a otro Xenserver. Este escenario particular, una copia de seguridad de metadatos de toda la información del invitado, no se puede restaurar en el nuevo Xenserver y afortunadamente nombrando el VDI en cada uno de los invitados, el mapeo adecuado del invitado a su VDI pudo hacerse simplemente por el etiqueta de nombre.
El siguiente paso de mantener la casa para este artículo es proporcionar a este invitado en particular más recursos. Como se aprovisionó, este invitado solo tendrá sobre 256 MIB (Mebibytes) Valor de memoria. La mayoría de los invitados no es suficiente, por lo que es beneficioso saber cómo aumentar la memoria disponible de un huésped. Como con cualquier cosa en Xenserver, esto se puede lograr con 'Xe' comandos.
# xe vm-param-list uuid = 6eab5bdd-c277-e55d-0363-dcfd186c8e8e | grep -i memoria
 Consulte la lista de memoria de invitados de Xenserver
Consulte la lista de memoria de invitados de Xenserver El cuadro en verde arriba indica que se trata la mayor memoria que este invitado en particular es 256 MIB. Para fines de prueba, esto estaría bien, pero para cualquier tipo de sistema de uso pesado, esto demostraría ser insuficiente.
Para modificar este valor para darle acceso al invitado a más RAM, una simple 'Xe' El comando se puede emitir con el invitado encendido. En este ejemplo, la cantidad de RAM que se dará a esta máquina se representará en bytes, pero será igual a 2 gibibytes Valor de Ram.
# xe VM-Memory-Limits-Set Dynamic-Max = 2147483648 Dynamic-min = 2147483648 static-max = 2147483648 static-min = 2147483648 name-label = tecMintvm
Aviso que esto reservará dos GIB de Ram para este invitado todo el tiempo.
 Aumentar el límite de memoria del invitado de Xenserver
Aumentar el límite de memoria del invitado de Xenserver Ahora este invitado en particular está listo para instalar un sistema operativo. Del artículo anterior sobre repositorios de almacenamiento, se agregó una acción de Samba a este Xenserver para almacenar archivos del instalador ISO. Esto se puede confirmar con lo siguiente 'Xe' dominio:
# xe sr-list name-label = remoto \ iso \ biblioteca \ en: \ /// iso
 Lista del directorio de compartir Samba de Xenserver
Lista del directorio de compartir Samba de Xenserver Asegúrese de reemplazar con el nombre del servidor Samba adecuado para el entorno en el que se lleva a cabo esta configuración. Una vez que se confirma el Xenserver para ver el repositorio de almacenamiento ISO, se debe agregar un CD-ROM virtual al invitado para iniciar el archivo ISO. Esta guía asumirá que el ISO de instalador de red Debian existe en el repositorio de almacenamiento ISO.
# Xe CD-List | grep debian
 Consulte ISO invitado en Xenserver ISO Storage
Consulte ISO invitado en Xenserver ISO Storage # xe vm-cd-add vm = tecMintvm cd-name = Debian-8-Netinst.dispositivo ISO = 3 # xe vbd-list vm-name-label = tecMintvm userDevice = 3
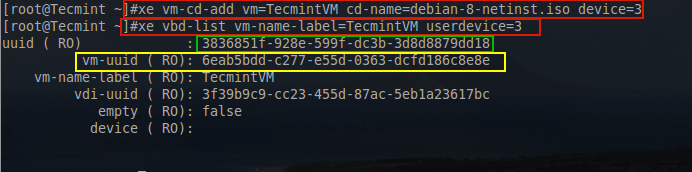 Agregar ISO de invitado a xenserver
Agregar ISO de invitado a xenserver Los comandos de arriba primero enumeran el nombre para el ISO de Debian. El siguiente comando agregará un virtual CD ROM dispositivo para el TecMintvm invitado y le asigna el ID de dispositivo de 3.
El tercer comando se usa para determinar el Uuid Para el CD-ROM recién agregado para continuar configurando el dispositivo para iniciar el ISO de Debian.
El siguiente paso es hacer que el CD-ROM se inicie e instruir al invitado que instale un sistema operativo desde el CD-ROM.
# xe vbd-param-set UUID = 38336851f-928E-599F-DC3B-3D8D88879DD18
El primer comando anterior establece el CD ROM Para ser arrancable utilizando su UUID resaltado en verde en el shot de pantalla anterior. El segundo comando instruye al invitado que use el CD-ROM como método para instalar el sistema operativo. El Uuid Para el Tecmenta El invitado es destacado en el tiro de pantalla anterior en amarillo.
 Instale el sistema operativo invitado en Xenserver
Instale el sistema operativo invitado en Xenserver El último paso para configurar el invitado es adjuntar un interfaz de red virtual (Vif). Esto es especialmente importante para este método de instalación desde el Red Debian Se está utilizando el instalador y deberá extraer paquetes de los repositorios de Debian.
Mirando hacia atrás en el artículo de Networking de Xenserver, un especial VLAN ya fue creado para este invitado y fue VLAN 10. Usando 'Xe' La interfaz de red necesaria se puede crear y asignarse a este invitado.
# xe network-list name-description = "TecMint Test VLAN 10" # xe vif-create vm-uuid = 6Eab5bdd-c277-e55d-0363-dcfd186c8e8e network-uuid = cfe987f0-b37c-dbd7-39be-36e7bfd94cef dispositivo = 0 dispositivo = 0 dispositivo = 0 dispositivo = 0 dispositivo = 0 de dispositivo = 0 de dispositivo = 0 0
El primer comando se usa para obtener el Uuid de la red creada para este invitado. El siguiente comando se utiliza para crear un adaptador de red para el invitado y adjuntar el adaptador de red a la red adecuada.
 Agregar adaptador de red al sistema operativo Xenserver Guest
Agregar adaptador de red al sistema operativo Xenserver Guest Felicitaciones! En este punto, la máquina virtual está lista para arrancar e instalar! Para comenzar el invitado, emita lo siguiente 'Xe' dominio.
# xe vm-start name-label = tecMintvm
Si el terminal no produce ningún error, entonces el invitado comenzó con éxito. El inicio adecuado del invitado se puede confirmar con lo siguiente 'Xe' dominio:
# xe vm-list name-label = tecMintvm
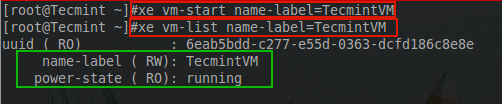 Verifique el estado de ejecución del sistema operativo Xenserver Invited
Verifique el estado de ejecución del sistema operativo Xenserver Invited Ahora la gran pregunta. Cómo acceder al instalador? Esta es una pregunta válida. El método aprobado de Citrix es usar Xencenter. El problema aquí es que Xencenter No se ejecuta en Linux! Por lo tanto, existe una solución para que los usuarios no tengan que crear una estación especial de Windows simplemente para acceder a la consola de un invitado en ejecución.
Este proceso implica crear un Ssh Túnel desde la computadora Linux al host Xenserver y luego el reenvío de puertos un VNC conexión a través de ese túnel. Es muy inteligente y funciona maravillosamente, pero este método supone que el usuario puede acceder al Xenserver a través de SSH.
El primer paso es determinar el número de dominio del invitado en el Xenserver. Esto se hace mediante el uso de varios comandos diferentes.
# xe vm list params = dom-id name-label = tecMintvm # xenstore-read/local/dominio/1/console/vnc-port
El orden de estos comandos es importante! El primer comando devolverá un número que se necesita para el segundo comando.
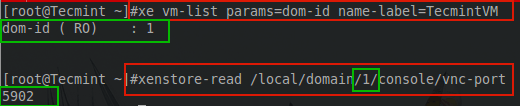 Encuentre el número de nombre de dominio de Xenserver
Encuentre el número de nombre de dominio de Xenserver La salida de ambos comandos es importante. La primera salida establece el ID de dominio para que el invitado esté corriendo; 1 en este caso. El siguiente comando requiere ese número para determinar el Puerto VNC para la sesión de consola de invitados. La salida de este comando proporciona el puerto VNC que se puede usar para conectarse al video de este invitado en particular.
Con la información anterior obtenida, es hora de cambiar a una estación de Linux y conectarse a Xenserver para ver la sesión de la consola de este invitado. Para hacer esto, se creará un túnel SSH y se configurará el reenvío de puertos para dirigir una conexión VNC local a través del túnel SSH. Esta conexión se realizará desde un Linux Mint 17.2 estación de trabajo pero debería ser similar para otras distribuciones.
El primer paso es asegurarse de que Cliente de apertura y xtightnvcviewer se instalan en el host de Linux. En Linux Mint esto se puede lograr con el siguiente comando:
$ sudo apt-get instalación openssh-client xtightvncviewer
Este comando instalará las utilidades necesarias. El siguiente paso es crear un túnel SSH al host xenserver y configurar el reenvío del puerto al puerto VNC determinar anteriormente en el host xenserver (5902).
# ssh -l: localhost: [correo electrónico protegido] -n # ssh -l 5902: localhost: 5902 [correo electrónico protegido] -n
El '-L' La opción le dice a SSH que se presente hacia adelante. El primer puerto puede ser cualquier puerto arriba 1024 que no se usa en la máquina de menta Linux. El 'Localhost: 5902' indica que el tráfico debe reenviarse al puerto Localhost remoto 5902 En este caso, ese es el puerto Xenserver VNC del TecMintvm.
El '[correo electrónico protegido]' son las credenciales de inicio de sesión para ssh en el host xenserver. Finalmente, el '-NORTE' le dice a SSH que simplemente abra una conexión de reenvío de puertos. Usando el comando 'LSOF', el túnel se puede ver en la salida.
$ sudo lsof -i | GREP 5902
 Verifique la escucha del número de puerto
Verifique la escucha del número de puerto Aquí el túnel está configurado y escuchando conexiones. Ahora es el momento de abrir una conexión VNC al invitado en el Xenserver. La utilidad instalada es 'xvncviewer' y la conexión SSH para reenviar el tráfico al Xenserver está escuchando 'Localhost: 5902' para que se pueda construir el comando apropiado.
$ xvncviewer localhost: 5902
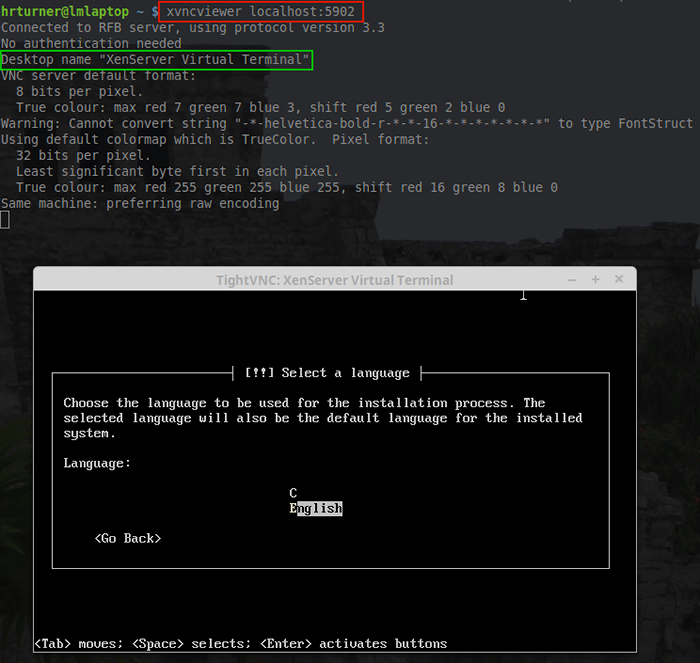 Conectar xenserver a través de la conexión VNC
Conectar xenserver a través de la conexión VNC Voila! Ahí está el TecMintvm sesión de consola ejecutando el Instalador de red de Debian Esperando que comience el proceso de instalación. En este punto, la instalación procede como cualquier otra instalación de Debian.
Hasta este punto, todo con xenserver se ha realizado a través de la interfaz de línea de comandos (CLI). Mientras que muchos usuarios de Linux disfrutan de la CLI, existen utilidades para simplificar el proceso de administración de hosts y piscinas Xenserver. El próximo artículo de esta serie cubrirá la instalación de esas herramientas para los usuarios que desean usar sistemas gráficos en lugar de CLI.
- « Instalación fresca de Xenserver 7
- 11 Camisetas impresionantes de Linux para cada administrador del sistema »

