La barra de juegos no se abre en Windows 10/11 Fix
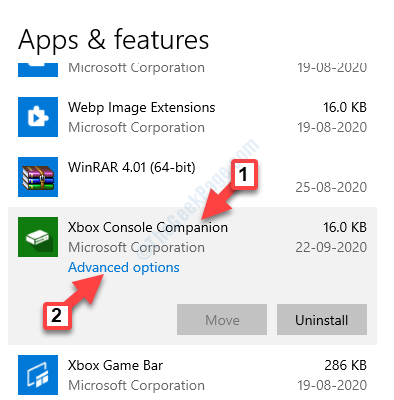
- 3642
- 1119
- Alejandro Duran
Game Bar es un pequeño widget elegante de Windows 10 que te ayuda a jugar (incluidos los juegos de Xbox) fácilmente usando las teclas de navegación en pantalla. Todo lo que necesitas hacer es presionar el Ganar + g teclas juntas en tu teclado y aparece la barra de juegos.
Sin embargo, algunos usuarios han estado experimentando un problema en el que la barra de juegos no se abre, incluso después de presionar las teclas de acceso directo varias veces. Aparentemente, se enfrentan a esta barra de juego que no abren problemas en su PC de Windows 10 para cualquiera o todos los juegos.
La buena noticia es que tenemos un par de soluciones para este problema para que puedas continuar jugando tus juegos favoritos usando la barra de juegos. Veamos cómo solucionarlo.
Tabla de contenido
- Método 1: No hay barra de juego en juegos de pantalla completa
- Método 2: restableciendo la aplicación Xbox
- Método 3: reinstalar usando PowerShell
- Método 4: Asegúrese de que Game Bar esté activado
- Método 5: instalando el paquete de funciones de medios
- Método 6: Uso de Windows PowerShell
- Método 7: haciendo cambios en los datos del registro
Método 1: No hay barra de juego en juegos de pantalla completa
La barra de juegos no funciona para los juegos que juegas en pantallas completas. Entonces, si quieres jugar un juego en pantalla completa:
Puedes presionar el Win + Alt + R teclas juntas en tu teclado para comenzar y terminar las grabaciones del juego. Verás un flash en la pantalla de tu PC cuando comience y termina la grabación del juego.
O
También puedes presionar el Ganar + g teclas juntas en su teclado y la pantalla parpadeará dos veces para identificar el Barra de juego. Ahora puedes presionar el Win + Alt + R teclas juntas en tu teclado para comenzar la grabación del juego.
Método 2: restableciendo la aplicación Xbox
Paso 1: Ir a Comenzar, Haga clic en él y seleccione Ajustes Desde el menú.
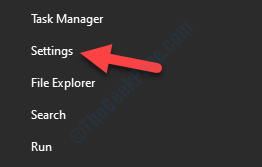
Paso 2: En el Ajustes Ventana, haga clic en Aplicaciones.
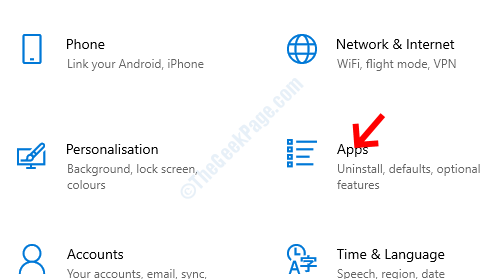
Paso 3: Te llevará directamente al Aplicaciones y características sección. En el lado derecho del panel, desplácese hacia abajo y seleccione el Aplicación de xbox.
Entonces, haga clic en Opciones avanzadas Por debajo de eso.
*Nota - El Aplicación de xbox es renombrado como Compañero de la consola de Xbox En la última versión de Windows 10.
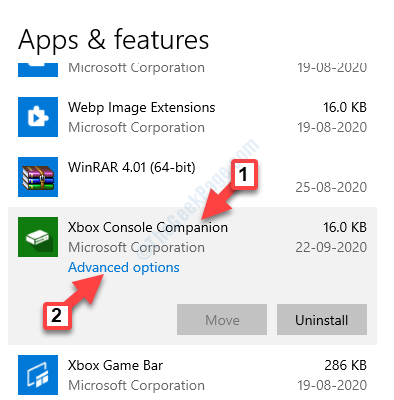
Etapa 4: Luego, desplácese hacia abajo para llegar al Reiniciar opción. Haga clic en el Reiniciar botón debajo de él.
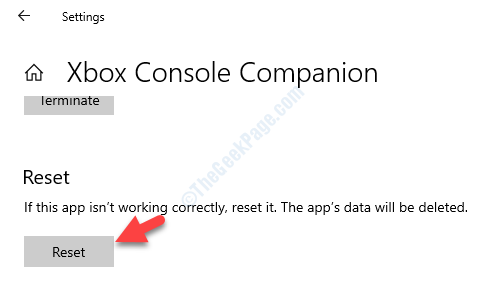
Paso 5: Abrirá un aviso con una advertencia. Léelo correctamente antes de continuar y una vez confirmado, presione el Reiniciar botón.
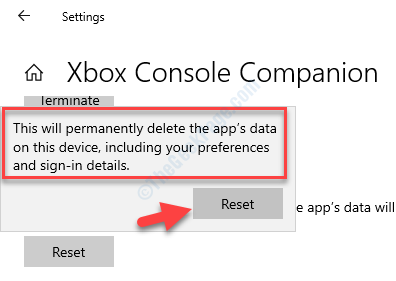
Si no funciona, abra la configuración nuevamente, alcance la misma ubicación descrita anteriormente y haga clic en reparar .
Para usuarios de Windows 11
1 - Presione Windows Key + I teclas juntas desde su teclado para abrir ajustes.
2 - Ahora, haga clic en Aplicaciones desde el menú izquierdo y aplicaciones instaladas desde el lado derecho.
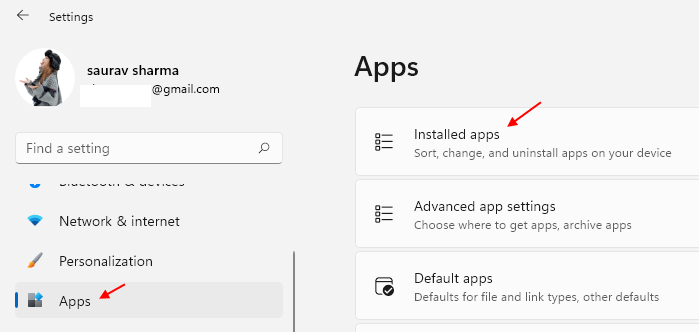
3 - Ahora, busque Barra de juego de xbox en el cuadro de búsqueda en el lado derecho.
4 - Cuando barra de juego de xbox aparece en el resultado de la búsqueda, simplemente haga clic en 3 puntos verticales a la derecha y haga clic en opciones avanzadas.
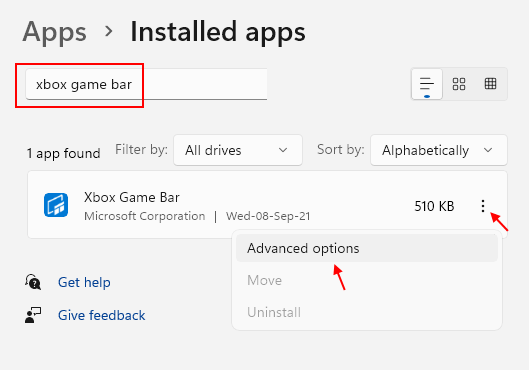
5 - Haga clic en Reiniciar Para restablecer la barra de juegos.
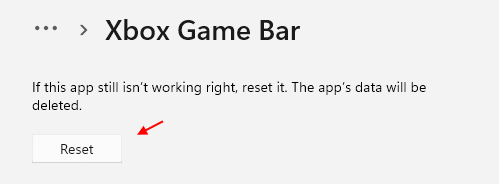
Si no funciona, abra la configuración nuevamente, alcance la misma ubicación descrita anteriormente y haga clic en reparar .
Método 3: reinstalar usando PowerShell
1. Buscar Potencia Shell En el cuadro de búsqueda de Windows 10.
2. Ahora, haga clic derecho y ejecute como administrador .
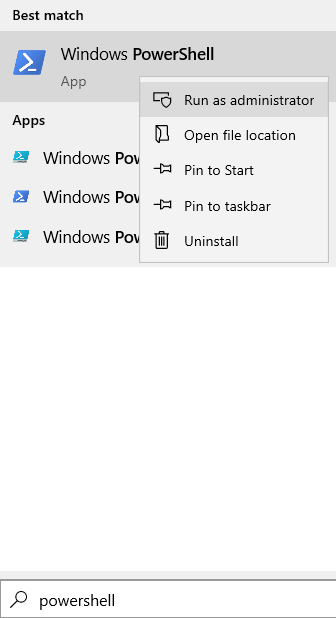
3. Ahora, ejecute el comando que se proporciona a continuación para desinstalar la barra de juegos de su sistema.
Get-appXpackage Microsoft.XboxApp | Eliminar el apaciguo
4. Ahora, vaya a la tienda e instale la aplicación Xbox nuevamente.
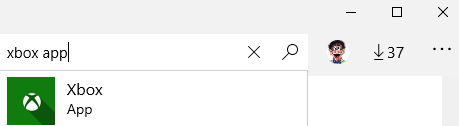
Método 4: Asegúrese de que Game Bar esté activado
Paso 1: presione el Ganar + yo teclas juntas en su teclado para abrir el Ajustes ventana.
Paso 2: En el Ajustes Ventana, haga clic en Juego de azar.
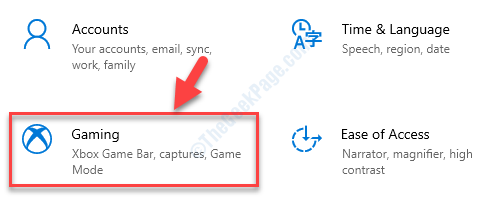
Paso 3: A continuación, te llevan directamente al Barra de juego de xbox sección. En el lado derecho del panel, gire EN el Habilite la barra de juegos de Xbox para cosas como grabar clips de juegos, chatear con amigos y recibir invitaciones de juego opción.
También es posible que desee marcar la casilla al lado de Abra la barra de juego de Xbox usando este botón como controlador opción.
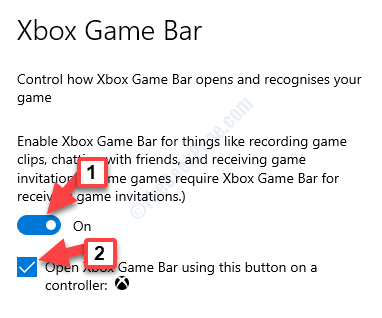
Ahora, reinicie su PC y su barra de juego debería comenzar a funcionar ahora. Si todavía se enfrenta al problema, siga el 3er método.
Para usuarios de Windows 11
1 - Presione la tecla Windows y las teclas yo juntas para abrir el cuadro de comando Ejecutar.
2 - Ahora, haga clic en Juego de azar desde el menú izquierdo y luego haga clic en Barra de juego de xbox en lo correcto.
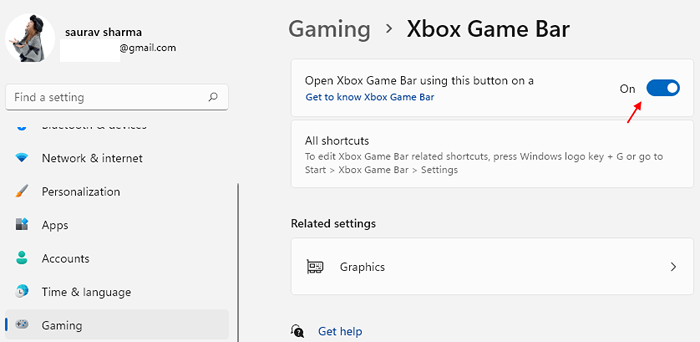
3 - Asegúrese de que el botón de la barra de juego esté girado EN.
Método 5: instalando el paquete de funciones de medios
Paso 1: Copie y pegue el siguiente enlace en su navegador para visitar la página de descarga oficial de Microsoft para el paquete de funciones de medios:
https: // www.Microsoft.com/en-us/software-download/mediaFeatuepack
Ve a la Descargar sección y seleccione su Edición de Windows del menú desplegable. Prensa Confirmar.
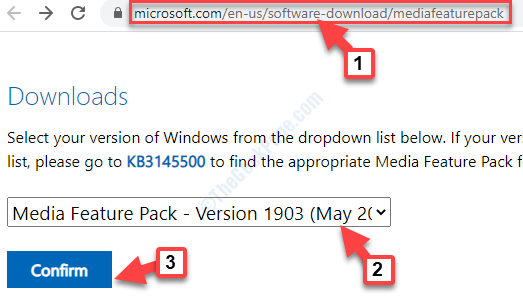
Paso 2: Si no encuentra su edición de Windows 10 en la lista, haga clic en el KB3145500 Enlace mencionado en la descripción bajo Descargar.
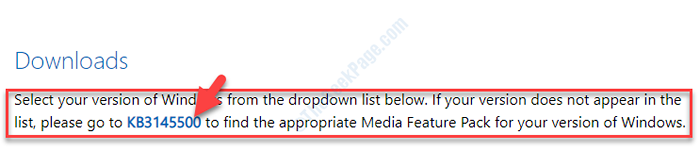
Luego puede seguir las instrucciones y descargar el paquete de funciones de medios según su versión de Windows 10.
Paso 3: Haga clic en el archivo de configuración y siga las instrucciones para completar la instalación.
Una vez completado, reinicie su PC y ahora, intente abrir el Barra de juego. Debería funcionar bien ahora.
*Nota - Algunos de ustedes también pueden ver un mensaje con un mensaje "Busque una aplicación en Microsoft Store". Haga clic en eso y presione DE ACUERDO. Esto te llevará al Barra de juego de xbox página en el Microsoft Store. Haga clic en Conseguir y espera a que se instale.
Si la barra de juego aún no se está abriendo, intente el 4to método.
Método 6: Uso de Windows PowerShell
Paso 1: Hacer clic derecho en Comenzar y seleccionar Windows PowerShell (administrador) Desde el menú.
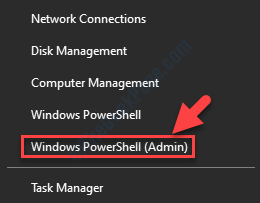
Paso 2: Copie el siguiente comando y péguelo en el Potencia Shell ventana. Golpear Ingresar ejecutar:
# Obtenga todos los paquetes aprovisionados $ paquetes = (Get-Item 'HKLM: \ Software \ Microsoft \ Windows \ CurrentVersion \ AppX \ AppXallusStore \ Aplicaciones') | Get-childItem # filtre la lista si se proporciona un filtro $ paqueteFilter = $ args [0] if ([string] :: isNullorEmpty ($ paqueteFilter)) echo "sin filtro especificado, intentando volver a registrar todas las aplicaciones aprovisionadas." else $ paquetes = $ paquetes | donde $ _.Nombre -Lence $ PackageFilter if ($ paquetes -eq $ null) echo "sin aplicaciones provisidas coinciden con el filtro especificado."Salir else echo" registrando las aplicaciones provisionales que coinciden con $ paquete " foreach ($ paquete en $ paquetes) # obtenga el nombre de paquete y ruta $ paquete = $ paquete | get-itemproperty | select-object -expandproperty pschildName $ $ Paquetepath = [sistema.Entorno] :: expandenvironmentvariables (($ paquete | get -itemproperty | select -object -expandproperty ruta)) # Registre el paquete echo "intentando registrar el paquete: $ packageName" add -appAckage -register $ paquete -disableDeRelovelEmentMode
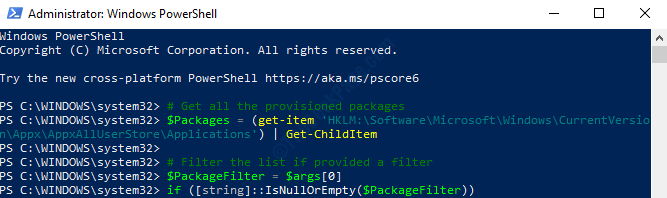
Salir del Potencia Shell Ventana y reinicie su computadora. El Banco de juegos Debería estar de nuevo en funcionamiento ahora.
Método 7: haciendo cambios en los datos del registro
Antes de realizar cualquier cambio en el editor del registro, asegúrese de crear una copia de seguridad de los datos del registro. Esto lo ayudará a restaurar cualquier datos que se pierdan en el proceso.
Paso 1: presione el Win + R teclas juntas en su teclado para abrir el Ejecutar comando.
Paso 2: En el Ejecutar comando caja, escriba regedit y golpear Ingresar Para abrir el Editor de registro ventana.
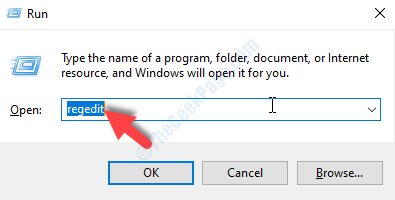
Paso 3: Copie y pegue la siguiente ruta en el Editor de registro barra de direcciones para llegar al Gamamedvr llave:
HKEY_CURRENT_USER \ Software \ Microsoft \ Windows \ CurrentVersion \ GamedVr
Ahora, en el lado derecho del panel, seleccione todas las teclas y presione Borrar.
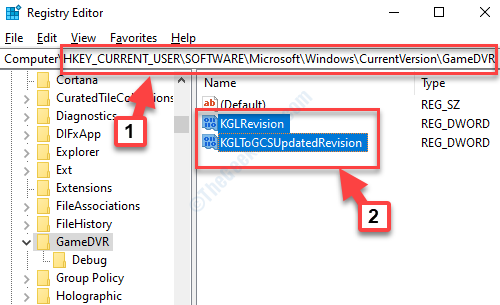
Ahora, regresa y presiona Ganar + g claves de atajo para abrir el Barra de juego. Debe abrirse ahora y Windows creará automáticamente las teclas requeridas dentro del Gamamedvr clave de nuevo.
Si bien los métodos anteriores deberían resolver su barra de juego que no se abre en el problema de Windows 10, pero si aún se enfrenta al problema, puede verificar desinstalando la aplicación Xbox y luego reinstalándola nuevamente.
Si esto tampoco funciona, entonces es probable que su firewall de Windows o un software antivirus de terceros en su PC con Windows 10 esté bloqueando la aplicación Xbox y sus componentes. Este problema ocurre cuando el firewall bloquea los archivos ejecutables relacionados. En tal caso, debe eliminar los archivos ejecutables en el firewall o cambiar la configuración en su software antivirus de terceros.
- « Error de renderizador de audio 'Reinicie su computadora' Se corrigió el error
- Problema de error de host de configuración moderna en Windows 10 corrección »

