Error de renderizador de audio 'Reinicie su computadora' Se corrigió el error
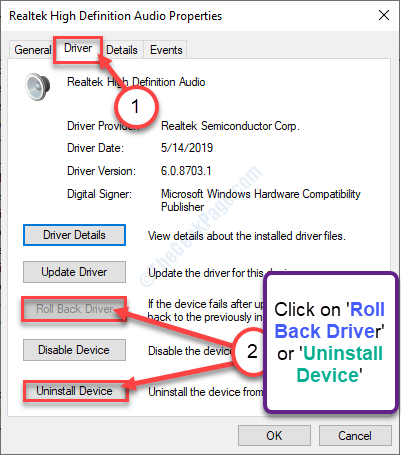
- 3713
- 143
- Berta Solano
Es YouTube La reproducción solo muestra distorsión? Si está viendo 'Error de renderizador de audio. Reinicie su computadora ', luego hay un problema con el dispositivo de audio en su computadora. Este problema generalmente ocurre que no hay nada de qué preocuparse. Hemos descrito algunas correcciones muy fáciles para resolver el problema en su computadora.
Sueltos rápidos-
1. A veces, el controlador de audio del auricular Bluetooth que está utilizando puede causar este problema. Desenchufarlo y verificar.
2. Reiniciar su dispositivo puede funcionar para usted.
Tabla de contenido
- SEX 1 - Ejecutando el solucionador de problemas de audio
- FIJAR 2 - Desactivar y volver a asentar el controlador de audio
- Arreglar 3 - Desinstalar o revertir el controlador de audio
SEX 1 - Ejecutando el solucionador de problemas de audio
Ejecutar el solucionador de problemas de audio puede funcionar para usted.
1. Prensa Clave de Windows+R.
2. Para acceder al Bombero Configuración, escriba este código y haga clic en "DE ACUERDO".
MS-Settings: Solución de problemas
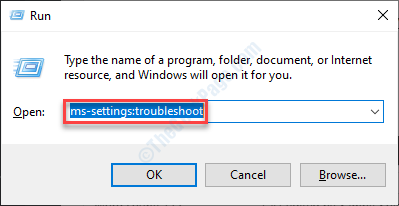
3. Cuando aparecen la configuración del solucionador de problemas, debe hacer clic en "Solucionadores adicionales".
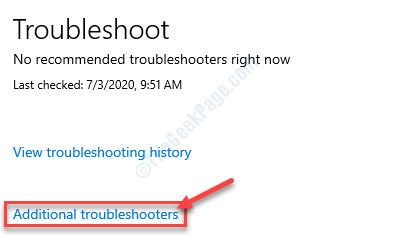
4. Luego, debe hacer clic en el "Reproduciendo audio".
5. Después de eso, haga clic en "Ejecute el solucionador de problemas".
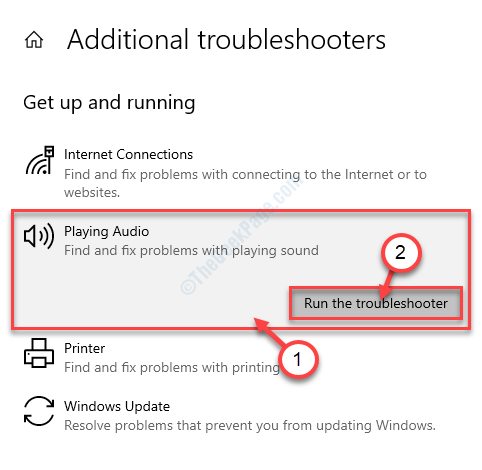
6. Simplemente siga las instrucciones en pantalla para solucionar el problema de audio en su sistema.
Una vez que hayas hecho eso, intenta jugar cualquier cosa en YouTube.
FIJAR 2 - Desactivar y volver a asentar el controlador de audio
Desactivar y volver a asentar el controlador de audio resolverá este problema.
1. Prensa Windows Key junto con el 'X' llave.
2. Luego, debe hacer clic en el "Administrador de dispositivos".
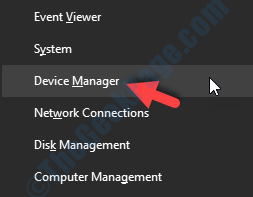
3. Cuando aparece la ventana Administrador de dispositivos, debe expandir el "Controladores de sonido, video y juego".
4. Haga clic con el botón derecho en el dispositivo de audio que está utilizando actualmente y luego haga clic en "Deshabilitar el dispositivo".
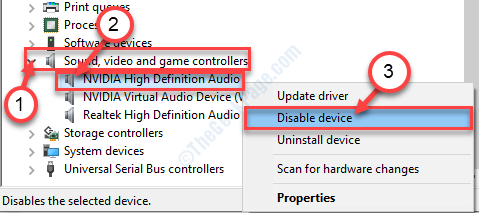
5. Cuando veas hay un mensaje '¿Realmente quieres deshabilitarlo??', haga clic en "Sí".
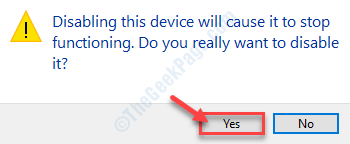
6. De la misma manera, haga clic con el botón derecho en cada adaptadores de audio y luego haga clic en "Deshabilitar el dispositivo".
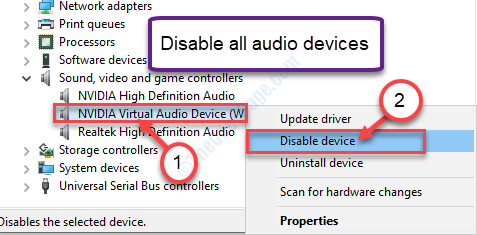
De esta manera, debe deshabilitar cada adaptador de audio en esa lista.
7. Una vez que lo haya hecho, haga clic con el botón derecho en el adaptador que haya deshabilitado y luego haga clic en "Habilitar dispositivo".
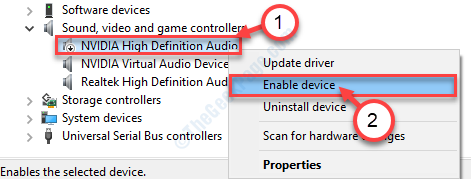
8. De esta manera, habilite todos los demás dispositivos de audio en esta lista.
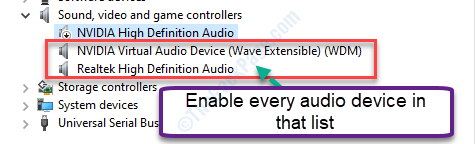
Una vez que lo haya hecho, verifique si esto funciona en su computadora.
Arreglar 3 - Desinstalar o revertir el controlador de audio
Desinstalar el controlador de audio debe solucionar el problema.
1. Tipo "devmgmt"En el cuadro de búsqueda que está al lado del icono de Windows.
2. Entonces, golpea 'Ingresar'Para acceder al administrador de dispositivos.

3. Para ver toda la lista de controladores de audio, haga clic en "Controladores de sonido, video y juego".
4. Haga doble clic en el dispositivo de audio.
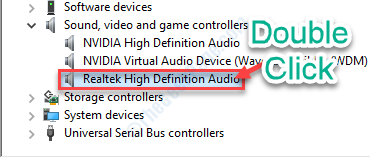
5. Ve a la "Conductor" pestaña.
6. Después de eso, haga clic en "Tirador de retroceso".
Si está gris (significa que no está disponible), haga clic en el "Desinstalar Devicmi".
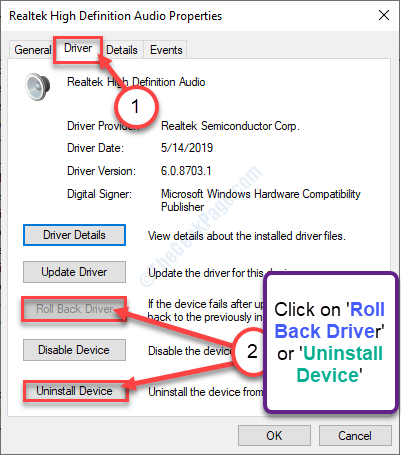
7. Después de eso, simplemente haga clic en "Desinstalar".
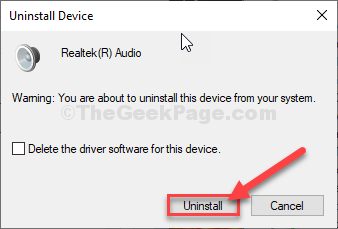
Una vez que el controlador de audio está desinstalado, Reanudar tu computadora.
Al reiniciar, Windows debe reinstalar el controlador de audio desinstalado en su computadora.
En caso de que si aún descubre que el controlador aún está ausente en el administrador de dispositivos, pruebe estos pasos -
a. En primer lugar, botón derecho del ratón En el icono de Windows y haga clic en "Administrador de dispositivos".
b. Después de abrir el Administrador de dispositivos Ventana, haga clic en "Acción"En la barra de menú, y luego, haga clic en"Escanear para cambios de hardware".
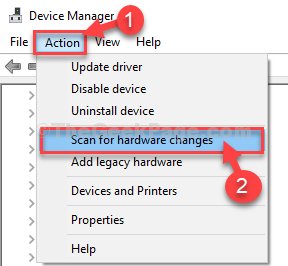
Intenta reproducir el video en YouTube y verifique si esto realmente funciona.
- « Espere hasta que el programa actual terminó desinstalando la solución en Windows 10 PC
- La barra de juegos no se abre en Windows 10/11 Fix »

