Comenzando con el comando de pantalla de Linux [20 ejemplos útiles]
![Comenzando con el comando de pantalla de Linux [20 ejemplos útiles]](https://ilinuxgeek.com/storage/img/images/getting-started-with-linux-screen-command-[20-useful-examples]_17.png)
- 1210
- 19
- Hugo Vera
Breve: En esta guía, discutiremos algunos ejemplos útiles del comando de pantalla. Al final de esta guía, los usuarios podrán trabajar con múltiples sesiones de shell utilizando una sola ventana de terminal de Linux.
Como usuarios de Linux, a menudo necesitamos trabajar en tareas de larga duración, como: descargar o copiar archivos grandes, ejecutar consultas de bases de datos que llevan mucho tiempo, etc. A veces, estas tareas importantes se terminan abruptamente debido a un tiempo de espera de la sesión.
Para mitigar tales escenarios, podemos usar el pantalla Comando, que es un programa de software de pantalla completa que se puede utilizar para multiplexas una consola física entre varios procesos (típicamente capas interactivas). Ofrece a un usuario para abrir varias instancias de terminales separadas dentro de un solo administrador de ventanas de terminal.
También podría gustarte:
- Cómo usar 'Tmux Terminal' para acceder a múltiples terminales dentro de una sola consola
- 5 consejos útiles para mejores sesiones de terminal TMUX
El pantalla La aplicación es muy útil si está tratando con múltiples programas desde una interfaz de línea de comandos y para separar programas del shell terminal. También le permite compartir sus sesiones con otros usuarios y separar/adjuntar sesiones terminales.
En esta guía, discutiremos cómo instalar, configurar y usar el comando de pantalla en un sistema de Linux. A lo largo de esta guía, comprenderemos el uso y los beneficios del comando de pantalla Usando ejemplos prácticos.
Tabla de contenido
1- Instalar comando de pantalla en Linux
- Sintaxis del comando de pantalla
- 1. Iniciar pantalla por primera vez
- 2. Mostrar parámetro de pantalla
- 3. Cómo enumerar todas las ventanas abiertas
- 4. Cómo terminar la sesión de la ventana de la pantalla
- 5. Cómo iniciar una sesión de pantalla con el nombre
- 6. Separar la sesión de la terminal con la pantalla
- 7. Vuelva a colocar la sesión terminal con la pantalla
- 8. Usando múltiples ventanas de terminal de pantalla
- 9. Cómo cambiar el nombre de una ventana de pantalla
- 10. Cambio entre Windows de terminal de pantalla
- 11. Cómo moverse a la siguiente ventana de pantalla
- 12. Cómo moverse a la ventana de pantalla anterior
- 13. Cómo cambiar entre ventana actual y anterior
- 14. Cómo saltar a una ventana de pantalla en particular
- 15. Cómo dividir una ventana de pantalla horizontalmente
- dieciséis. Cómo dividir una ventana de pantalla verticalmente
- 17. Habilitar el registro de pantalla en Linux
- 18. Bloquear pantalla de terminal de Linux
- 19. Agregar contraseña a la sesión de pantalla
- 20. Salir de la sesión de la terminal de la pantalla
- Hoja de trucos de comando de pantalla
Entonces empecemos.
Instalar comando de pantalla en Linux
En mi Edición de servidor Ubuntu, el pantalla El comando se ha instalado de forma predeterminada. Pero, Menta Linux no tiene una pantalla instalado de forma predeterminada, por lo que necesito instalarlo primero usando el Comando apt-get Antes de usarlo.
Siga su procedimiento de instalación de distribución para instalar la pantalla.
$ sudo apt-get shantente de instalación [en Debian, Ubuntu y Mint] $ sudo yum pantalla de instalación [en Rhel/Centos/Fedora y Rocky Linux/Almalinux] $ sudo emerge -a sys -apps/pantalla [en Gentoo Linux] $ sudo apk agregar pantalla [en Alpine Linux] $ sudo Pacman -s Screen [en Arch Linux] $ sudo zypper instalación de instalación [en Usura de apertura]
Ahora, verifiquemos que el comando se haya instalado correctamente:
$ pantalla -Versión Pantalla Versión 4.8.00 (GNU) 05-feb-20
En realidad, el pantalla es un programa multiplexor terminal muy bueno en Linux que está oculto dentro de cientos de comandos de Linux.
Empecemos a ver el uso del pantalla Comando en Linux con los siguientes ejemplos.
Sintaxis del comando de pantalla
La sintaxis del pantalla El comando es el siguiente
$ pantalla [opciones] [CMD [args]]
En la sintaxis anterior, podemos ver que todos los parámetros son opciones y están representados por los soportes cuadrados ([]).
1. Iniciar pantalla por primera vez
Solo escribe el pantalla En el símbolo del sistema. Entonces el pantalla mostrará una interfaz exactamente como el símbolo del sistema.
$ pantalla
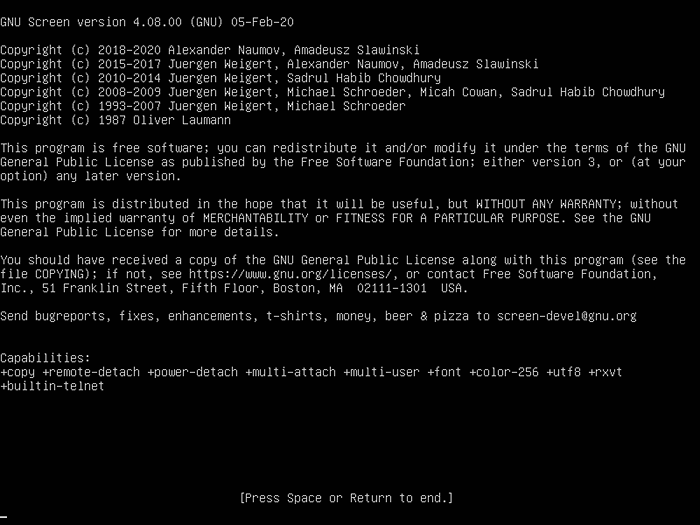 Programa de terminal de pantalla
Programa de terminal de pantalla 2. Mostrar parámetro de pantalla
Cuando ingreses al pantalla, Puede hacer todo su trabajo como lo está en el entorno de línea de comandos normal. Pero desde el pantalla es una aplicación, por lo que tiene comandos o parámetros.
Tipo "CTRL-A" y "?" sin comillas. Entonces verá todos los comandos o parámetros en la pantalla.
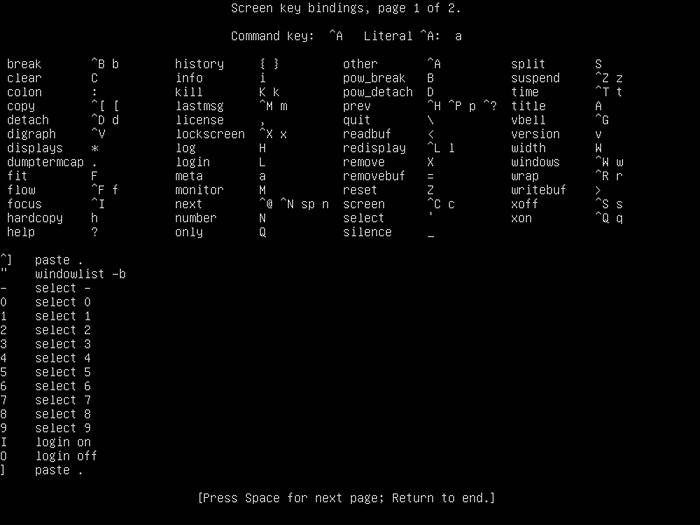 Enlaces de teclas de terminal de pantalla
Enlaces de teclas de terminal de pantalla Para salir de la pantalla de ayuda, puede presionar el "barra espacial"Botón o"Ingresar". (Tenga en cuenta que todos los atajos que usan "CTRL-A"Se realizan sin cotizaciones).
3. Cómo enumerar todas las ventanas abiertas
En el ejemplo anterior, comenzamos una nueva sesión de shell usando el comando de pantalla. Ahora usemos el Ctrl-A + " Combinación clave para enumerar todas las ventanas abiertas de la sesión de pantalla actual:
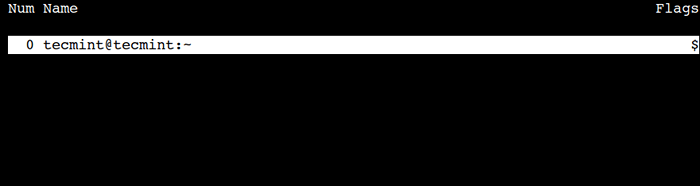 Pantalla de lista Abrir Windows
Pantalla de lista Abrir Windows En la salida anterior, podemos ver el número y el nombre de la ventana. La primera columna representa el número de ventana y comienza desde cero.
La siguiente columna representa el nombre de la ventana y su formato predeterminado es @:.
4. Cómo terminar la sesión de la ventana de la pantalla
Podemos finalizar la sesión de la ventana activa utilizando el Ctrl-A + K Combinaciones clave. Es importante tener en cuenta que esta acción interrumpirá la ejecución del comando desde la ventana virtual actual.
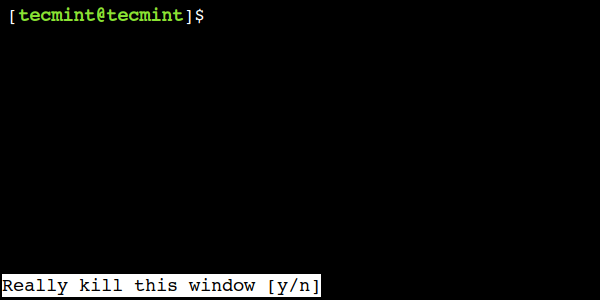 Terminar la sesión de la ventana de la pantalla
Terminar la sesión de la ventana de la pantalla En la salida anterior, podemos ver que el pantalla El comando está esperando la confirmación del usuario. Muestra el mensaje de advertencia en la esquina inferior izquierda.
Al igual que otros comandos de Linux, podemos usar 'Y' para continuar o 'norte' para abortar la operación.
5. Cómo iniciar una sesión de pantalla con el nombre
El pantalla El comando nos permite crear una sesión con un nombre definido por el usuario, que es útil cuando hay múltiples sesiones disponibles.
Entonces, usemos el -S opción del comando para crear una sesión con nombre:
$ Screen -S Demo -Screen
En el comando anterior, el pantalla de demostración es el nombre de la sesión.
6. Separar la sesión de la terminal con la pantalla
Una de las ventajas de un pantalla es decir, puedes separarlo. Luego, puede restaurarlo sin perder nada que haya hecho en la pantalla. Aquí está el escenario de muestra:
Estás en medio de Ssh en tu servidor. Digamos que estás descargando un 400MB Parche para su sistema usando el comando wget.
También podría gustarte:
- Cómo asegurar y endurecer el servidor OpenSsh
- 8 clientes SSH más populares para Linux
- Uso y configuración básica del comando SSH en Linux
- 5 mejores prácticas para evitar ataques de inicio de sesión de fuerza bruta SSH en Linux
Se estima que el proceso de descarga toma 2 horas largo. Si desconectas el Ssh Sesión, o de repente la conexión se pierde por accidente, entonces el proceso de descarga se detendrá. Tienes que comenzar desde el principio de nuevo. Para evitar eso, podemos usar una pantalla y separarla.
Echa un vistazo a este comando. Primero, debe ingresar a la pantalla.
$ pantalla
Entonces puedes hacer el proceso de descarga. Por ejemplo en mi Menta Linux, Estoy actualizando mi dpkg Paquete usando el comando APT.
$ sudo apt install dpkgSalida de muestra
Listas de paquetes de lectura ... Dado de construir la dependencia de la información del estado de lectura ... Hechos los siguientes paquetes se actualizarán: DPKG 1 actualizado, 0 recién instalado, 0 para eliminar y 1146 no actualizados. Necesito obtener 2.583 kb de archivos. Después de esta operación, se utilizarán 127 kb de espacio en disco adicional. Obtener: 1 http: // Debian.LinuxMint.com/Última/prueba/DPKG principal I386 1.dieciséis.10 [2,583 kb] 47% [1 dpkg 1,625 kb/2,583 kb 47%] 14,7 kb/s
Mientras se descarga en progreso, puede presionar "CTRL-A" y "d". No verás nada cuando presiones esos botones. La salida será así:
[separado de 5561.pts-0.menta] [correo electrónico protegido] ~ $
7. Vuelva a colocar la sesión terminal con la pantalla
Después de separar la pantalla, digamos que está desconectando su Ssh sesión e ir a casa. En tu casa, comienzas a Ssh nuevamente a su servidor y desea ver el progreso de su proceso de descarga. Para hacer eso, necesitas restaurar la pantalla. Puedes ejecutar este comando:
[correo electrónico protegido] ~ $ pantalla -r
Y verá que el proceso que dejó todavía se está ejecutando.
Cuando tienes más de 1 pantalla Sesión, debe escribir la sesión de la pantalla IDENTIFICACIÓN. Usar pantalla -LS Para ver cuántas pantallas están disponibles.
[correo electrónico protegido] ~ $ pantalla -lsSalida de muestra
[correo electrónico protegido] ~ $ pantalla -ls hay pantallas en: 7849.pts-0.menta (10/06/2021 01:50:45 pm) (separado) 5561.pts-0.menta (10/06/2021 11:12:05 am) (separado) 2 enchufes en/var/run/screen/s-pungki
Si quieres restaurar la pantalla 7849.pts-0.menta, luego escriba este comando.
[correo electrónico protegido] ~ $ pantalla -r 7849
8. Usando múltiples ventanas de terminal de pantalla
Cuando necesite más de 1 pantalla Para hacer tu trabajo, ¿es posible?? Sí, lo es. Puede ejecutar varias ventanas de pantalla al mismo tiempo. Hay 2 (dos) formas de hacerlo.
Primero, puede separar la primera pantalla y ejecutar otra pantalla en la terminal real. Segundo, haces una pantalla anidada como se muestra.
Para crear nuevas ventanas, use el Ctrl-A + C Combinación clave dos veces para crear dos nuevas ventanas. A continuación, usemos el Ctrl-A + " Combinación clave para enumerar todas las ventanas activas:
 Lista de la pantalla Windows activo
Lista de la pantalla Windows activo En la salida anterior, podemos ver que ahora hay tres ventanas.
9. Cómo cambiar el nombre de una ventana de pantalla
En el ejemplo anterior, creamos dos nuevas ventanas. Sin embargo, sus nombres predeterminados no proporcionan ningún detalle sobre ellos. En tales casos, podemos asignarles algunos nombres significativos.
Podemos usar el Ctrl-A + A Combinación de clave para cambiar el nombre de la sesión de ventana actual. Esta combinación de clave solicita a un usuario que establezca un título de ventana:
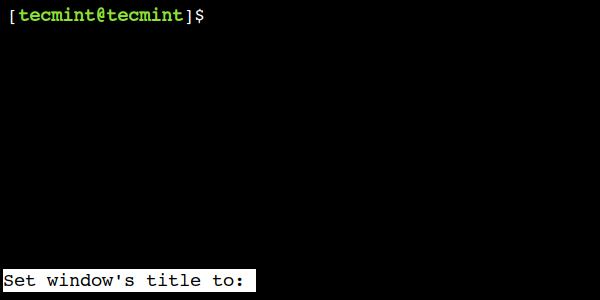 Cambiar el nombre de la sesión de la ventana de la pantalla
Cambiar el nombre de la sesión de la ventana de la pantalla 10. Cambio entre Windows de terminal de pantalla
En el ejemplo anterior, creamos múltiples ventanas. Ahora veamos cómo cambiar entre ellos.
Primero, enumeremos todas las ventanas activas usando el Ctrl-A + " combinación de llave. A continuación, use la tecla de flecha hacia arriba o hacia abajo para seleccionar la ventana apropiada. Finalmente, presione la tecla ENTER para cambiar a la ventana seleccionada.
 Cambiar entre ventanas de pantalla
Cambiar entre ventanas de pantalla En este ejemplo, hemos seleccionado la ventana con el título - Quera DB.
11. Cómo moverse a la siguiente ventana de pantalla
Podemos usar el Ctrl-A + N Combinación clave para moverse a las siguientes ventanas. Entendamos esto con un ejemplo.
Primero, cambie a la primera ventana y verifíquela con el Ctrl-A + " Combinación clave:
 Cambiar a Windows de pantalla
Cambiar a Windows de pantalla Ahora, presionemos el Ctrl-A + N Combinación clave dos veces para ir a la tercera ventana y usar el Ctrl-A + " Combinación clave para verificar lo mismo.
 Cambio de ventanas de pantalla
Cambio de ventanas de pantalla En la salida anterior, podemos ver que ahora estamos en la tercera ventana.
12. Cómo moverse a la ventana de pantalla anterior
De manera similar, podemos usar el Ctrl-A + P combinación para cambiar a la ventana anterior.
Actualmente, estamos en la tercera ventana. Entonces, usemos el Ctrl-A + P Combinación clave dos veces y verifique que estamos nuevamente en la primera ventana:
 Cambiar a la ventana de pantalla anterior
Cambiar a la ventana de pantalla anterior En la salida anterior, podemos ver que ahora volvimos a la primera ventana.
13. Cómo cambiar entre ventana actual y anterior
A veces, solo queremos cambiar entre dos ventanas. En tales casos, podemos usar el CTRL-A + CTRL-A combinación de llave.
Para comprender esto, primero cambie a la primera ventana:
 Cambiar a la primera ventana de pantalla
Cambiar a la primera ventana de pantalla A continuación, cambie a la última ventana:
 Muévase a la última ventana de pantalla
Muévase a la última ventana de pantalla Finalmente, usa el CTRL-A + CTRL-A Combinación clave para saltar a la primera ventana nuevamente.
14. Cómo saltar a una ventana de pantalla en particular
En los ejemplos anteriores, vimos varias formas de cambiar entre Windows. Sin embargo, a veces queremos saltar a una ventana en particular. En tales escenarios, podemos usar los números de la ventana.
Primero, usemos el Ctrl-A + " Combinación de clave para encontrar el número de ventana:
 Lista de números de ventana de pantalla
Lista de números de ventana de pantalla En la salida anterior, la primera columna representa el número de ventana. Es importante tener en cuenta que el comando de pantalla comienza a numerar desde cero.
Ahora, usemos el Ctrl-A + 2 Combinación clave para saltar a la tercera ventana y verificar que estamos en la ventana correcta:
 Salta a una ventana de pantalla en particular
Salta a una ventana de pantalla en particular 15. Cómo dividir una ventana de pantalla horizontalmente
Al igual que las terminales normales, también podemos dividir la ventana de la pantalla. Podemos usar el Ctrl-A + S Combinación clave para dividir la ventana horizontalmente.
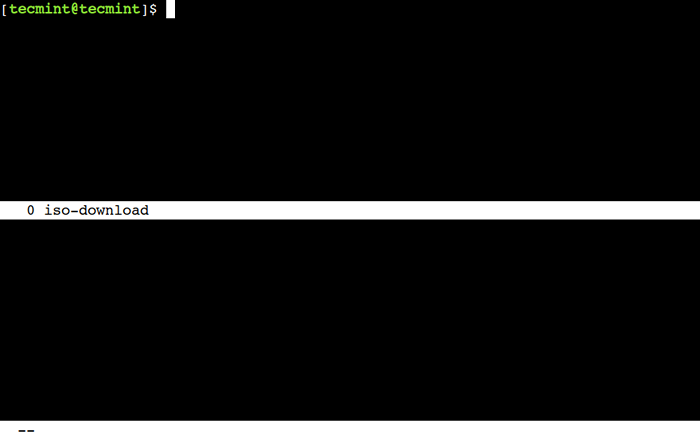 Ventana de pantalla dividida horizontalmente
Ventana de pantalla dividida horizontalmente Ahora podemos usar el pestaña Ctrl-A + Combinación clave para saltar entre las regiones.
Por último, podemos usar el Ctrl-A + X Combinación clave para eliminar la región actual. Es importante tener en cuenta que aquí tenemos que usar un carácter X en mayúscula.
dieciséis. Cómo dividir una ventana de pantalla verticalmente
Del mismo modo, podemos usar el Ctrl-A + | Combinación clave para dividir la ventana actual verticalmente:
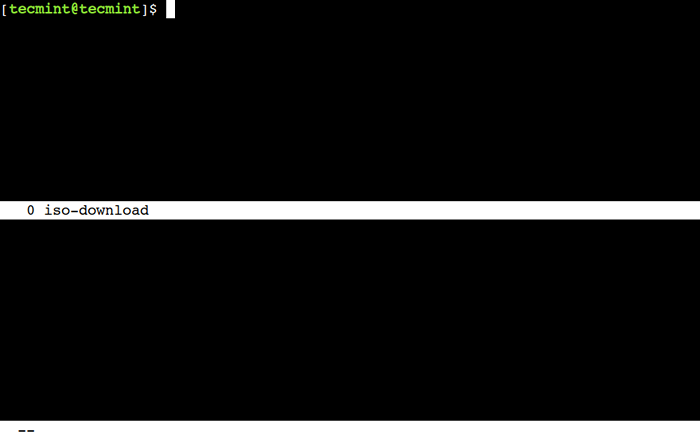 Ventana de pantalla dividida verticalmente
Ventana de pantalla dividida verticalmente Además de esto, también podemos usar el pestaña Ctrl-A + interruptor de combinación clave entre las regiones y el Ctrl-A + X Combinación clave para cerrar la región actual.
17. Habilitar el registro de pantalla en Linux
A veces es importante registro Lo que has hecho mientras estás en la consola. Digamos que eres un Administrador de Linux que administra muchos servidores de Linux.
Con este pantalla Registro, no necesita escribir cada comando que haya hecho. Para activar la función de registro de pantalla, simplemente presione "CTRL-A" y "H". (Tenga cuidado, usamos un capital 'H'Cartas. Uso del no capital 'H', solo creará una captura de pantalla de la pantalla en otro archivo llamado Hardpopy).
En la parte inferior izquierda de la pantalla, habrá una notificación que le indique que le guste: Crear archivo de registro "guarda.0". Encontrarás un guarda.0 Archivo en su directorio de inicio.
Esta característica agregará todo lo que haga mientras esté en la ventana de la pantalla. Para cerrar la pantalla para registrar la actividad en ejecución, presione "CTRL-A" y "H" de nuevo.
Otra forma de activar la función de registro, puede agregar el parámetro "-L"Cuando la primera vez ejecuta la pantalla. El comando será así.
[correo electrónico protegido] ~ $ pantalla -l
18. Bloquear pantalla de terminal de Linux
La pantalla también tiene un atajo para cerrar la pantalla. Puedes presionar el "CTRL-A" y "X"Atajos para bloquear la pantalla. Esto es útil si quieres bloquear tu pantalla rápidamente. Aquí hay una salida de muestra de la pantalla de bloqueo después de presionar el atajo.
Pantalla utilizada por Pungki Arianto en la menta. Contraseña:
Puede usar su contraseña de Linux para desbloquearla.
19. Agregar contraseña a la sesión de pantalla
Por razones de seguridad, es posible que desee poner el contraseña a tu sesión de pantalla. Se le preguntará una contraseña cuando desee volver a colocar la pantalla. Esta contraseña es diferente de la Bloquear pantalla mecanismo arriba.
Para proteger su contraseña de pantalla, puede editar el "$ Inicio/.screenrc" archivo. Si el archivo no existe, puede crearlo manualmente. La sintaxis será así.
contraseña crypt_password
Para crear el "cript_password"Arriba, puedes usar el"mkpasswd"Comando en Linux. Aquí está el comando con la contraseña "pungki123".
[correo electrónico protegido] ~ $ mkpasswd pungki123 l2bibzvieqnos
mkpasswd generará una contraseña hash como se muestra arriba. Una vez que obtenga la contraseña hash, puede copiarla en su ".screenrc"Archivo y guárdelo. Entonces el ".screenrcEl archivo será así.
contraseña l2bibzvieqnos
La próxima vez que ejecute la pantalla y la separe, se le preguntará una contraseña cuando intente volver a colocar Es, como se muestra a continuación:
[correo electrónico protegido] ~ $ pantalla -r 5741 contraseña de pantalla:
Escriba su contraseña, que es "pungki123"Y la pantalla volver a colocar de nuevo.
Después de implementar esta contraseña de pantalla y presione "CTRL-A" y "X", Entonces la salida será así.
Pantalla utilizada por Pungki Arianto en la menta. Contraseña: Pantalla contraseña:
Se le pedirá una contraseña dos veces. La primera contraseña es su Contraseña de Linux, y la segunda contraseña es la contraseña que pone en su .screenrc archivo.
20. Salir de la sesión de la terminal de la pantalla
Hay 2 (dos) formas de abandonar la pantalla. Primero, estamos usando "CTRL-A" y "d"Para separar la pantalla. En segundo lugar, podemos usar el comando de salida para terminar la pantalla. También puedes usar "CTRL-A" y "K"Para matar la pantalla.
Hoja de trucos de comando de pantalla
| Dominio | Descripción |
|---|---|
pantalla -S | Comience una nueva sesión con el nombre de la sesión. |
pantalla -ls | Lista de sesiones / pantallas de ejecución. |
pantalla -x | Adjuntar a una sesión de ejecución. |
pantalla -r | Adjuntar a una sesión de ejecución con nombre. |
pantalla -d | Separar una sesión de ejecución. |
Ctrl-A C | Crear nueva ventana. |
CTRL-A CTRL-A | Cambio a la última ventana activa visitada. |
CTRL-A | Cambiar a la ventana por número. |
Ctrl-A ' | Cambiar a la ventana por número o nombre. |
Ctrl-A N o Ctrl-A | Cambiar a la siguiente ventana de la lista. |
CTRL-A P o CTRL-A | Cambiar a la ventana anterior en la lista. |
Ctrl-A " | Ver Lista de ventanas. |
Ctrl-A W | Show Window Bar. |
Ctrl-A K | Mata la ventana actual. |
Ctrl-A \ | Mata todas las ventanas. |
Ctrl-a A | Cambiar el nombre de la ventana actual. |
CTRL-A S | Pantalla dividida horizontalmente. |
Ctrl-A | o Ctrl-A V | Pantalla dividida verticalmente. |
Pestaña CTRL-A | Saltar a la siguiente región de visualización. |
CTRL-A X | Eliminar la región actual. |
Ctrl-A Q | Eliminar todas las regiones pero la actual. |
Ctrl-A H | Habilitar el registro en la sesión de pantalla. |
CTRL-A X | Bloquear (proteger la contraseña) Pantalla. |
Eso es algunos de los pantalla uso de comandos diariamente. Todavía hay muchas características dentro del comando de pantalla. Puede ver el Página de pantalla de pantalla para más detalles.
¿Conoce algún otro mejor ejemplo del comando de pantalla en Linux?? Háganos saber sus puntos de vista en los comentarios a continuación.
- « Cómo compartir su pantalla de escritorio gnome en Fedora
- 10 mitos sobre el sistema operativo GNU/Linux »

