Cómo compartir su pantalla de escritorio gnome en Fedora
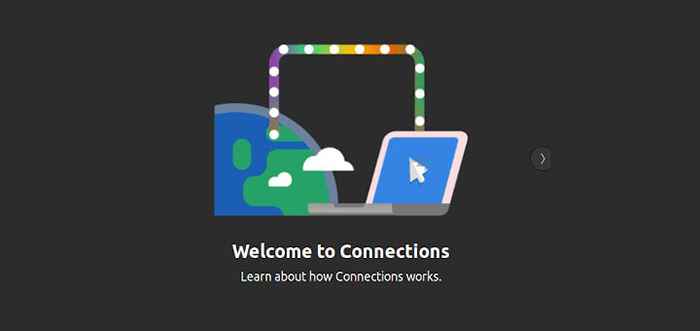
- 1920
- 46
- Alejandro Duran
En algún momento, es posible que deba compartir la pantalla de escritorio Fedora (GNOMO) escritorio con otros usuarios por una razón u otra. Hay múltiples aplicaciones remotas para compartir escritorio que pueden ayudarlo a lograr esto.
Estos incluyen TeamViewer, Anydesk, Remmina y muchos otros. Estas son todas las aplicaciones de terceros que requieren instalación.
Alguna vez oído hablar del 'compartir pantalla' característica? Esta es una herramienta incorporada que le permite compartir sin problemas su GNOMO pantalla.
En esta guía, demostraremos cómo puede compartir su pantalla de escritorio Gnome en Fedora usando el 'compartir pantalla' característica.
Se han probado los siguientes pasos en Fedora 36 y Fedora 37.
Habilitar el intercambio de pantalla de escritorio GNOME en Fedora
Compartir la pantalla de su escritorio en Fedora es tan fácil como vienen. Para comenzar, dirígete a 'Ajustes'En tu sistema.
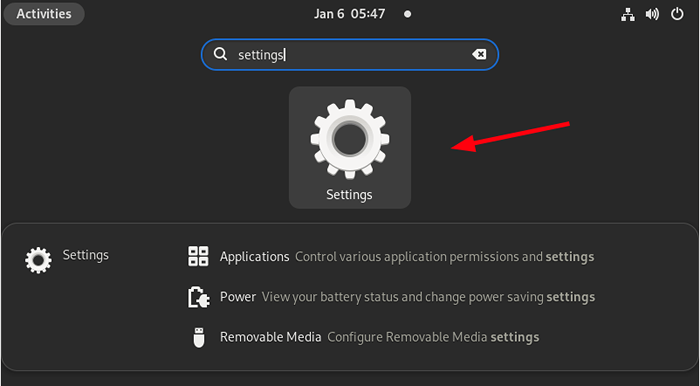 Configuración de Fedora
Configuración de Fedora En la barra lateral izquierda, haga clic ''Intercambio', luego altere el botón de intercambio. Luego haga clic en 'Compartir pantalla' Como se muestra abajo.
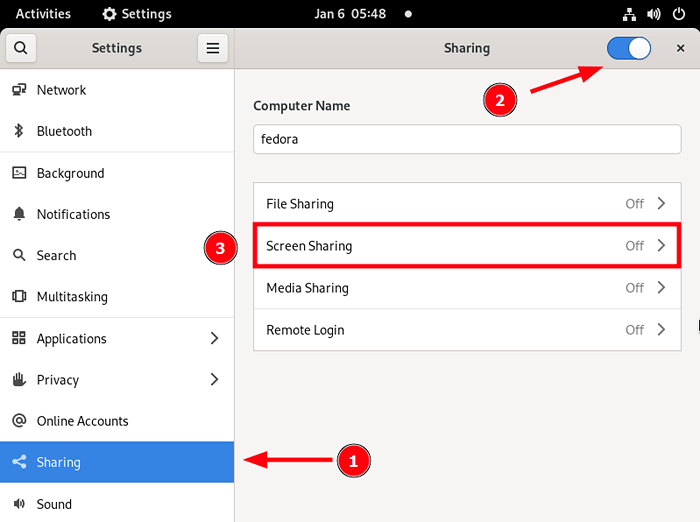 Habilitar el intercambio de pantalla Fedora
Habilitar el intercambio de pantalla Fedora En la pantalla emergente que aparece, active el intercambio de pantalla y seleccione 'Requerir una contraseña'Para habilitar la autenticación de contraseña cuando un usuario remoto se conecta. A continuación, proporcione su contraseña preferida para fines de autenticación.
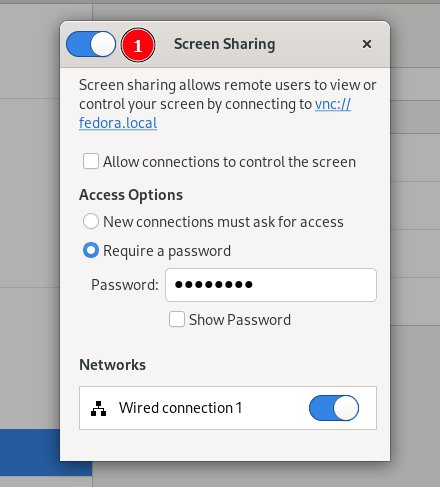 Pantalla de Fedora compartiendo contraseña
Pantalla de Fedora compartiendo contraseña Para permitir que un usuario remoto controle la pantalla, marque el 'Permitir que la conexión controle la pantalla' opción.
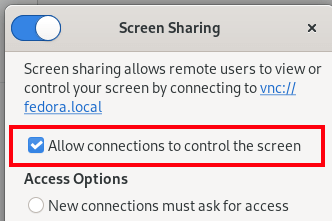 Controlar la pantalla de Fedora Compartir
Controlar la pantalla de Fedora Compartir En Fedora, Lo más probable es que el firewall de firewalld ya esté habilitado. Por lo tanto, debe dar un paso adicional y permitir VNC servicio a través del firewall, que permitirá entrar VNC tráfico de usuarios remotos para iniciar una conexión a su escritorio.
En la terminal, permita VNC Servicio ejecutando los siguientes comandos:
$ sudo firewall-cmd --add-service = vnc-server --permanent $ sudo firewall-cmd--Reload
Compartir la pantalla de escritorio de Fedora de forma remota
Hay muchas aplicaciones que puede usar para conectarse al control remoto Fedora pantalla que incluye Tigervnc y Realvnc. Una forma mucho más simple es usar el Conexiones gnomo aplicación que puede instalar desde el Software almacenar o en la línea de comando.
Si su sistema remoto es Debian/Ubuntu o cualquiera de sus derivados, ejecute el siguiente comando para instalar el Conexiones gnomo Aplicación usando el comando APT.
$ sudo apt install gnome-connections
Para Fedora y distribuciones basadas en Rhel y Rhel, ejecutan:
$ sudo DNF Instalar gnome-Connections
Una vez instalado, inicie el Conexiones gnomo solicitud.
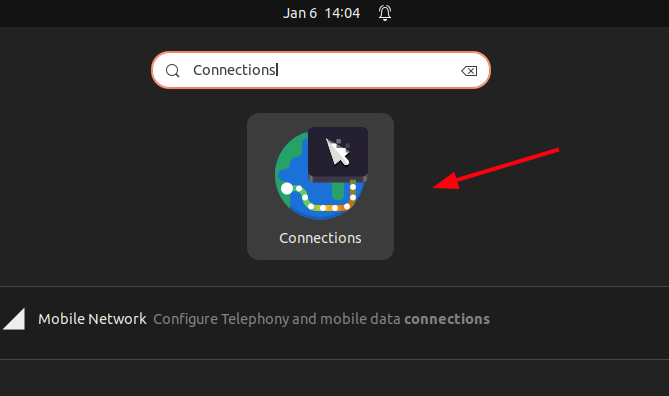 Conexiones GNOME: un cliente de escritorio remoto
Conexiones GNOME: un cliente de escritorio remoto Una vez lanzado, Gnome Connections proporciona un tutorial de cómo hacer conexiones remotas. Puede repasarlo o simplemente cancelar para dirigirse directamente a hacer la conexión.
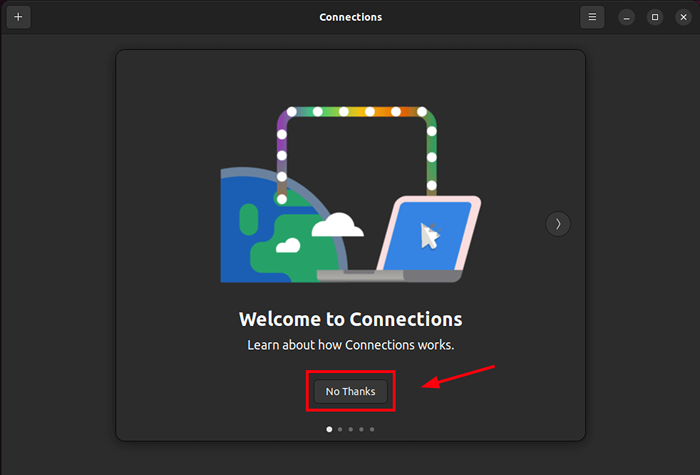 Pantalla de bienvenida de Gnome Connections
Pantalla de bienvenida de Gnome Connections Haga clic en la ventaja [+] Firmar en la esquina superior izquierda.
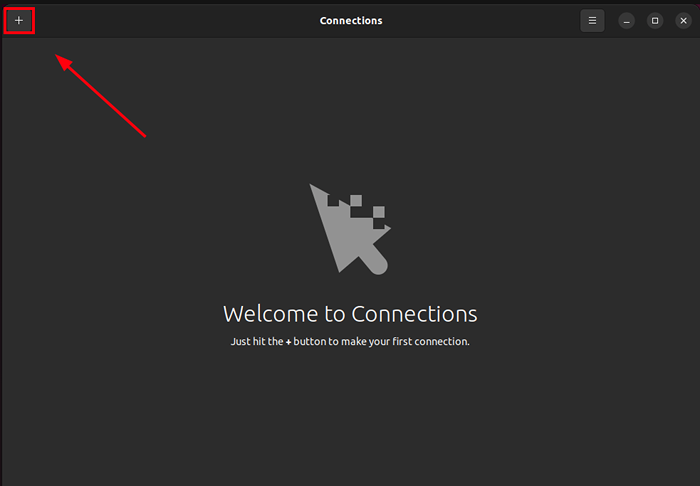 Crear nuevas conexiones gnomo
Crear nuevas conexiones gnomo Escriba la dirección IP del control remoto Fedora sistema que acabamos de compartir la pantalla en este formato:
vnc: // directiva de IP
Selecciona el VNC opción para la conexión y haga clic ''Conectar'.
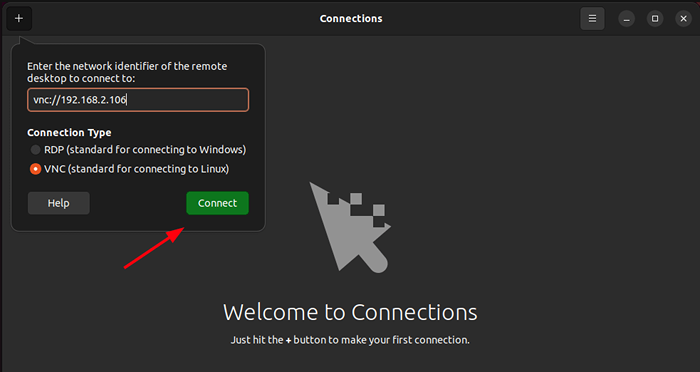 Agregar dirección IP del sistema Fedora remoto
Agregar dirección IP del sistema Fedora remoto A continuación, autentique usando la contraseña que especificó al compartir la pantalla y haga clic en 'Iniciar sesión'.
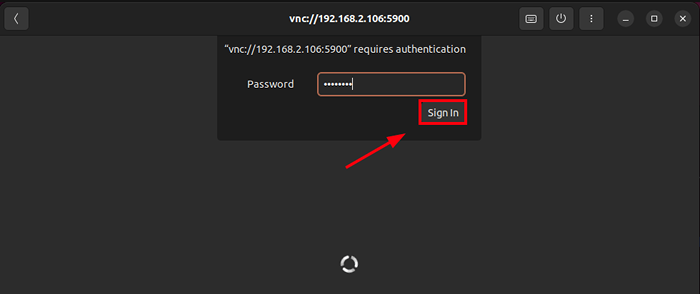 Pantalla de Fedora compartiendo contraseña
Pantalla de Fedora compartiendo contraseña Haga clic 'Permitir'Para permitir inhibir los atajos.
 Permitir atajos inhibidores
Permitir atajos inhibidores Y a partir de entonces, tendrá acceso a su control remoto Fedora escritorio.
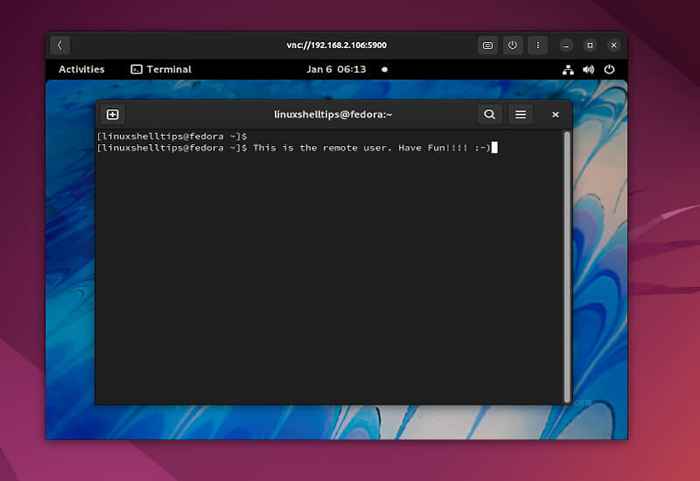 Acceso a la pantalla de escritorio de Fedora de acceso
Acceso a la pantalla de escritorio de Fedora de acceso Esa fue una demostración de cómo puedes compartir tu Fedora gnomo Escritorio con otros en su red. Una vez que haya terminado de compartir el escritorio, puede desactivar el intercambio de pantalla en la sección Configuración. Eso es todo por ahora. Esperamos que hayas encontrado esta guía perspicaz.
- « 6 comandos de Linux en desuso y herramientas alternativas que debe usar
- Comenzando con el comando de pantalla de Linux [20 ejemplos útiles] »

