Editor de scripts de Google Apps Todo lo que necesita saber para comenzar
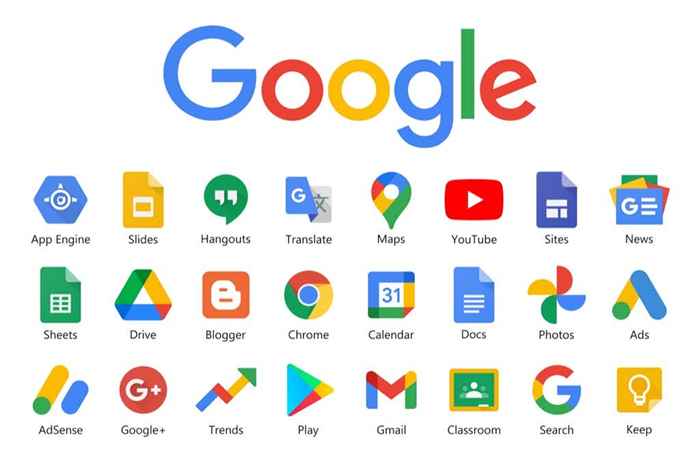
- 4788
- 1402
- Sta. Enrique Santiago
Si utiliza servicios de Google como Google Docs, Google Sheets, Google Analytics, Gmail y otros, podría conectarse y automatizar esos servicios utilizando el script de Google Apps.
Piense en el script de Google Apps como la versión de Google del script VBA de Microsoft. Al igual que puede automatizar acciones y tareas o personalizar macros en Microsoft Word y sobresalir con VBA, puede automatizar tareas y acciones en los servicios de Google. En servicios como hojas y documentos, incluso puede escribir sus propios menús personalizados.
Tabla de contenido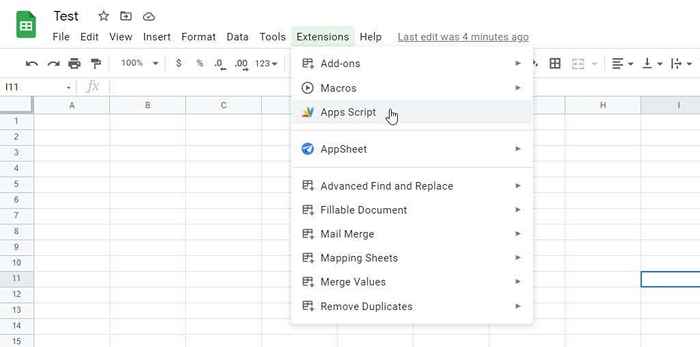
En otros servicios, puede abrir el editor de script de Google Apps de las siguientes maneras:
- Google Docs: Seleccionar Editor de guiones en el Herramientas menú.
- Diapositivas de Google: Seleccionar Editor de guiones en el Herramientas menú.
- Formularios de Google: Seleccionar Editor de guiones En el menú de tres puntos.
- Google Drive: Haga clic con el botón derecho en cualquier espacio en blanco, seleccione Más, y seleccionar Script de Google Apps.
Usando cualquiera de estos métodos, verá el editor de códigos de script de aplicaciones abiertos en una nueva pestaña. Esta es la ventana donde escribirás cada una de las funciones que componen todo tu script. Por defecto, verá una función vacía llamada myFunction () que está lista para que comience a completar su código.
Nota: El formato de código es muy importante para evitar errores. Use el comentario como se muestra en el siguiente código para recordarse a sí mismo qué estaba tratando de hacer dentro de las secciones de código. Esto es muy similar a cómo funciona el comentario en el código HTML con la programación web.
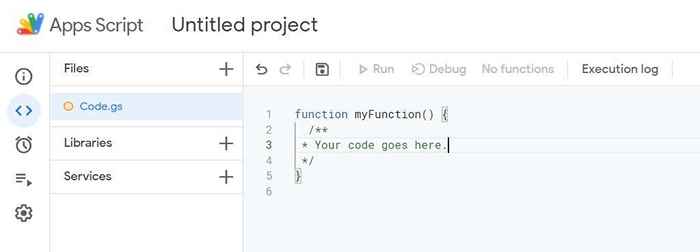
Mientras navega por el editor de códigos, puede volver a esta sección seleccionando Código.gs en el panel de navegación izquierda en el Editor ventana. Para ver otras ventanas disponibles, se desplaza sobre los íconos en el panel de la izquierda y el panel de navegación principal se abrirá.
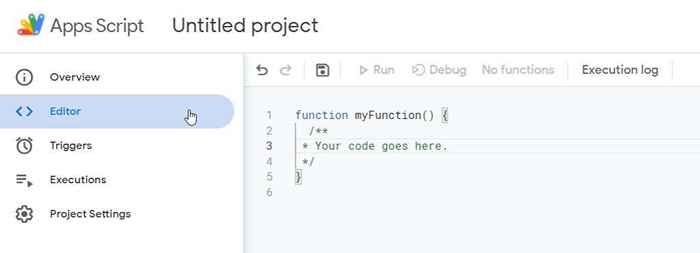
El Descripción general La sección es donde puede encontrar estadísticas sobre su script, como cuántos errores se han producido, cuántas veces se ejecuta y más.
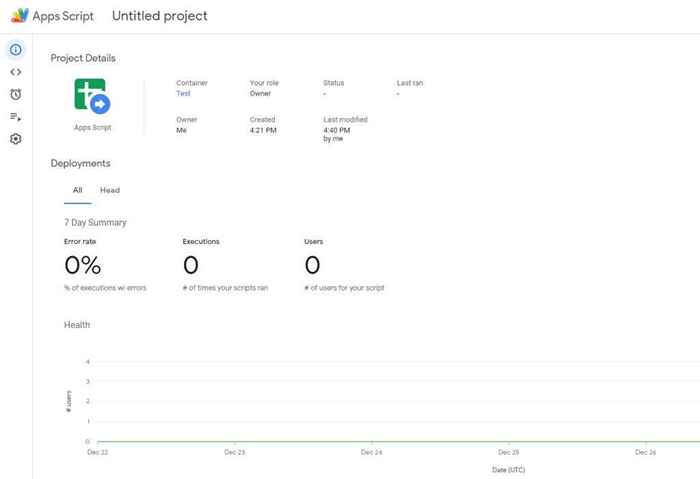
Cubriremos cada una de las otras secciones del Editor de scripts de Google Apps en cada sección a continuación.
Navegar por el editor de scripts de Google Apps
Mientras edita su código en el editor, es una buena idea seleccionar el icono de disco (Guardar) a menudo para que no pierda su trabajo.
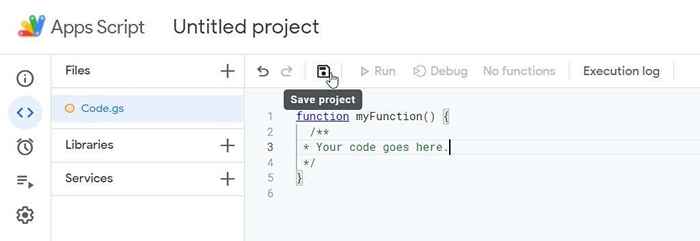
Una vez guardado, verá que las otras opciones de menú se iluminan.
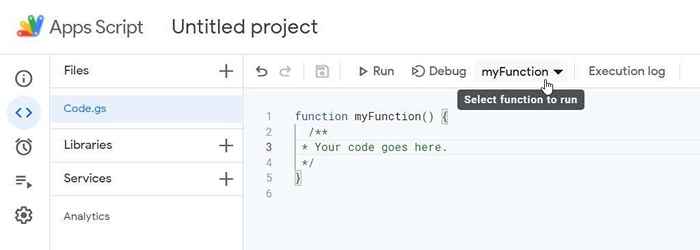
Éstas incluyen:
- Correr: Intente ejecutar todo su guión de principio a fin.
- Depurar: Pase a través de su script una línea a la vez.
- Desplegable de funciones: Navegue y navegue a cada una de las funciones que ha creado.
- Registro de ejecución: Consulte cualquier estado o mensajes de error de cada intento que haya realizado para ejecutar su script.
El Bibliotecas La opción en el menú de navegación izquierda es donde puede acceder a las bibliotecas que otras personas han escrito (o ha escrito y guardado en otro lugar). Esto es útil si tiene un amigo que ya escribió una función que le gustaría usar en Google Sheets o Google Docs, pero le gustaría agregar funciones adicionales además de eso.
Todo lo que necesita para agregar esas bibliotecas a su proyecto es la identificación del script. Puede encontrar esto en la sección Configuración del proyecto, que le mostraremos cómo encontrar hacia el final de este artículo.
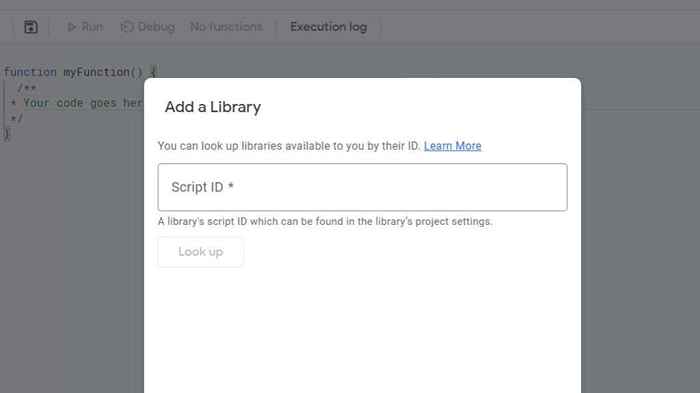
Administraciones de servicios de script de Google Apps Script
El Servicios La sección es la más útil. Es donde puede integrar su script actual con otros servicios de Google que puede usar.
Cuando lo seleccione, verá el Agregar un servicio ventana abierta. Desplácese hacia abajo hasta el servicio que desea utilizar como complemento de su proyecto existente.
Por ejemplo, si desea extraer datos de su cuenta de Google Analytics en este script, puede seleccionar el API de Google Analytics, y seleccionar Agregar.
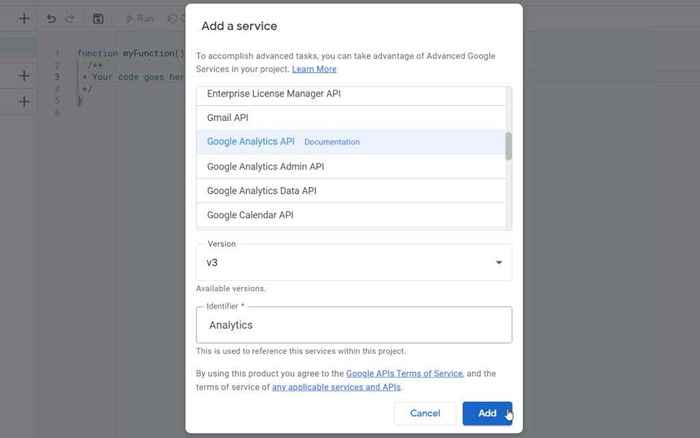
Si desea encontrar detalles sobre qué funciones están disponibles para usar para ese nuevo servicio de complemento y cómo usarlos, seleccione los tres puntos a la derecha de la API y seleccione Ver documentación.
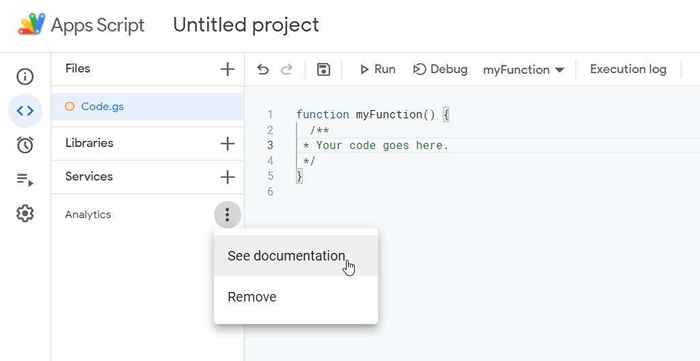
Esto abrirá la documentación del script de Google Apps en una nueva pestaña, abrida automáticamente a la sección para ese servicio de Google.
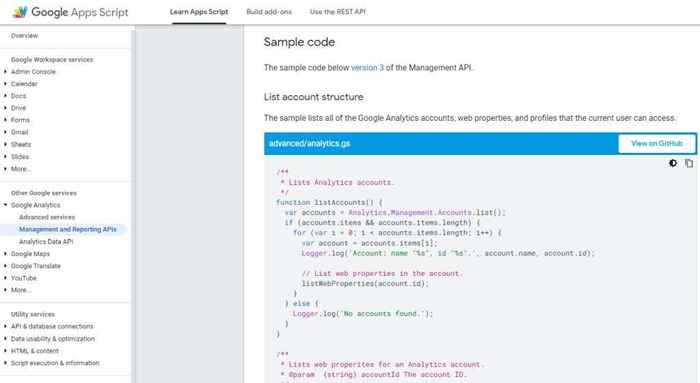
Explore la documentación para la sintaxis de funciones, tutoriales y ejemplos de código que puede usar en su propio script.
Además, tenga en cuenta que puede navegar a otras secciones de la documentación para ver qué funciones generales están disponibles en su script en función del servicio que estaba utilizando cuando abrió originalmente el editor de código de script de aplicaciones.
Por ejemplo, si abrió el editor en Google Sheets, consulte el Hojas Sección en el menú de documentación para las funciones de Google Sheets que puede usar en su script.
Configuración y uso de disparadores de script de aplicaciones
Otra característica útil en el script de Google Apps es la capacidad de establecer desencadenantes basados en una serie de eventos o horarios.
Para configurar un nuevo disparador para su script, seleccione Desencadenantes Desde el menú de navegación del extremo izquierdo. En la nueva ventana de desencadenantes que se abre, seleccione el Agregar disparador botón.
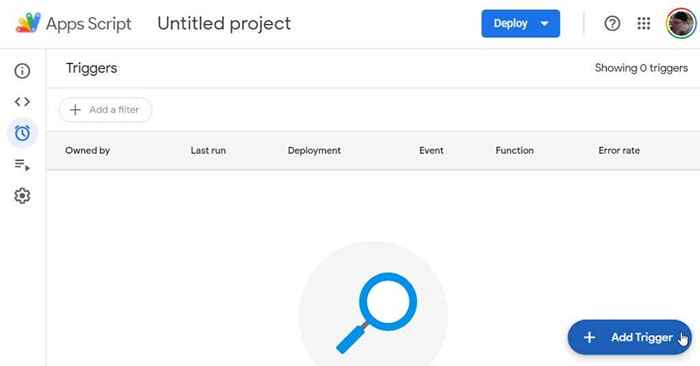
La ventana Agregar disparador tiene una larga lista de opciones que lo ayudan a personalizar exactamente cómo y cuándo desea que su script se ejecute.
Nota: Muchas de estas opciones dependen del servicio para el que está escribiendo su script o las API que ha agregado.
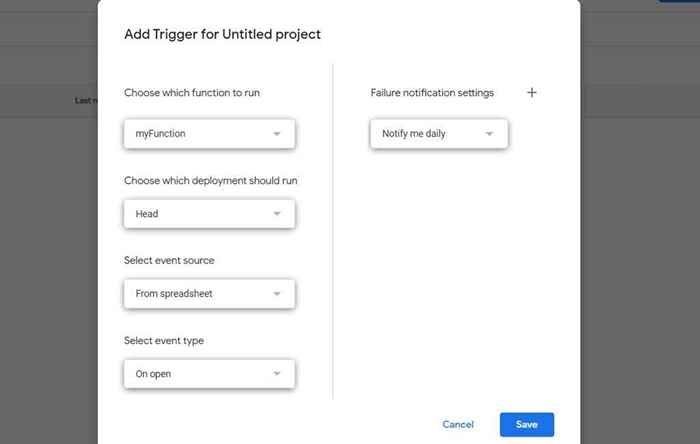
Para configurar su disparador, deberá elegir:
- Que funcionan para iniciar inicialmente
- La fuente del evento, como una hora, fecha o un evento específicos en su servicio, como cuando cambia una celda de la hoja de cálculo de Google o se abre un documento inicialmente
- El tipo de evento, como cuando se abre o edita algo en su hoja de cálculo o documento de Google, o la configuración específica para la fecha o la hora
- Frecuencia de notificación para la frecuencia con la que desea obtener actualizaciones sobre cuándo han fallado sus scripts
Una vez que seleccione Ahorrar, Puede ver un mensaje de "autorización de script fallida" si es la primera vez que ha guardado un nuevo disparador.
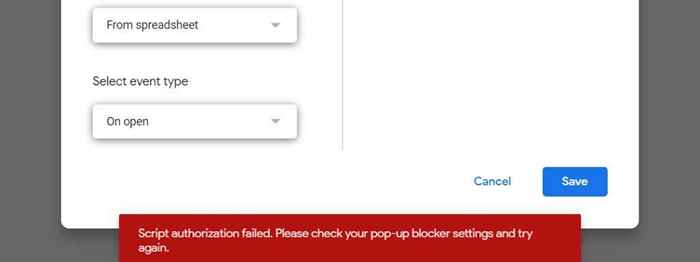
Esto generalmente se activa si tiene un bloqueador emergente habilitado en su navegador. Si está utilizando Google Chrome, simplemente seleccione el icono de la ventana pequeña con una "X" roja sobre él. Cambiar la configuración a Siempre permita ventanas emergentes y seleccionar Hecho.
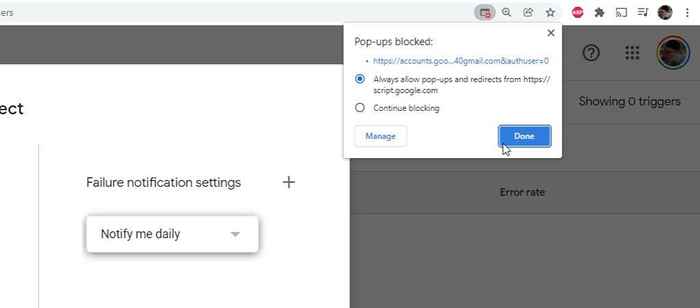
Cuando seleccionas Ahorrar Nuevamente, deberá pasar el proceso para autorizar el script que ha escrito para ejecutar en su cuenta de Google o en el espacio de trabajo de Google.
Primero, seleccione la cuenta de Google en la que desea permitir que su script se ejecute.
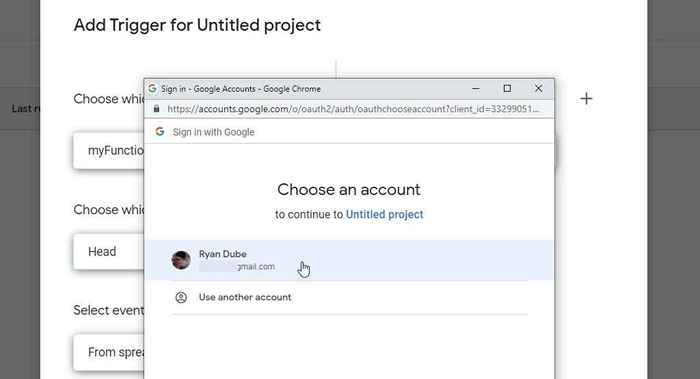
Verá una advertencia de que la función o script personalizado que escribió no está "verificado" por Google. Si usted es la persona que escribió el guión, esto no importa y es seguro ejecutarse bajo su propia cuenta de Google o el espacio de trabajo de Google.
Para evitar esta advertencia, simplemente seleccione Avanzado y luego seleccione el Ir a (inseguro) Enlace en la parte inferior.
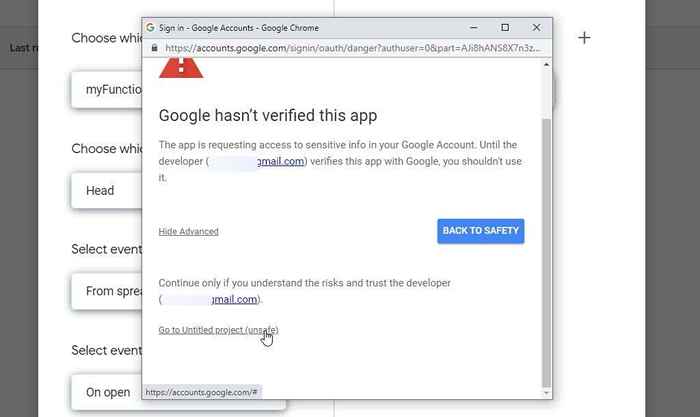
Finalmente, en la ventana de permisos, seleccione Permitir Para permitir que sus funciones y script personalizados se ejecuten en su cuenta de Google o en el espacio de trabajo de Google.
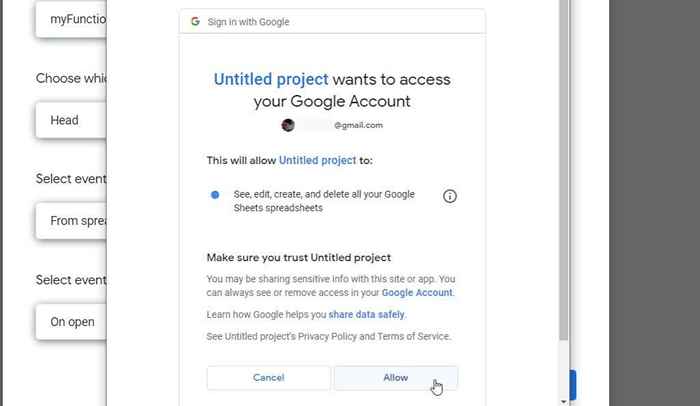
No tendrá que repetir este proceso nuevamente, solo la primera vez que guarde o ejecuta sus proyectos de script de Google Apps personalizados.
Acceder a su ID de script de Google
Una nota final: es posible que desee proporcionar su guión a amigos o colegas para que puedan usar su script o agregarlo como una biblioteca a su propio script.
Puede encontrar su ID de script en el icono de configuración en el panel de navegación de la izquierda.
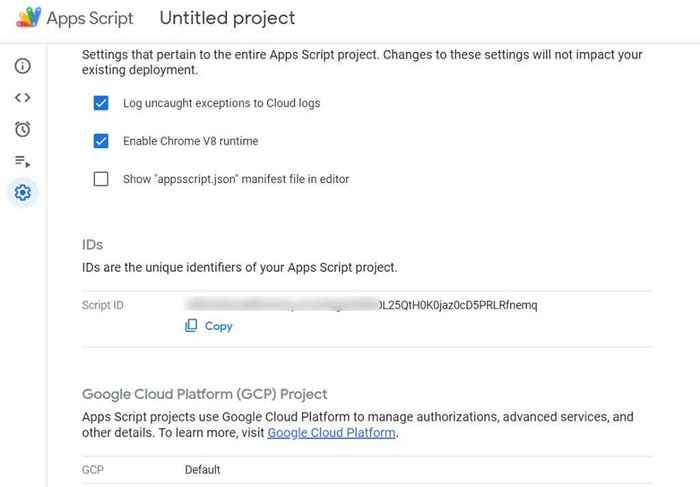
La identificación de script se puede encontrar bajo el IDS sección, a la derecha de ID de guión.
Como puede ver, el editor de script de Google Apps es bastante sencillo si sabe cómo navegar a cada función que desee usar. Solo asegúrese de estudiar bien la documentación del script de aplicaciones de Google para que pueda comenzar a aprender a escribir sus scripts y todas las funciones que están disponibles para usar.
- « Cómo arreglar Google Discover no funciona en Android
- 10 cosas para probar cuando Instagram no funciona »

