Google Drive no funciona en Chromebook? 11 formas de arreglar

- 1824
- 54
- Berta Solano
La puerta de enlace de Google Drive en el administrador de archivos de Chrome OS a veces no funciona correctamente. Los factores van desde un almacenamiento local insuficiente hasta fallas temporales del sistema, errores de software, interferencia de aplicaciones de terceros, etc.
Este artículo destacará 11 soluciones de solución de problemas para probar si Google Drive no funciona en su Chromebook.
Tabla de contenido
Si su conexión a Internet está bien, pero Google Drive no funciona, actualizar la aplicación de archivos debe resolver el problema. Esta técnica de solución de problemas funciona para algunos usuarios de Chromebook que no pudieron encontrar la carpeta de Google Drive en la aplicación de archivos.
Para cerrar la aplicación de archivos, toque el x icono en la esquina superior derecha de la ventana de la aplicación. Alternativamente, presione Alternativo, Selecciona el Icono de la aplicación de archivos en el estante de Chromebook y seleccione Cerca.
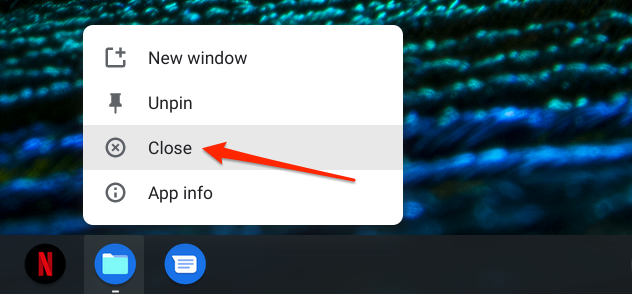
Relanzar la aplicación de archivos y verificar si los archivos sincronizados a la carpeta de Google Drive son accesibles en otros dispositivos.
3. Verifique el almacenamiento de su dispositivo
Descargar o cargar archivos en Google Drive a través de la aplicación de archivos puede fallar si su Chromebook no tiene suficiente espacio de almacenamiento.
En la aplicación de archivos, toque el icono de menú en la esquina superior derecha para verificar el almacenamiento gratuito de su Chromebook.
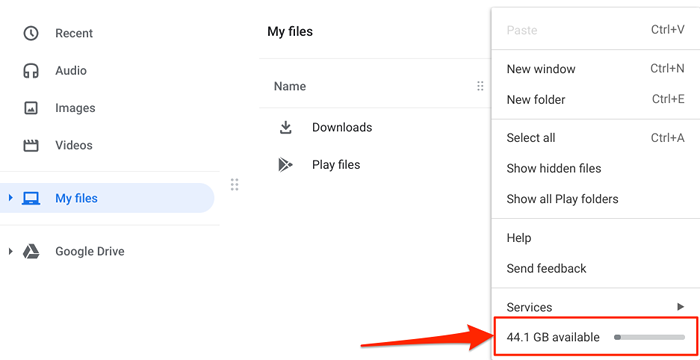
Alternativamente, abra Ajustes E ir a Dispositivo > Administración de almacenamiento.
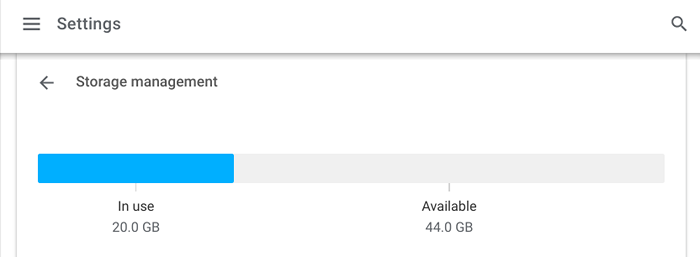
Si el almacenamiento de su dispositivo es bajo, consulte estos tutoriales completos para liberar espacio en Chromebooks y optimizar el almacenamiento de Google Drive.
4. Verifique el estado del servicio de Google Drive
El tiempo de inactividad del lado del servidor podría ser la razón por la cual Google Drive no funciona. Use herramientas de monitoreo de sitios en tiempo real como Downdetector para verificar el estado del servidor de Google Drive.
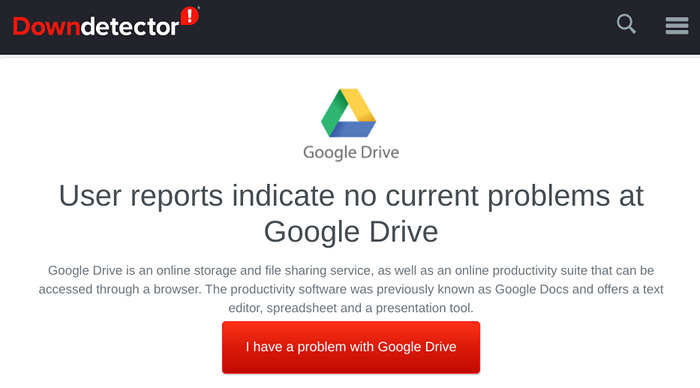
Si hay un problema con los servidores de Google Drive, comuníquese con el soporte de Google Drive para informar la interrupción del servicio.
5. Libere el almacenamiento de Google
Su Chromebook no sincronizará archivos con Google Drive si no tiene suficiente almacenamiento de Google. Visite el tablero de su cuenta de Google desde un navegador y consulte su almacenamiento de Google en la sección "Almacenamiento de cuentas".
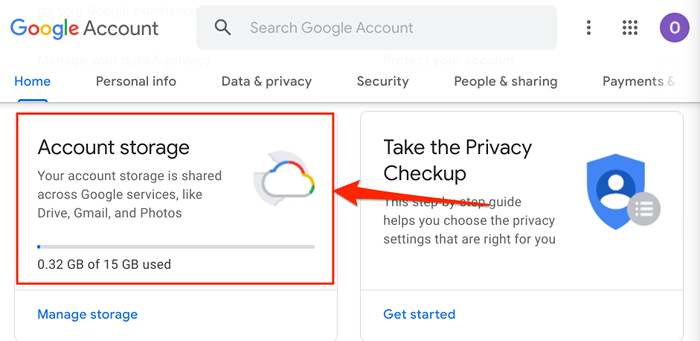
Si ha agotado su almacenamiento de Google, puede reclamar el beneficio gratuito de 100 gb de Google One disponible para los nuevos usuarios de Chromebook. Si su dispositivo no califica para el beneficio, use el "Administrador de almacenamiento" de Google para liberar espacio en todos los servicios de Google.
- Seleccionar Administrar almacenamiento En el tablero de su cuenta de Google.
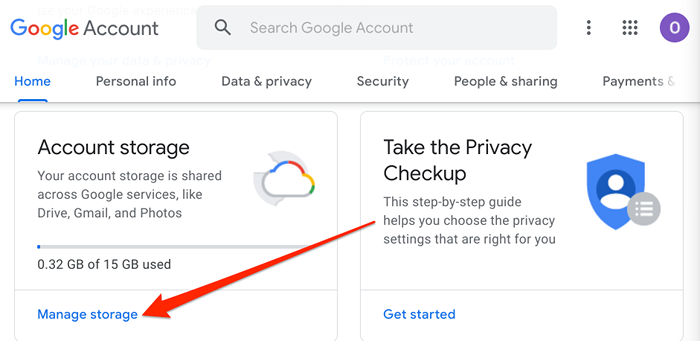
- Desplácese a la sección "recuperar su espacio" y seleccione Almacenamiento de cuentas gratis.
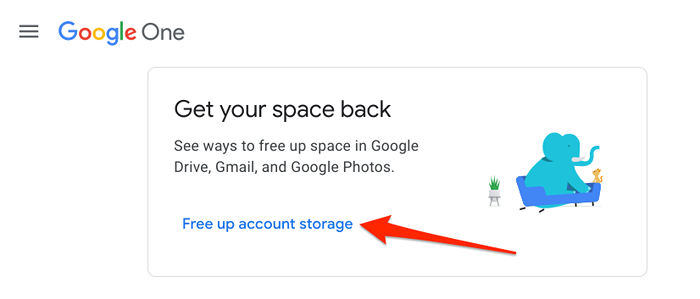
Eso lanzará Google Storage Manager, una herramienta que resalta los archivos que consumen su almacenamiento de Google.
- Para liberar espacio de cuenta en una sección, seleccione "Revisar y liberar a ..."
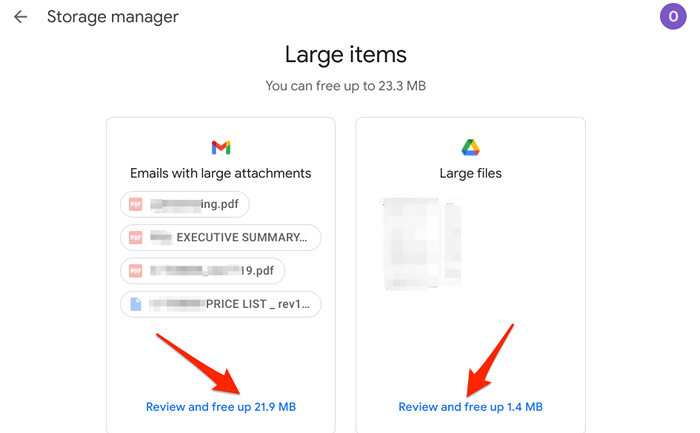
- Seleccione archivos/elementos que ya no necesite y toque el icono del contenedor en la esquina superior derecha para eliminarlos de forma permanente.
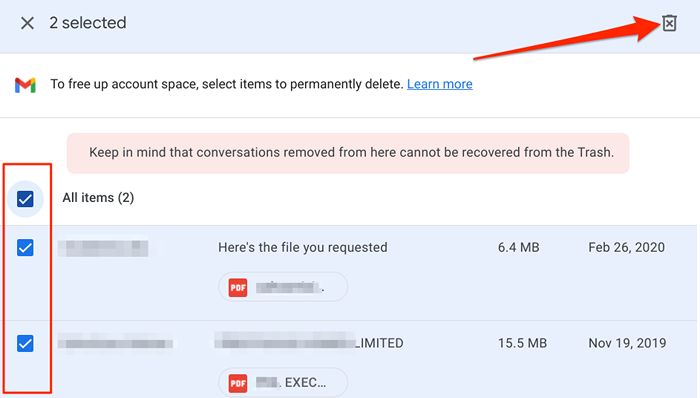
6. Actualiza tu Chromebook
Descubrimos que la falla de Google Drive prevalece en Chrome OS Build 81 a través de la compilación 84 mientras se peina a través de esta comunidad de Chromebook y Reddit Thread. Estas versiones de Chrome OS tienen algunos errores que rompen la integración de Google Drive con la aplicación de archivos.
Instale una actualización estable en el menú Configuración si su Chromebook ejecuta estas viejas versiones de Chrome OS.
Ir a Ajustes > Acerca de Chrome OS y seleccionar Verifique las actualizaciones.
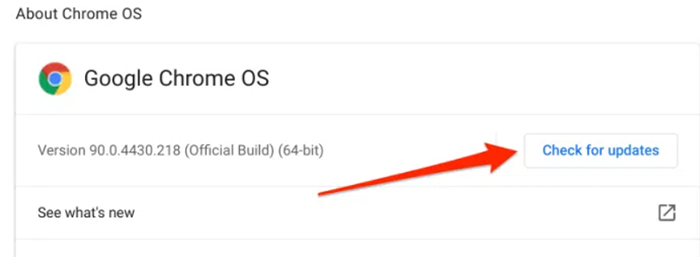
Puede encontrar un botón "reiniciar" en esta página si su dispositivo ya descargó la actualización en segundo plano. Grifo Reanudar Para instalar la actualización de Chrome OS.
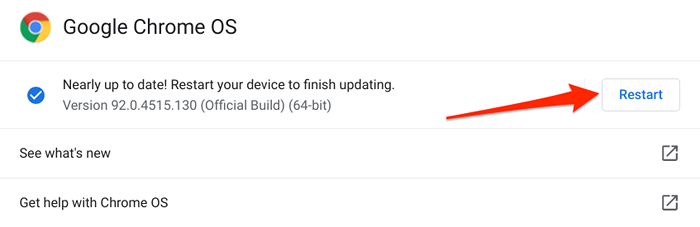
7. Vuelva a conectar Google Drive
Hacer esto eliminará y volverá a agregar Google Drive al Administrador de archivos de su Chromebook. Cierre la aplicación de archivos, inicie el Ajustes aplicación, expandir el Avanzado Sección, seleccione Archivos, y alternar Desconectar la cuenta de Google Drive.
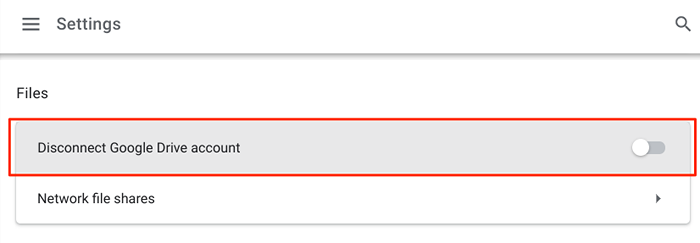
Tenga en cuenta que esto no se desconecta ni elimina su cuenta de Google de su Chromebook. En su lugar, alterne el Desconectar la cuenta de Google Drive opción, reabrir la aplicación de archivos y verificar si puede sincronizar archivos a Google Drive dentro de la aplicación.
8. Apague su VPN
La siguiente solución de solución de problemas resolvió el problema para algunos usuarios de Chromebook. Si Google Drive no aparece en el Administrador de archivos de su Chromebook, cierre cualquier conexión o aplicación activa de red privada virtual (VPN) y verifique nuevamente.
9. Reinicie su Chromebook
Realizar un reinicio suave puede acelerar su Chromebook y solucionar otros problemas relacionados con el software. Cierre todas las aplicaciones activas, apague su dispositivo y vuelva a encenderlo.
Toque el icono de hora o batería en el centro de notificaciones y seleccione el Fuerza botón. Alternativamente, presione y mantenga presionado el botón de encendido de su Chromebook y seleccione Apagado.
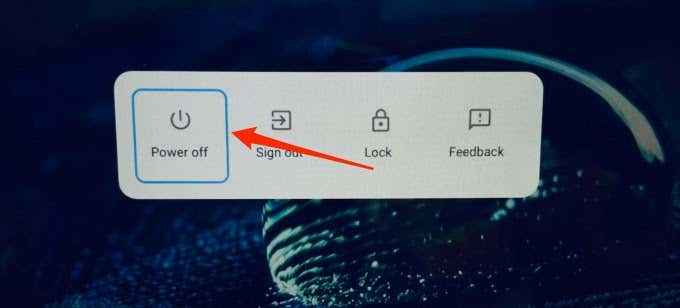
Espere aproximadamente un minuto o dos, presione el botón de encendido para reiniciar su Chromebook, conectarse a Internet y iniciar la aplicación de archivos.
10. Use la aplicación Google Drive
Si no puede sincronizar archivos a la nube desde la aplicación de archivos, la aplicación independiente de Google Drive debería funcionar sin problemas. Considere esto una solución temporal para el problema.
Instale Google Drive desde Play Store y verifique si puede sincronizar archivos desde su Chromebook hasta la nube.
11. Powerwash tu Chromebook
Si Google Drive todavía no funciona en la aplicación de archivos, considere restablecer su Chromebook al valor predeterminado de fábrica. Sin embargo, antes de hacerlo, haga una copia de seguridad de sus archivos a un dispositivo de almacenamiento externo.
Abra su configuración de Chromebook, seleccione Avanzado, seleccionar Reiniciar ajustes, y seleccione el Reiniciar botón.
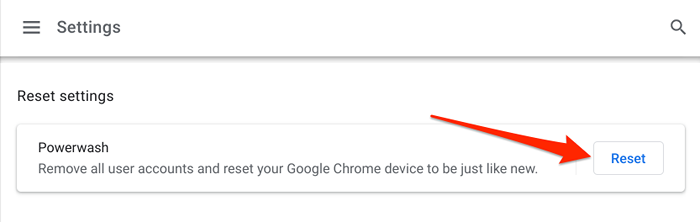
Al menos una de estas soluciones de solución de problemas debe solucionar problemas con Google Drive no funciona en su Chromebook. Póngase en contacto con el servicio de soporte de Google Drive o el fabricante de su Chromebook si aún se enfrenta a problemas.
- « Fix Google Play Store sigue bloqueando en Android
- 720p vs. 1080p vs. 1440p qué resolución es mejor y es importante? »

