Fix Google Play Store sigue bloqueando en Android
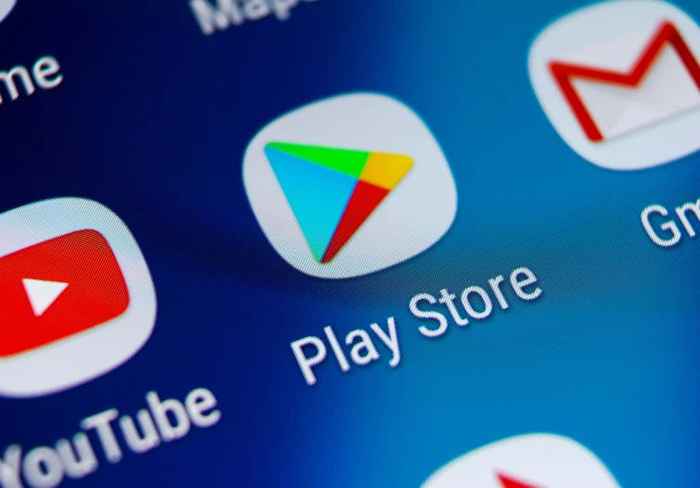
- 4962
- 1226
- Norma Sedillo
En dispositivos Android, Google Play Store es una aplicación de sistema que a menudo no funciona mal. Esta guía lo guiará a través de 10 posibles soluciones que evitarán que Google Play Store se bloquee cada vez que abra la aplicación.
Tenga en cuenta que los pasos para estas soluciones de solución de problemas pueden variar según la versión de Android instalada en su dispositivo.
Tabla de contenido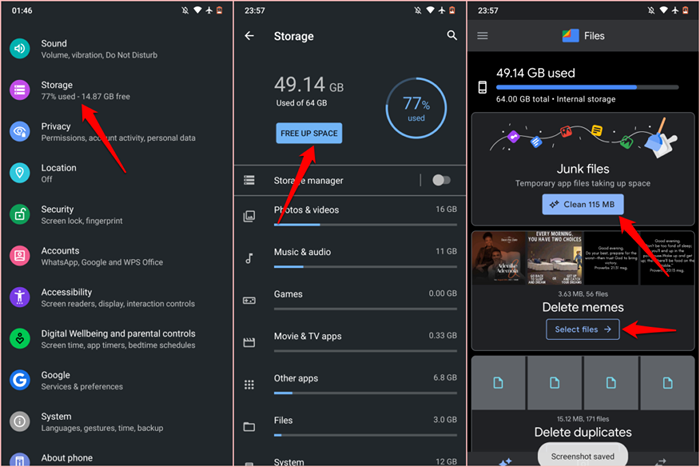
Alternativamente, abra la aplicación de archivos de Google, diríjase a la pestaña "Limpiar" y siga las recomendaciones en la página.
Si su dispositivo no tiene la aplicación de archivos o una opción de administración de almacenamiento en el menú Configuración, instale una aplicación de limpieza de almacenamiento desde sitios web de descarga APK de terceros para liberar espacio.
3. Force Quit Play Store
La herramienta Force Stop termina una aplicación y otros procesos relacionados que se ejecutan en segundo plano. Es una de las formas más fáciles de corregir una aplicación de mal funcionamiento en los dispositivos Android.
- Prensado durante mucho tiempo el Icono de juego en la pantalla de inicio o en el lanzador de aplicaciones y toque el icono de información.
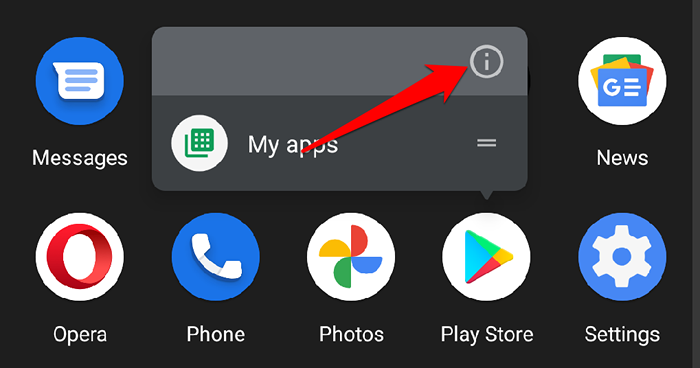
- Seleccionar Parada forzosa y tocar DE ACUERDO En el aviso de confirmación.
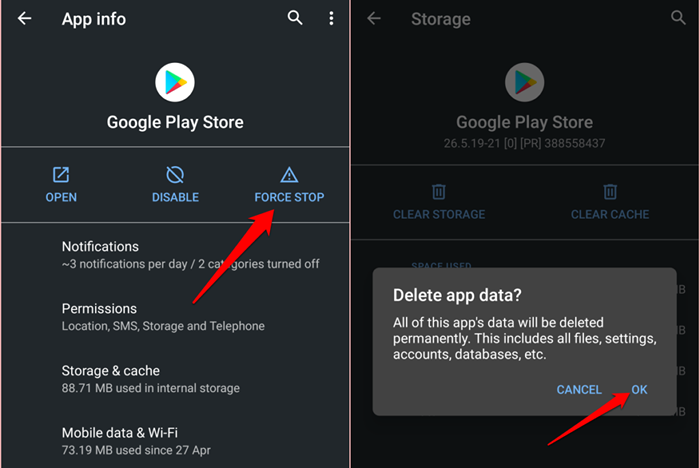
- Grifo Abierto Para relanzar Play Store.
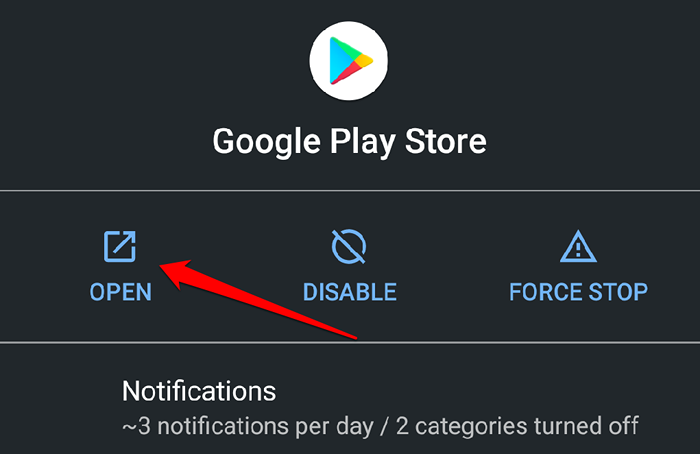
Si Play Store sigue bloqueando después de la fuerza de dejar la aplicación, borrar su caché debería estabilizar su rendimiento.
4. Borrar el caché de Google Play Store
Google Play Store crea archivos de caché (también conocidos como archivos temporales) cuando instala aplicaciones o actualizaciones de aplicaciones y realiza otras acciones en la aplicación.
La sobreacumulación excesiva de estos archivos temporales a veces puede interrumpir el rendimiento de la aplicación. Además de comer el espacio de almacenamiento de su dispositivo, estos archivos temporales pueden hacer que la Play Store se bloquee y exhiba otros problemas relacionados con el rendimiento.
Para borrar los datos de caché de Google Play Store, diríjase a Ajustes > Aplicaciones y notificaciones > Todas las aplicaciones o Informacion de la applicacion > Google Play Store > Almacenamiento y caché y tocar Limpiar cache.
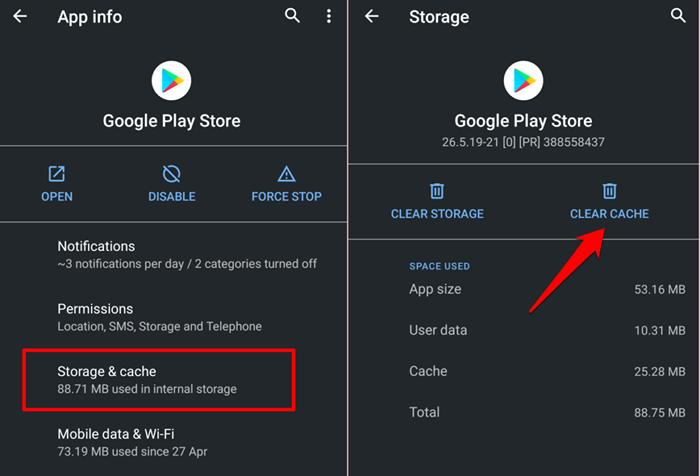
Relanzar la tienda de juegos y verificar si ya no se bloquea. Si el problema persiste, elimine los datos de Google Play Store (consulte la siguiente sección) e intente nuevamente.
5. Clear Google Play Store Data
Eliminar los datos de Google Play Store restablecerá las preferencias de la aplicación (configuraciones de carga automática, configuraciones de seguridad y autenticación, etc.) por defecto. En el lado positivo, la operación puede eliminar la corrupción de datos y otros problemas de Google Play Store.
Abra el menú de aplicaciones de Google Play Store (Ajustes > Aplicaciones y notificaciones > Todas las aplicaciones o Informacion de la applicacion > Google Play Store), seleccionar Almacenamiento y caché, grifo Almacenaje vacío, y seleccionar DE ACUERDO En el aviso de confirmación.
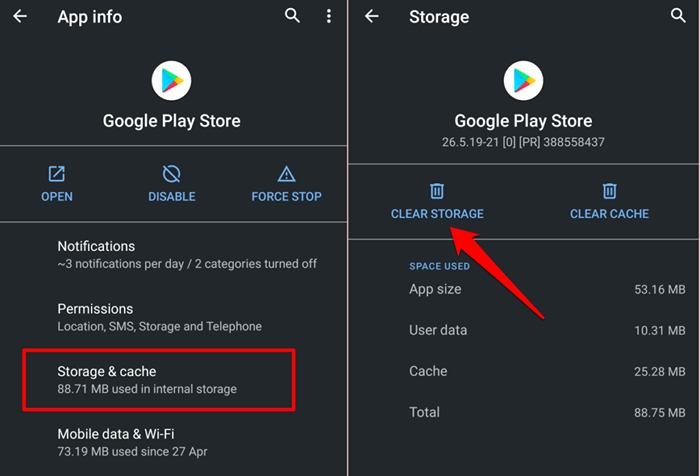
6. Claro de los servicios de Google Play Cache
Google Play Services es una aplicación de fondo que mantiene a otras aplicaciones de Google actualizadas y ejecutadas en su dispositivo. Si Play Store sigue bloqueando a pesar de borrar sus datos de caché y aplicación, eliminar el caché de Google Play Services podría solucionar el problema.
- Ir a Ajustes > Aplicaciones y notificaciones y tocar Informacion de la applicacion (o Ver todas las aplicaciones).
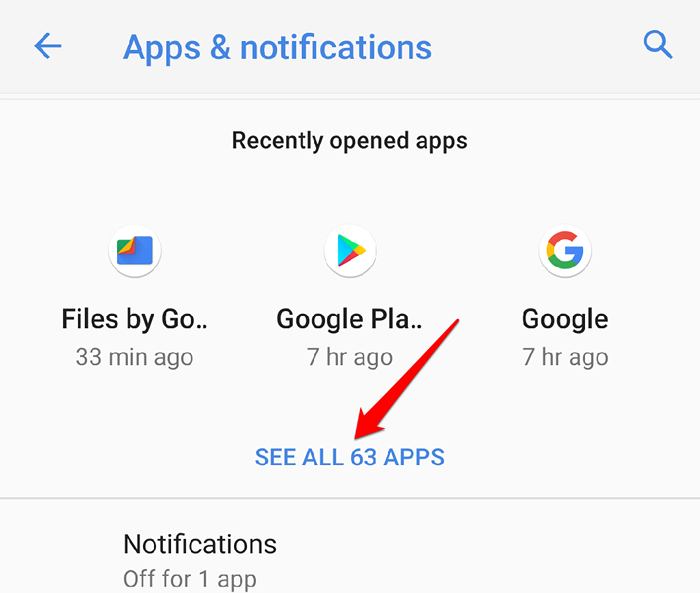
- Seleccionar Servicios de Google Play.
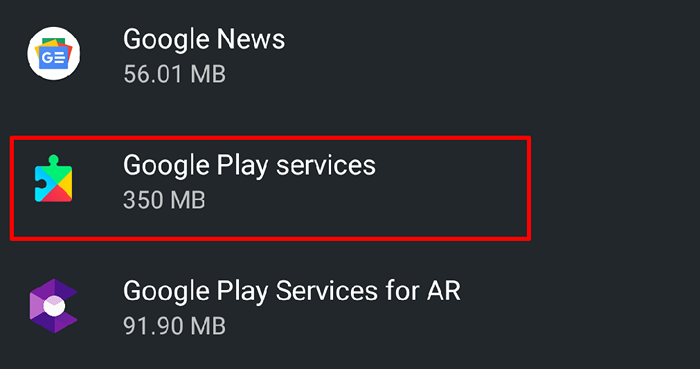
- Seleccionar Almacenamiento y caché.
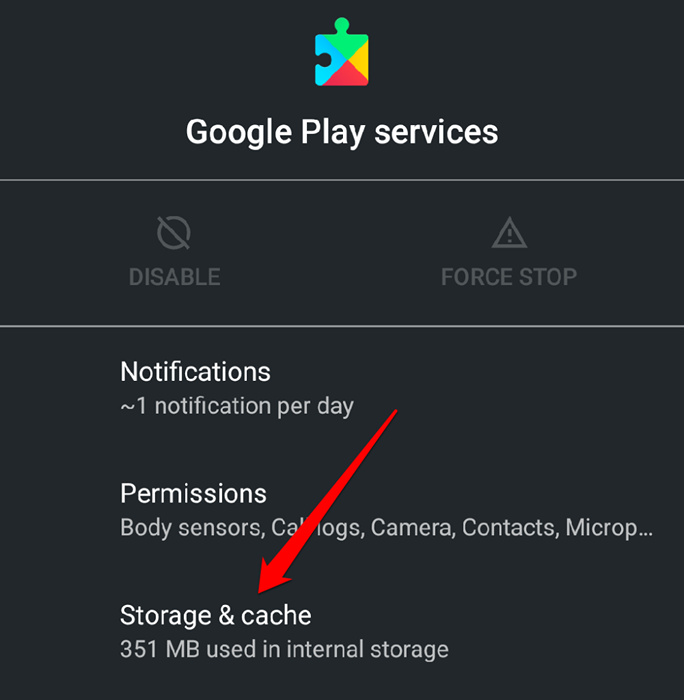
- Grifo Limpiar cache.
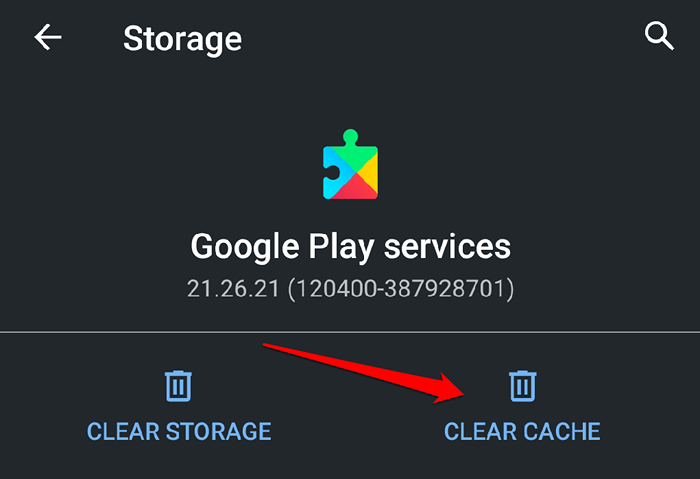
7. Grant Play Store Access de datos de fondo
Google Play Store a veces funcionará mal si no tiene acceso de fondo a Internet de su dispositivo. Verifique la configuración de la aplicación y asegúrese de que los datos de fondo estén habilitados.
- Como de costumbre, presione larga el icono de Google Play Store y toque el icono de información Para iniciar el menú Configuración de la aplicación.
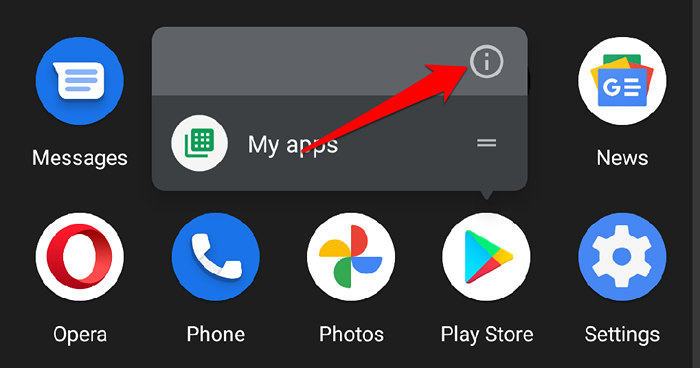
- Seleccionar Datos móviles y Wi-Fi.
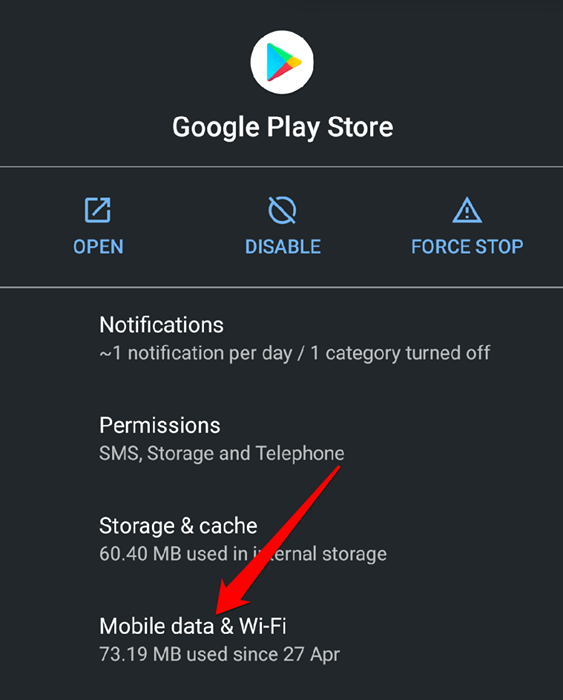
- Alternar Datos de fondo.
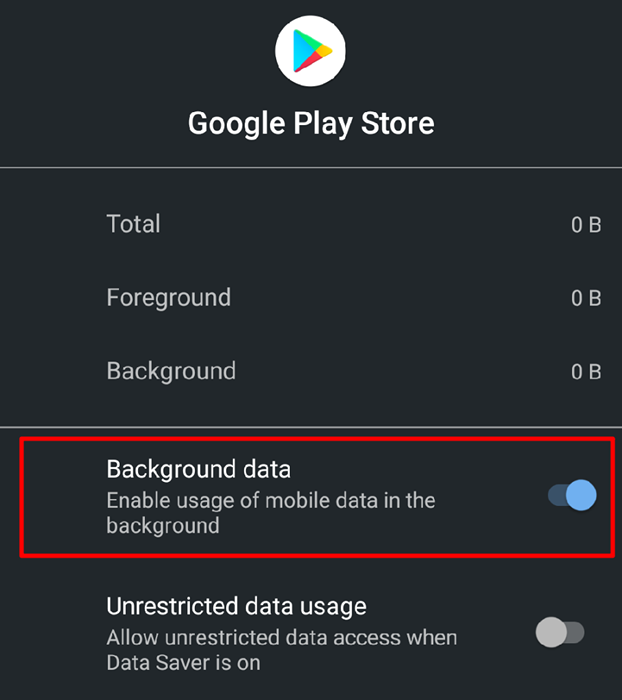
8. Borrar datos del marco de los servicios de Google
Google Framework Services es otra aplicación de sistema importante que mantiene la Play Store y otras aplicaciones de Google en dispositivos Android. Si hay un problema con este proceso del sistema, puede encontrar dificultades para usar algunas aplicaciones de Google. El borde de los datos de caché y aplicación del marco de Google Services lo restaurará para incumplir y resolver cualquier fallo oculto.
- Ir a Ajustes > Aplicaciones y notificación > Ver todas las aplicaciones y toca el icono de menú de tres puntos en la esquina superior derecha.
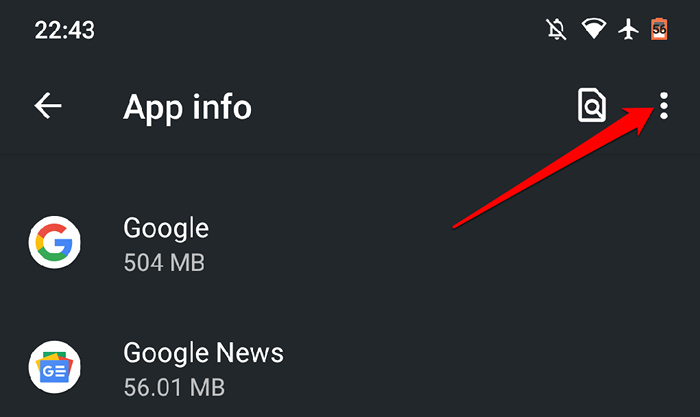
- Seleccionar Show.
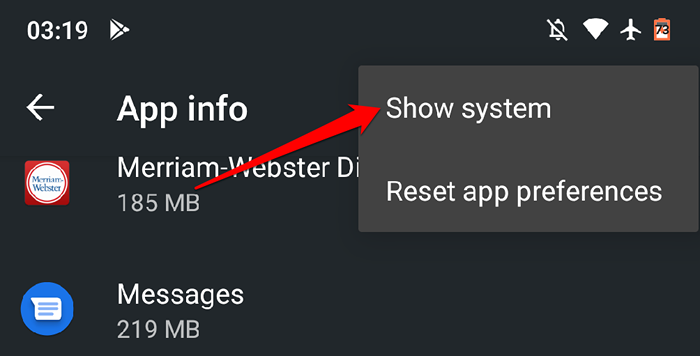
- Localizar y seleccionar marco de los Servicios de Google en la lista de aplicaciones.
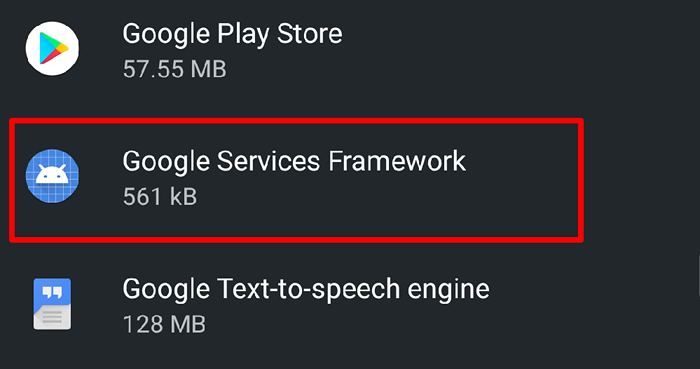
- Seleccionar Almacenamiento y caché.
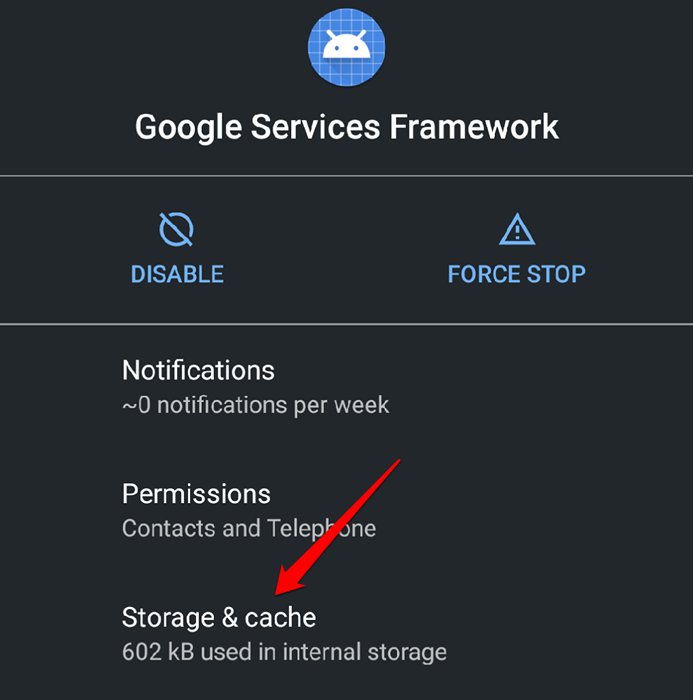
- Grifo Limpiar cache Para eliminar los archivos temporales de la aplicación de sus dispositivos.
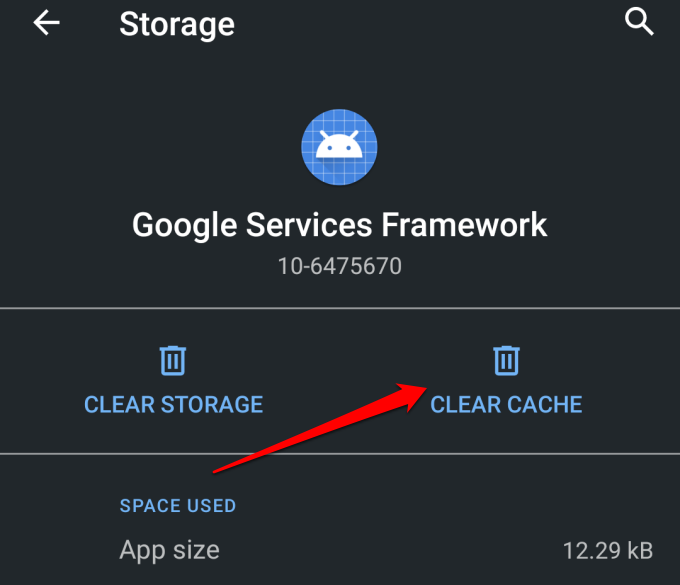
Iniciar Play Store y verificar si eso soluciona el problema. Si Play Store sigue bloqueando, elimine los datos del marco de los servicios de Google y vuelva a intentarlo.
- Grifo Almacenaje vacío y seleccionar DE ACUERDO en el aviso.
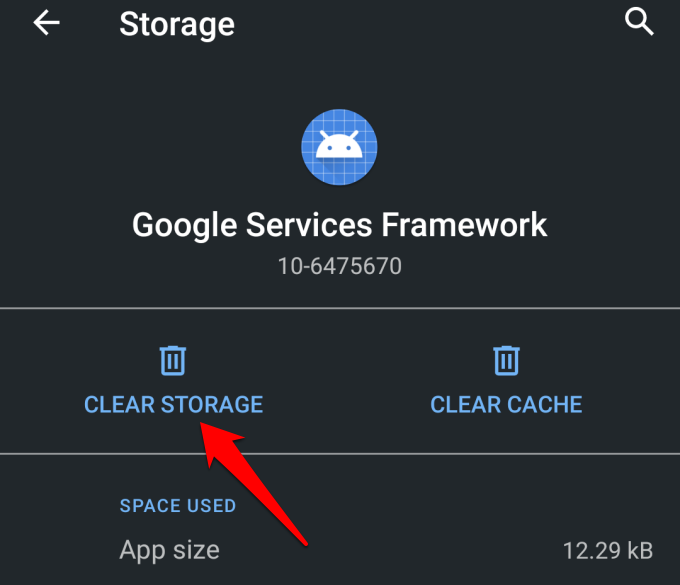
9. Desinstalar y reinstalar actualizaciones de Google Play Store
La actualización de Play Store mejora el rendimiento de Google Apps and Services en su dispositivo. Por el contrario, las actualizaciones de Buggy pueden dar lugar a problemas de rendimiento. Si la versión de Play Store de su dispositivo está desactualizada, reviértela al sistema predeterminado y verifique si la aplicación funciona sin bloquear.
Dirigirse a Ajustes > Aplicaciones y notificaciones > Ver todas las aplicaciones (o Informacion de la applicacion)> Servicios de Google Play. Toque en el icono de menú En la esquina superior derecha, seleccione Desinstalar actualizaciones, y tocar DE ACUERDO.
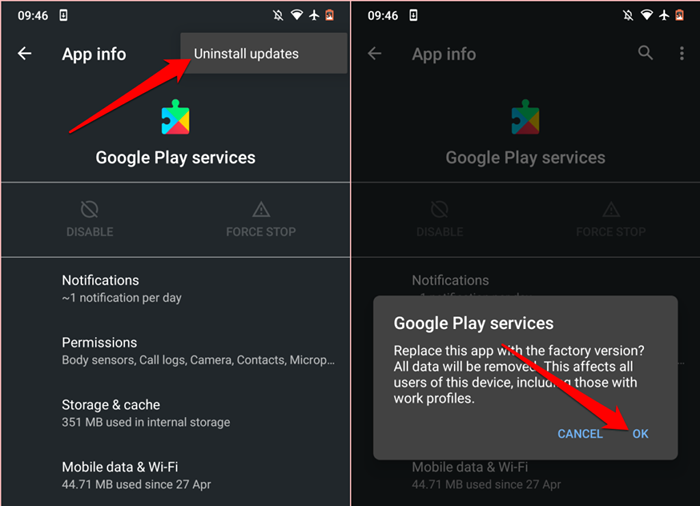
Abra la tienda Google Play y verifique si puede instalar aplicaciones desde la tienda sin problemas. De lo contrario, actualice Play Store a la última versión e intente nuevamente.
Inicie Google Play Store, toque el icono de menú de hamburguesas, y seleccionar Ajustes. Desplácese a la sección About y toque Versión de la tienda.
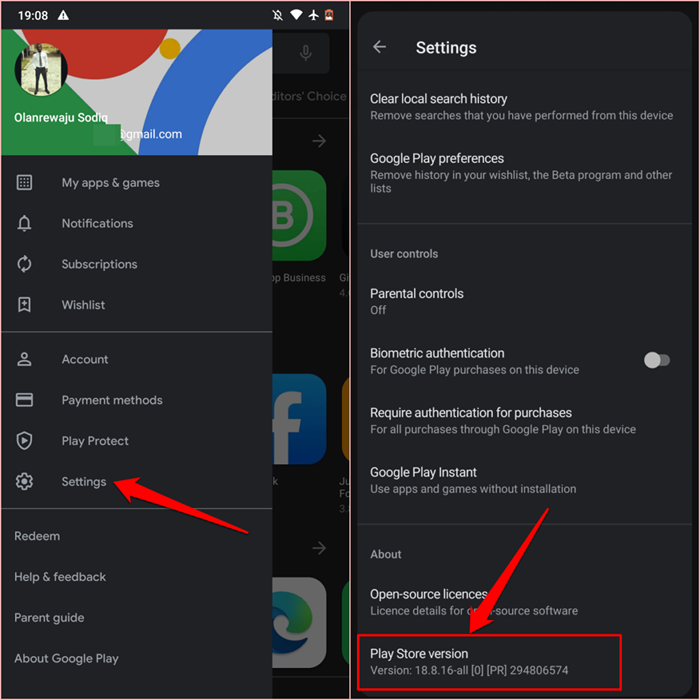
Debe recibir una notificación de que “se descargará e instalará una nueva versión de Google Play Store." Grifo DE ACUERDO y espere a que su dispositivo instale la nueva actualización.
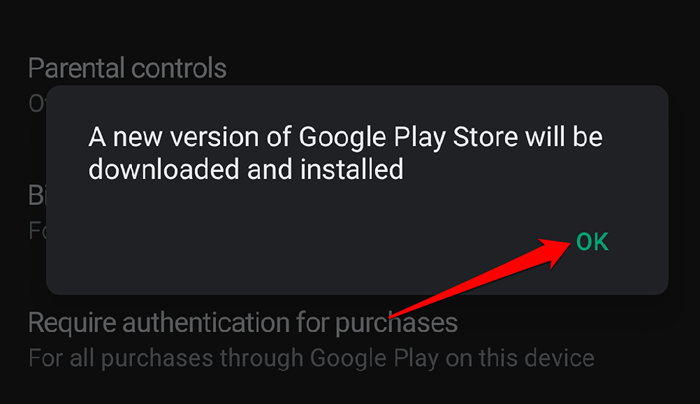
La actualización de Google Play Store continuará en segundo plano, y la operación puede tomar un par de segundos o minutos dependiendo de su velocidad de conexión. Debe obtener un mensaje para "Complete la configuración instalando aplicaciones" en el centro de notificaciones cuando se complete la actualización de Play Store.
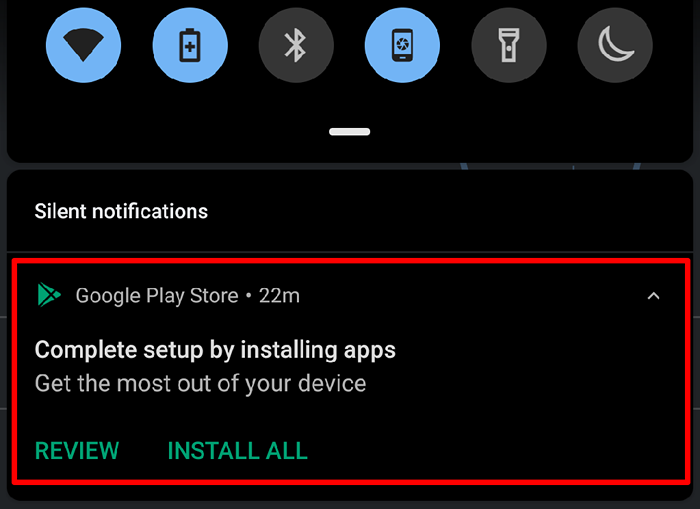
Toque la notificación o abra Play Store desde el lanzador de aplicaciones y verifique si puede instalar aplicaciones sin problemas.
9. Reinicie su teléfono
Un reinicio del sistema es otra solución fácil para problemas de rendimiento y mal funcionamiento de la aplicación. Si las soluciones anteriores no funcionan, reinicie su dispositivo y vea si eso restaura Google Play Store a la normalidad.
Mantenga presionado el botón de encendido de su dispositivo y seleccione Reanudar En el menú de encendido ... Cuando su dispositivo vuelva, conecte a Internet y inicie Google Play Store.
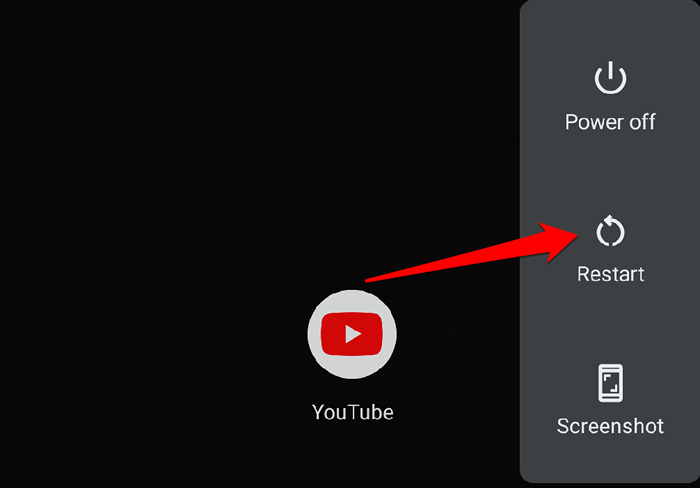
10. Actualizar el sistema operativo de su dispositivo
Los errores de software en el sistema operativo de su dispositivo podrían ser la causa raíz de este problema. Si Play Store se sigue bloqueando justo después de instalar una actualización del sistema operativo, verifique si hay una nueva versión que solucione el problema.
Ir a Ajustes > Sistema > Avanzado > Actualizacion del sistema e instale cualquier actualización disponible en la página.
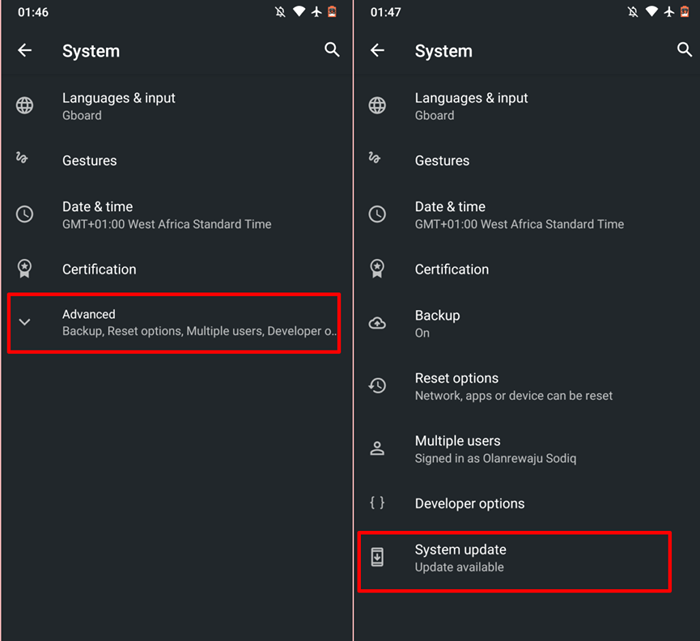
Si su dispositivo está actualizado, o la actualización recién instalada no soluciona el problema, considere degradar su versión de Android OS a una versión sin problemas.
Póngase en contacto con Google Play Help Center
Si Play Store sigue bloqueando todos sus dispositivos Android, o ninguna de las soluciones de solución de problemas anteriormente arrojó el resultado deseado, presente un informe en el Centro de ayuda de Google Play. Del mismo modo, visite la comunidad de Google Play para verificar si otros usuarios de Android están experimentando problemas similares.
- « Cómo arreglar el disco duro no aparece en Windows 10
- Google Drive no funciona en Chromebook? 11 formas de arreglar »

