GraphicsMagick una potente herramienta CLI de procesamiento de imágenes para Linux

- 2381
- 167
- Hugo Vera
Graphicsmagick es un conjunto de software de código abierto gratuita, moderna y potente para procesar imágenes. Inicialmente se derivó de ImageMagick, sin embargo, a lo largo de los años, se ha convertido en un proyecto totalmente independiente, con una serie de mejoras y características adicionales. Se ejecuta en todo el sistema operativo similar a UNIX como Linux, MacOS y también se ejecuta en Windows.
Ofrece una variedad útil y eficiente de herramientas, así como bibliotecas que permiten leer, escribir y manipular sus imágenes en más de 88 formatos bien conocidos (como GIF, JPEG, JPEG-2000, PNG, PDF, PNM y TIFF y TIFF ).
Puede crear una imagen compuesta en formato de cuadrícula, a partir de múltiples imágenes, y crear imágenes en formatos compatibles con la web como Webp. También se usa para cambiar el tamaño de la imagen, afilar, reducir el color, rotar o agregar efectos especiales a las imágenes de varios formatos. Es importante destacar que puede crear un Gif animación de múltiples imágenes y mucho más.
Cómo instalar GraphicsMagick en sistemas Linux
En Debian y su derivado como Ubuntu y Menta Linux, Puede instalarlo usando Apt-Package Manager como se muestra.
$ sudo apt-get actualización $ sudo apt-get instalación gráfica
En Arch Linux y Fedora, puedes instalar Graphicsmagick Desde los repositorios del sistema predeterminados utilizando el administrador de paquetes como se muestra.
$ sudo Pacman -S GraphicsMagick [En Arch Linux] $ sudo dnf install GraphicsMagick [En Fedora 25+]
En otras distribuciones de Linux como Rhel, Cento y Fedora (versiones anteriores), puede compilar Graphicsmagick del código fuente como se muestra.
----------- Instale GraphicsMagick en Rhel y Centos ----------- # yum instalación libpng libjpeg libpng-devel libjpeg-devel ghostscript libtiff libtiff-devel freeType freetype-devel jasper jasper-devel # wget -c https: // descarga.Fuente de la fuente.net/Project/GraphicsMagick/GraphicsMagick/1.3.28/GraphicsMagick-1.3.28.alquitrán.XZ # xz -C GraphicsMagick -1.3.28.alquitrán.xz | tar -xvf -$ CD GraphicsMagick -1.3.28/ $ ./configurar $ make $ make install
----------- Instale GraphicsMagick en Fedora ----------- # dnf instalación libpng libjpeg libpng-devel libjpeg-devel ghostscript libtiff libtiff-devel freeType freetype-devel jasper jasper-devel # wget -c https: // descarga.Fuente de la fuente.net/Project/GraphicsMagick/GraphicsMagick/1.3.28/GraphicsMagick-1.3.28.alquitrán.XZ # xz -C GraphicsMagick -1.3.28.alquitrán.xz | tar -xvf -$ CD GraphicsMagick -1.3.28/ $ ./configurar $ make $ make install
Acceder Graphicsmagick funciones, usar GM - Una poderosa utilidad de línea de comandos, que ofrece varios subcomcomandos como Display, Animate, Concert, Montaje, Comparar, Identificar, Compuesto y muchos más, para acceder a las funciones reales.
Para confirmar que el Graphicsmagick Se ha instalado el paquete en su sistema, puede ejecutar el siguiente comando.
Pantalla de $ GM
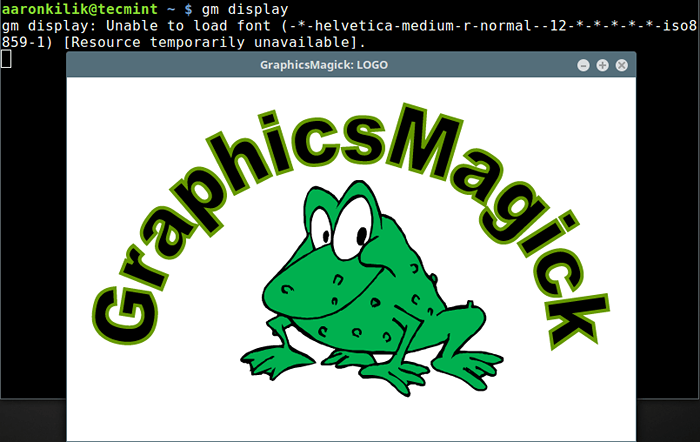 Verificar la instalación de GraphicsMagick
Verificar la instalación de GraphicsMagick Luego ejecute la siguiente serie de comandos para verificar muchos aspectos del paquete instalado.
Formatos de lista de $ GM -List #Check que los formatos de imagen esperados son compatibles con las fuentes de $ GM -LIST -LIST #CHECK Si las fuentes están disponibles $ GM Convert -List Delegados #Check Si los delegados (programas externos) se configuran como se esperan los esperados Colors #check Si las definiciones de color se pueden cargar $ GM Convert -list Resources #Check Que GraphicsMagick está identificando correctamente los recursos de su máquina
Aprenda a usar GraphicsMagick en Linux
Los siguientes son algunos ejemplos básicos de cómo usar el comando GM con estas opciones.
1. Para mostrar o ver una imagen desde el terminal, ejecute el siguiente comando.
VIGRIENTA DE PANTALLA DE $ GM.jpeg
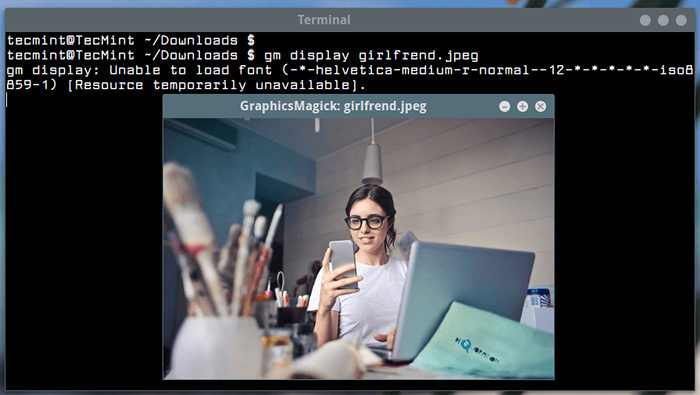 Ver imagen en Linux Terminal
Ver imagen en Linux Terminal 2. Para cambiar el tamaño de una imagen con nuevo ancho, especificar un ancho y la altura se escala automática proporcionalmente como se muestra.
$ GM Convert -RESIZA 300 Girlfriend -1.JPEG Girlfriend-1-Resize-300.JPEG $ GM Display Girlfriend-1-Resize-300.png
 Cambiar la imagen en la terminal de Linux
Cambiar la imagen en la terminal de Linux También puedes definir un ancho y un altura, y el comando cambiará el tamaño de la imagen a esas dimensiones sin alterar las proporciones.
$ gm Convert -resize 300x150 Girlfriend -1.JPEG Girlfriend-1-Resize-300x150.JPEG $ GM Display Girlfriend-1-Resize-300.png
3. Para crear una imagen animada de múltiples imágenes en el directorio de trabajo actual, puede usar el siguiente comando.
$ GM Animate *.png
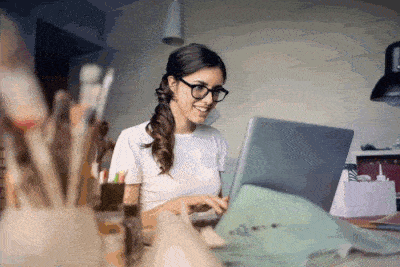 Imágenes animadas en Linux Terminal
Imágenes animadas en Linux Terminal Nota: La calidad de imagen animada de arriba es pobre, porque hemos optimizado para reducir el tamaño de la imagen.
4. Para convertir una imagen a un formato a otro, por ejemplo .jpeg a .png y viceversa.
VIVILDURA CONVERTACIÓN DE $ GM.novia jpeg.png
5. A continuación, puede crear un directorio de imágenes visuales de todos sus .png Imágenes como se muestra.
$ GM Convert 'Vid:*.jpeg 'all_png.Miff $ GM Display All_png.disgustar
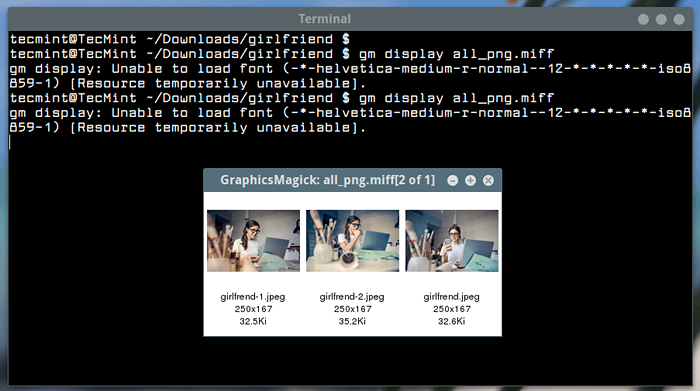 Crear imagen visual
Crear imagen visual 6. Además, es posible crear una imagen compuesta (en un formato de cuadrícula) a partir de imágenes separadas como se muestra.
Montaje de $ GM novia.JPEG Girlfriend-1.JPEG Girlfriend-2.JPEG Composite_image.PNG $ GM Display Composite_image.png
 Crear imágenes de formato de cuadrícula
Crear imágenes de formato de cuadrícula Hay muchas cosas que puedes hacer con GM Comando, acabamos de cubrir algunos ejemplos básicos en este artículo. Puede ver todas las opciones para GM y su sub., Por ejemplo, convertir, escriba:
$ GM -Help $ GM Ayuda Convertir
Para obtener más información, visite GraphicsMagick Home Page: http: // www.graphicsmagick.org/
Graphicsmagick es un sistema de procesamiento de imágenes potente y rico en características para Linux y otros sistemas similares a unix. Si tiene alguna pregunta o pensamiento para compartir, use el formulario de comentarios a continuación.
- « Cómo probar la conexión de base de datos PHP MySQL usando script
- Newsboat un lector RSS/Atom Feed para terminales de Linux »

