Problema de pantalla verde en películas y aplicación de televisión en Windows 10
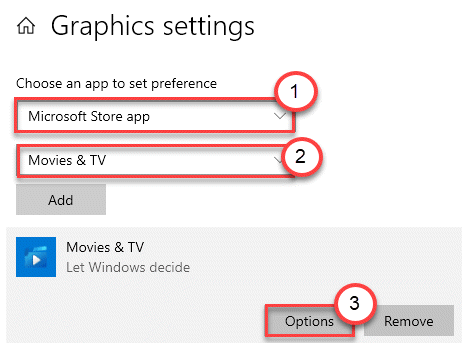
- 1859
- 13
- Mario Gollum
Windows tiene una película y una aplicación únicas para reproducir su película favorita sin descargar otros reproductores multimedia de terceros (como VLC, GOM, etc.). Pero a veces, mientras intenta reproducir cualquier película o medios de comunicación en las películas y los usuarios de la aplicación de televisión están informando para ver una pantalla verde interminable en la aplicación. Este problema generalmente ocurre cuando hay un archivo dañado en su sistema. Siga estas soluciones fáciles para resolver el problema a gusto.
Soluciones-
1. Intente reproducir otro archivo multimedia del mismo tipo. Compruebe si eso está jugando o no. Si este último se desarrolla, hay un problema con el primero.
2. Deshabilitar el antivirus. Compruebe si esto ayuda.
Tabla de contenido
- FIJAR 1 - Establecer la aplicación de películas en alto rendimiento
- SEX 2 - Actualice el controlador de la tarjeta gráfica
- FIJO 3 - Actualice su Windows 10
- Fix 4 - Restablecer películas y aplicación de televisión
- Fix 5 - Desinstalar películas y aplicación de televisión
FIJAR 1 - Establecer la aplicación de películas en alto rendimiento
Algunos usuarios han resuelto el problema simplemente configurando la aplicación en alto rendimiento.
1. Abre el Ajustes ventana.
2. Después de eso, haga clic en el "Sistema".
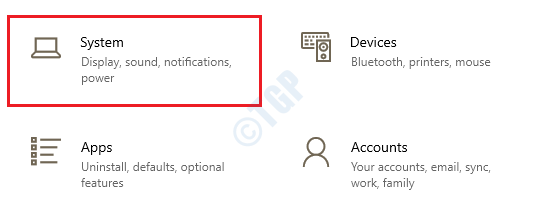
3. Cuando se abra la ventana del sistema, haga clic en el "Mostrar".
4. Luego, en el lado derecho, desplácese hacia abajo y haga clic en el "Configuración gráfica".
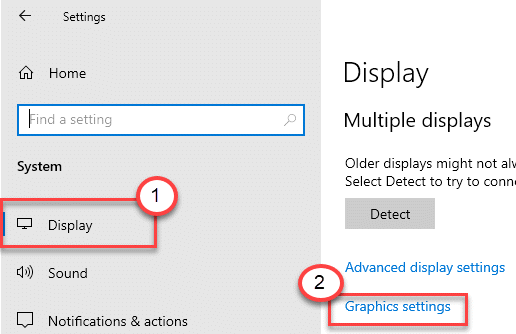
5. En elige una aplicación para establecer la preferencia, haga clic en desplegable y seleccione "Aplicación Microsoft Store".
6. Luego, configúralo en "Películas y televisión".
7. Después de eso, haga clic en "Opción"En el fondo de películas y televisión.
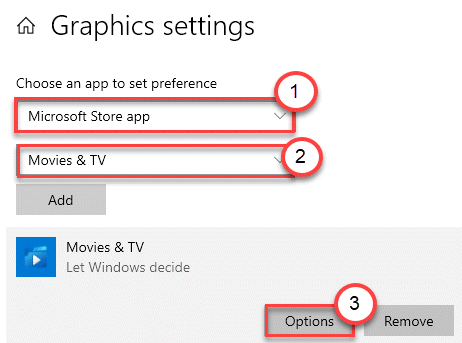
8. Luego, haga clic en el "Alto rendimiento".
9. A continuación, haga clic en "Ahorrar".
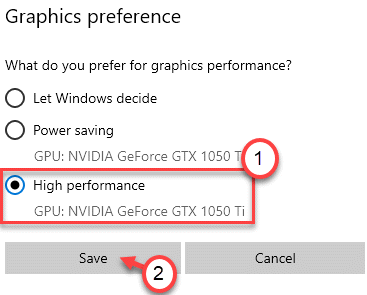
Cierre la ventana de configuración. Intenta volver a reproducir el video.
SEX 2 - Actualice el controlador de la tarjeta gráfica
Este problema puede ocurrir debido a una tarjeta gráfica más antigua instalada en su sistema.
1. presione el Clave de Windows+R llaves juntas.
2. Tipo "devmgmt.MSC"Y haga clic en"DE ACUERDO".
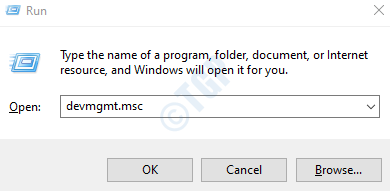
3. Una vez que se abra el administrador de dispositivos, simplemente haga clic en el "Adaptador de monitor".
4. Después de eso, haga clic con el botón derecho en el adaptador de la tarjeta gráfica NVIDIA y haga clic en "Actualizar controlador".
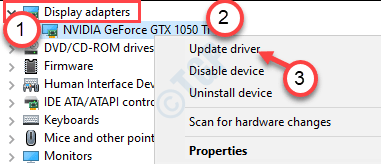
5. Después de eso, debe hacer clic en el "Busque los controladores actualizados".
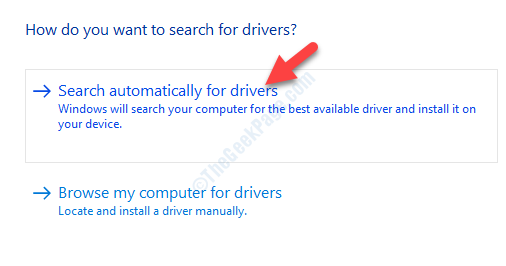
Windows ahora buscará el último controlador e instalará en su computadora.
NOTA-
Si está utilizando una tarjeta NVIDIA en su sistema, puede actualizar manualmente el controlador de la tarjeta.
a. Abra la aplicación GeForce Experience en su computadora.
b. Después de eso, ve al "Conductores"Pestaña y haga clic en"Verifique las actualizaciones"Para encontrar el último controlador.
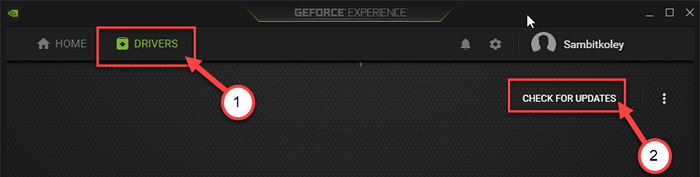
C. Haga clic en "Descargar"Para descargar el controlador.
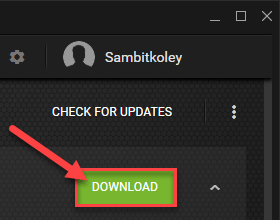
Permitir un tiempo para instalar GeForce el último controlador.
Reanudar su computadora después de actualizar el controlador de gráficos. Compruebe si esto le ayuda.
FIJO 3 - Actualice su Windows 10
A veces las películas y la aplicación requieren una compilación de Windows actualizada para funcionar perfectamente.
1. presione el Windows Key+I.
2. Luego haga clic en el "Actualizaciones y seguridad".
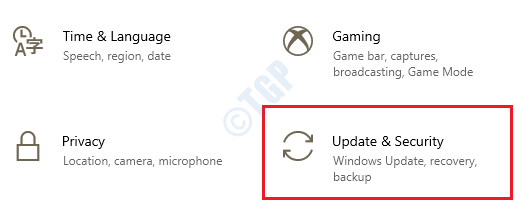
3. Luego, haga clic en "Verifique las actualizaciones".
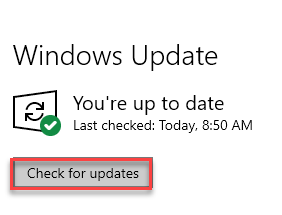
4. Windows comenzará a descargar las actualizaciones en su computadora.
5. Haga clic en "Reiniciar ahora"Para reiniciar su computadora.
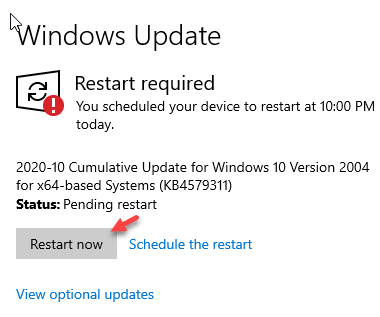
Después de reiniciar su computadora, intente reproducir el video una vez más.
Fix 4 - Restablecer películas y aplicación de televisión
Si el problema está causando debido a la aplicación de películas y televisión, puede restablecerlo.
1. presione el Windows Key+I Para abrir la ventana Configuración.
2. Luego, haga clic en el "Aplicaciones" ajustes.
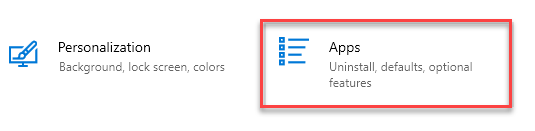
3. Después de eso, haga clic en el "Aplicaciones y características".
4. En el lado derecho, haga clic en el cuadro de búsqueda y escriba "Películas".
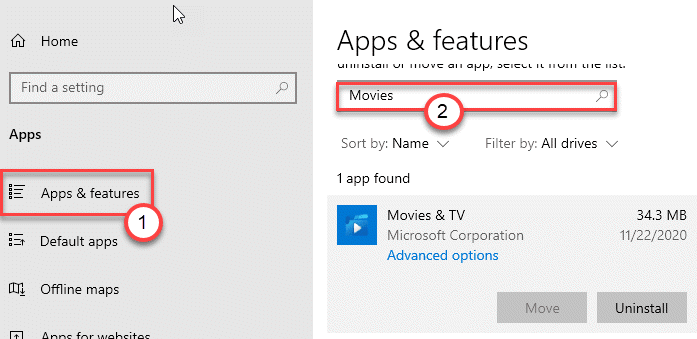
5. A medida que las películas y la televisión aparecen en la búsqueda, haga clic en "Películas y televisión"Aplicación.
6. Después de eso, haga clic en "Opciones avanzadas".
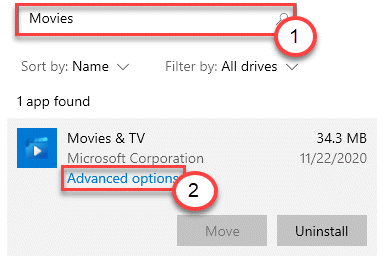
7. Desplácese hacia abajo y haga clic en el "Reiniciar"Opción para restablecer la aplicación.
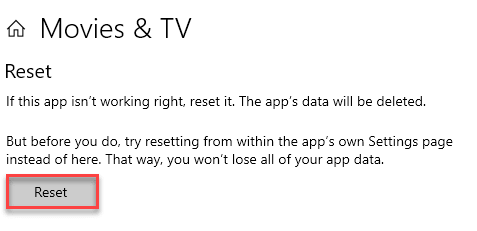
Una vez que la aplicación de películas y televisión se restablezca, intente reproducir el video una vez más. Compruebe si esto ayuda.
Fix 5 - Desinstalar películas y aplicación de televisión
Si nada está ayudando, puede desinstalar la aplicación de películas y TV desde su computadora y volver a instalarla nuevamente.
1. Abra la ventana Configuración.
2. Después de eso, debe hacer clic en el "Aplicaciones" ajustes.
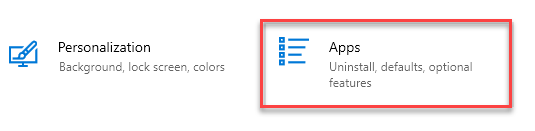
3. Luego, haga clic en el "Aplicaciones y características".
4. Al igual que antes, debes escribir "Películas".
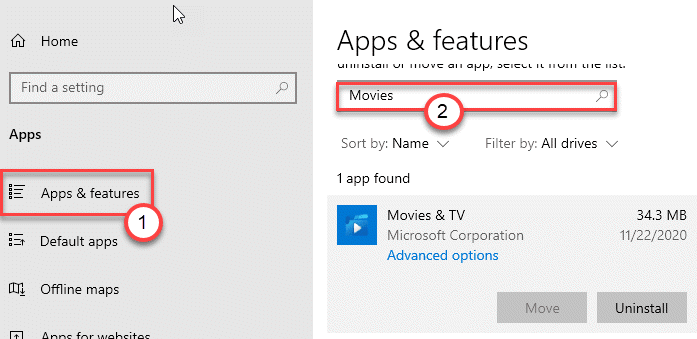
5. Después de eso, debe hacer clic en el "Películas y televisión"Aplicación.
6. Finalmente, para desinstalar la aplicación desde su computadora, haga clic en el "Desinstalar".
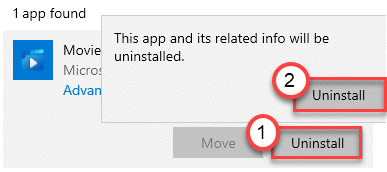
Esto debería desinstalar las películas y la aplicación de TV desde su máquina. Ahora, hemos reinstalado lo mismo en su computadora.
1. Abra Microsoft Store.
2. Después de eso, escriba "Películas y televisión"En el cuadro de búsqueda.
3. Luego, haga clic en el "Películas y televisión"Para acceder a él.
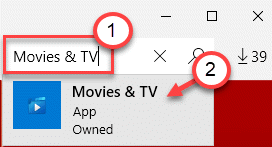
4. Luego, haga clic en "Conseguir"Instalarlo en su computadora.
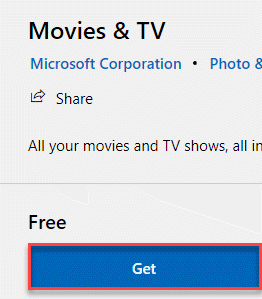
Una vez que se realice el proceso de instalación, cierre la tienda y verifique si esto funciona.
- « Microsoft Edge no se abrirá en Windows 10/11 Fix
- File Explorer se abre demasiado lento en Windows 10/11 »

