File Explorer se abre demasiado lento en Windows 10/11
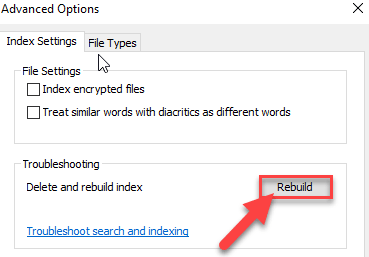
- 2499
- 365
- Hugo Vera
¿Se está abriendo muy lentamente el explorador de archivos muy lentamente?? ¿Son todos los elementos del explorador de archivos que tardan demasiado en cargar?? Si es así, podría haber un problema con el índice dañado de la base de datos de explorador de archivos. Si está experimentando el mismo problema al final, hay algunas correcciones rápidas para resolver el problema en su computadora. Simplemente siga estas correcciones para resolver el problema.
Lea también: Arregle la carga lenta de carpetas Barra de carga verde indefinidamente en Windows 10/11
Tabla de contenido
- FIJAR 1 - Reiniciar el proceso del explorador
- FIJO 2 - Claro de historial de explorador de archivos
- Fix 3 - Eliminar destinos automáticos
- Arreglar 4 - desmarque permitir la indexación de contenido
- FIJO 5 - Optimizar carpeta para elementos generales
- Corrige 6: configure el explorador de archivos para mostrar esta PC
- Corrige 7: configure el explorador de archivos para mostrar esta PC
- FIJAR 8 - Reconstruir el índice de la base de datos
- Corrección de la opción de carpeta de reinicio 9 - Restablecer
- Fix 10 - Desinstalar Dropbox
- SEX 11 - Crea un nuevo atajo de explorador de archivos
- FIX 12 - Desactivar Cortana
- Corrección 13 - Verifique los registros de errores
- FIJO 14 - Ejecutar dism scan
- FIJO 15 - Restablecer la configuración de Internet
- FIJAR 16 - Desactivar la configuración automática en IE
- FIJO 17 - Use la herramienta de diagnóstico de memoria de Windows
FIJAR 1 - Reiniciar el proceso del explorador
A veces, reiniciar el proceso del explorador de archivos puede solucionar el problema que enfrenta.
1. Al principio, haga clic derecho en el Windows icono y haga clic en el "Administrador de tareas".
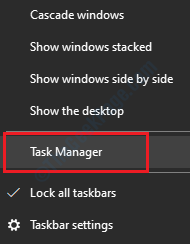
2. Después de eso, haga clic derecho en el "Explorador"Y haga clic en"Reanudar".
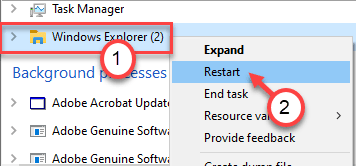
Después de eso, haga clic en "Archivo"En la barra de menú.
FIJO 2 - Claro de historial de explorador de archivos
1 - Buscar Opciones de explorador de archivos En el cuadro de búsqueda de Windows.
2 -ahora, haga clic en Opciones de explorador de archivos del resultado de la búsqueda.
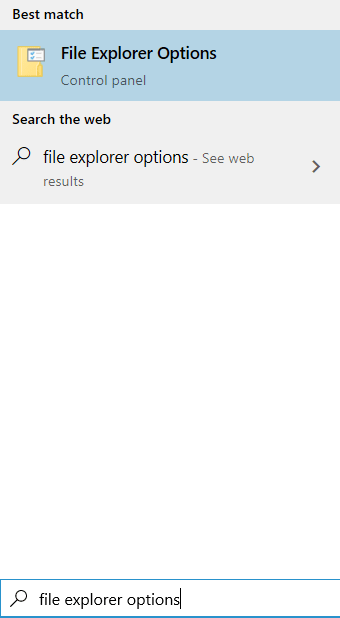
3 - Ahora, bajo privacidad, haga clic en Claro a Borrar historial de explorador de archivos.
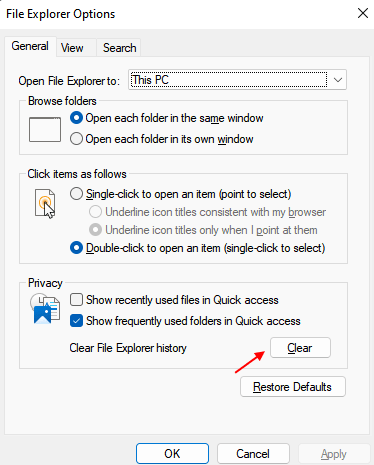
Fix 3 - Eliminar destinos automáticos
1 - Presione Clave de Windows + R clave juntos para abrir correr cuadro de comando.
2 -ahora, copie y pegue la siguiente ruta que se da a continuación en el campo de texto.
%AppData%\ Microsoft \ Windows \ reciente \ AutomaticDestinations
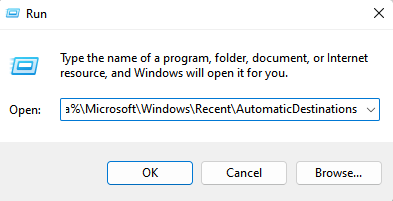
3 -ahora, seleccione todos los archivos y eliminarlos.
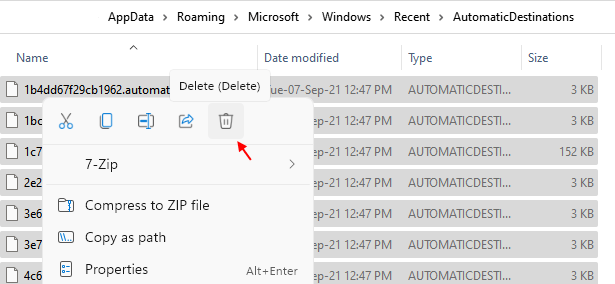
Ahora, intente nuevamente para ver si su problema se ha resuelto o no.
Arreglar 4 - desmarque permitir la indexación de contenido
Digamos que se enfrenta a este problema al abrir una carpeta en particular.
1 - simplemente haga clic derecho en la carpeta problemática y haga clic en Propiedades.
2 - Ahora, haga clic en Avanzado.
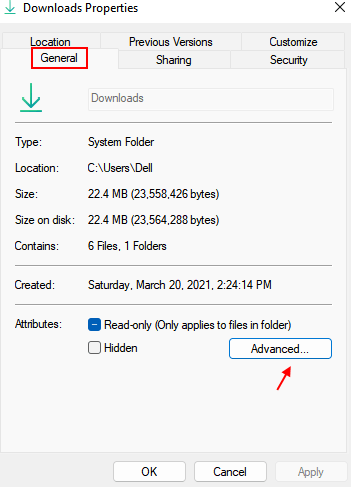
3 - Ahora, desmarque Permitir que los archivos en esta carpeta tengan contenido indexado .. Opción.
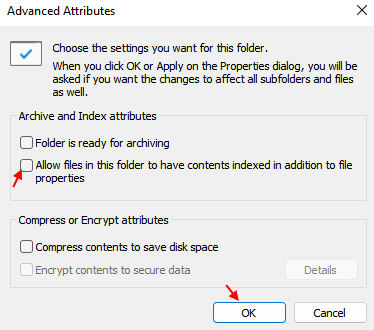
4 -Haga clic en DE ACUERDO y cerrar todas las ventanas.
FIJO 5 - Optimizar carpeta para elementos generales
1 - Solo haga clic derecho en la carpeta problemática y haga clic en Propiedades.
2 - Haga clic en Personalizar Pestaña
3 - Seleccione Artículos generales del menú desplegable en Optimizar esta carpeta para la sección.
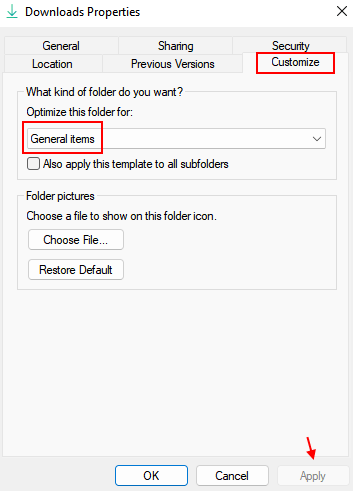
4 -Haga clic en Aplicar y cierre la ventana.
Corrige 6: configure el explorador de archivos para mostrar esta PC
A veces, cuando el explorador está configurado para mostrar el 'acceso rápido', se ralentiza mucho.
1. Haga clic derecho en el icono de Windows y haga clic en "Correr"Para acceder a la ventana Ejecutar.
2. Después, Copiar pegar esto en el Correr ventana y golpe Ingresar.
control.carpetas EXE

3. En la ventana Opciones de carpeta, vaya al "General" pestaña.
4. Ahora en 'Abra el explorador de archivos a:', haga clic en el menú desplegable y luego elija "Esta PC"Desde el menú desplegable.
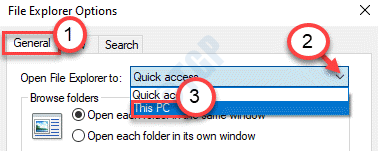
5. Finalmente, haga clic en "Aplicar"Y luego haga clic en"DE ACUERDO".

Esto debería solucionar el problema para la mayoría de los usuarios. Compruebe si esto
Corrige 7: configure el explorador de archivos para mostrar esta PC
1. Haga clic derecho en el icono de Windows y haga clic en "Correr"Para acceder a la ventana Ejecutar.
2. Después, Copiar pegar esto en el Correr ventana y golpe Ingresar.
control.carpetas EXE

3. En la ventana Opciones de carpeta, vaya al "Vista" pestaña.
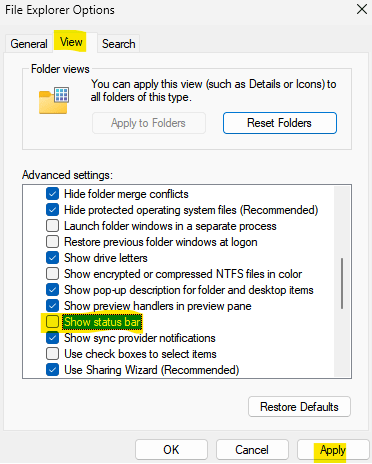
4 - Ahora, desmarque la opción Mostrar barra de estado y haga clic en Aplicar y DE ACUERDO.
FIJAR 8 - Reconstruir el índice de la base de datos
Windows.El archivo EDB es el archivo de la base de datos que mantiene un registro de los atributos de datos.
Paso 1 Kill SearchIdexer.proceso exe-
1. Al principio, simplemente haga clic derecho en el icono de Windows y haga clic en el "Administrador de tareas".
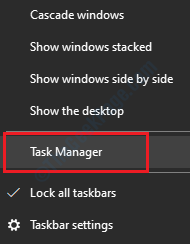
2. Una vez el Administrador de tareas Se abre la ventana, haga clic en el "Detalles" pestaña.
3. Después de eso, desplácese hacia abajo hacia el "SearchIndexer.exe" proceso. Simplemente, botón derecho del ratón en "Tarea final".
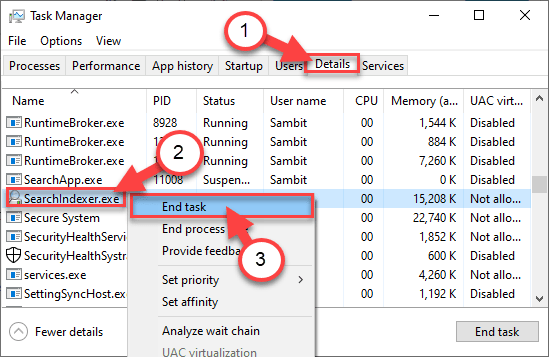
Después de finalizar el Servicio de Search Indexer. Cierra el Administrador de tareas ventana.
Paso 2 Servicio de búsqueda de Windows-
1. Prensa Clave de Windows+R Para lanzar el Correr ventana.
2. En el Correr Ventana, escriba "servicios.MSC"Y luego golpea Ingresar.
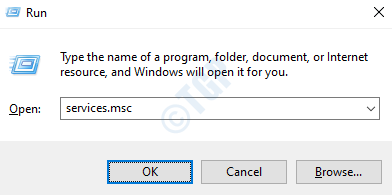
3. Después de eso, busque el "Búsqueda de Windows" servicio.
4. Botón derecho del ratón en él y luego haga clic en "Detener"Para detener el servicio.
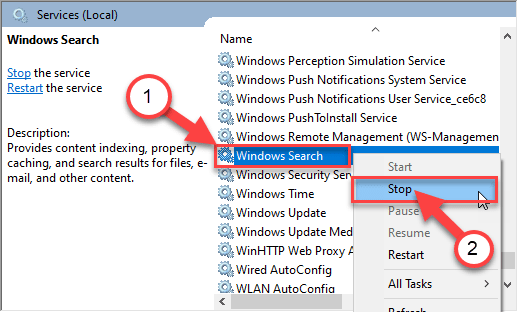
Después de eso, cierre el Servicios ventana.
Paso 3 Eliminar las ventanas.archivo EDB-
1. Prensa Clave de Windows+E que abrirá la ventana del explorador de archivos.
2. En el Explorador de archivos Ventana, haga clic en "Vista".
3. Luego haga clic en "Opción".

4. En el Opciones de carpeta ventana, ve al "Vista" pestaña.
5. De ahora en adelante, controlar la opción "Mostrar archivos ocultos, carpetas y unidades".
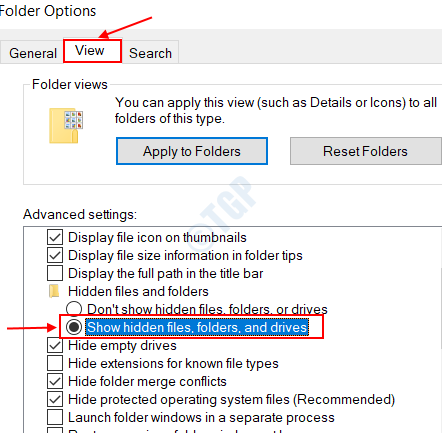
6. Después de eso, haga clic en "Aplicar"Y luego en"DE ACUERDO".

7. Ahora, ve a esta ubicación -
C: \ ProgramData \ Microsoft \ Search \ Data \ Applications \ Windows
8. Entonces, botón derecho del ratón sobre el "Windows.EDB"Archivo y luego haga clic en"Borrar".
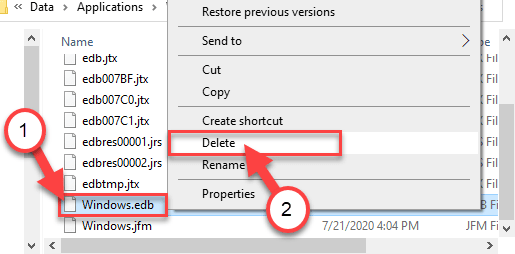
Después de eliminar las ventanas.archivo edb, cierre el Explorador de archivos ventana.
Paso 4 Índice de búsqueda de reconstrucción-
1. presione el Clave de Windows+S y escriba "Opciones de indexación".
2. Luego, haga clic en el "Opciones de indexación"En el resultado de la búsqueda.
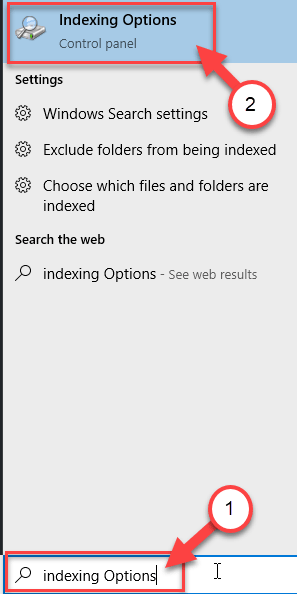
3. Una vez el Opciones de indexación Ventana, haga clic en el "Avanzado".
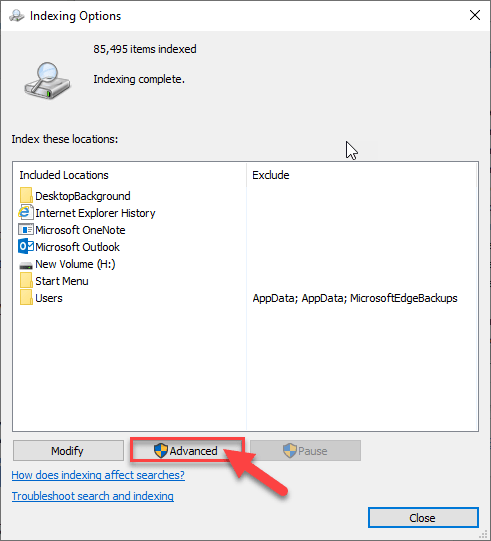
4. Después, en la sección 'Solución de problemas'Sección, haga clic en el "Reconstruir" opción.
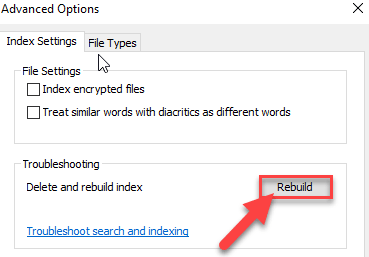
5. Si recibe algún aviso, haga clic en "DE ACUERDO"Para guardar el cambio.
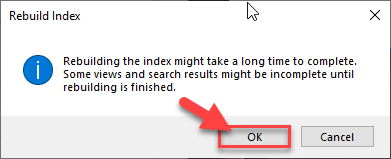
Espere un tiempo mientras Windows reconstruye la base de datos del índice (también conocido como Windows.EDB) archivo.
Corrección de la opción de carpeta de reinicio 9 - Restablecer
Restablecer la opción de carpeta puede solucionar el problema en su sistema.
1. presione el Clave de Windows+R llaves juntas.
2. Una vez que aparece la ventana Ejecutar, escriba este código. Haga clic en "DE ACUERDO".
control.carpetas EXE

3. Una vez que aparezca la opción de explorador de archivos, vaya al "Vista" pestaña.
4. En la sección Vistas de carpeta, haga clic en "Reiniciar carpetas".
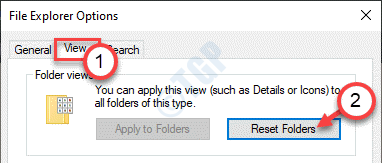
Una vez que haya restablecido las carpetas, haga clic en "DE ACUERDO". Después de eso, intente acceder a la carpeta nuevamente.
Fix 10 - Desinstalar Dropbox
1 - Presione Clave de Windows y Riñonal Key juntos del teclado para abrir CORRER cuadro de comando
Tipo appwiz.CPL en él y haz clic DE ACUERDO
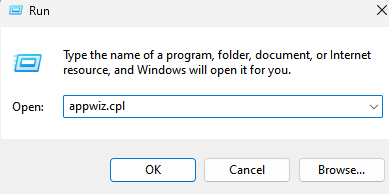
2 - Ahora, localice y desinstale dropbox.
SEX 11 - Crea un nuevo atajo de explorador de archivos
Puede haber algunos problemas con el archivo de acceso directo anterior.
1. Ve a tu escritorio. Haga clic derecho y luego haga clic en "Nuevo>"Y haga clic en"Atajo".
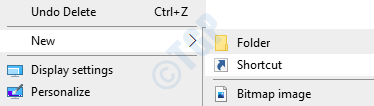
2. Ahora, copie pete este término en el cuadro de 'Escriba la ubicación del elemento: "
explorador.exe
3. Haga clic en "Próximo"Ir al siguiente paso.
4. Haga clic en "Finalizar"Para finalizar el proceso.
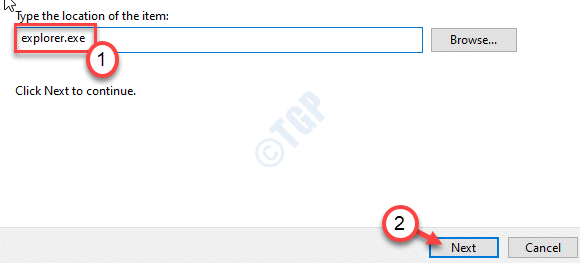
5. Una vez que hayas hecho eso, haga clic derecho en el "Explorador"Atajo y haga clic en el"Propiedades".
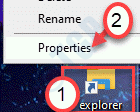
6. Cuando aparezca la ventana Propiedades, vaya al "Atajo" pestaña.
7. En la caja al lado del 'objetivo:', pegue esto -
C: \ Windows \ Explorer.exe /n
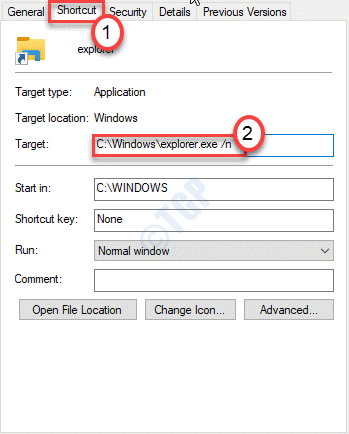
8. Finalmente, haga clic en "Aplicar" y "DE ACUERDO". Esto guardará la configuración.

Ahora, haga doble clic en este atajo de explorador para acceder al explorador de archivos. Esto debería solucionar el problema para ti.
FIX 12 - Desactivar Cortana
Desactivar Cortana ha resuelto este problema para muchos usuarios.
1. Descargue este script Disable-Cortana en su computadora.
2. Una vez que haya descargado el archivo zip, extraiga el archivo zip en una ubicación de su elección.
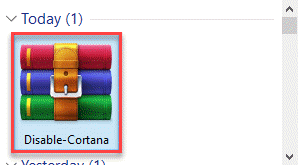
3. Una vez que lo haya extraído, vaya a la carpeta donde la haya extraído.
4. Haga doble clic sobre el "Deshabilitar Cortana".
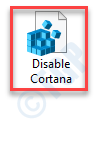
5. Se le mostrará un mensaje de advertencia sobre el cambio en la clave. Haga clic en "Sí"Continuar con el proceso.
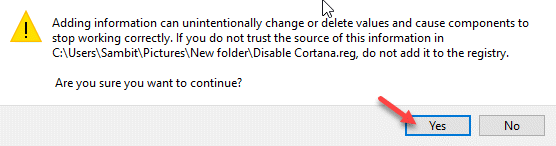
Una vez que haya hecho esto, cierre todas las ventanas abiertas. Reanudar su computadora y verifique si esto funciona para usted.
NOTA-
Si desea habilitar Cortana en cualquier momento, puede hacerlo muy fácilmente.
1. Simplemente navegue a la carpeta donde haya extraído el zip 'deshabilitar Cortana'.
2. Haga doble clic sobre el "Habilitar Cortana"Para ejecutarlo.
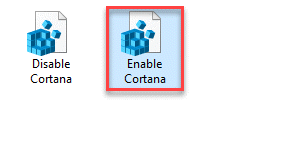
3. Haga clic en "Sí"Para continuar y reiniciar su máquina cuando haya terminado.
Esto debería volver a habilitar Cortana una vez más.
Enfoque alternativo-
Si no desea ejecutar un script de registro y tiene una edición de Windows 11 / Windows 10 Pro, puede modificar la política de grupo para promulgar una condición similar.
1. presione el Clave de Windows+R llaves juntas.
2. Escriba este código y haga clic en "DE ACUERDO".
gpedit.MSC
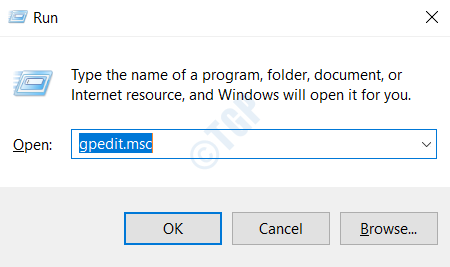
3. Cuando se abra el editor de políticas del grupo local, navegue al lado izquierdo -
Configuración de la computadora> Plantillas administrativas> Componentes de Windows> Buscar
4. En el lado derecho de la pantalla, haga doble clic sobre el "Permitir Cortana" política.
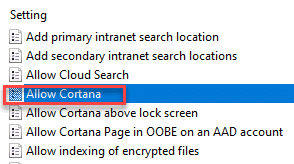
5. Establezca la configuración de la política en "Desactivado".
6. Haga clic en "Aplicar" y "DE ACUERDO"Para guardar el cambio.
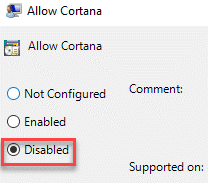
Cerrar la ventana. Reanudar tu computadora. Después de eso, abra el explorador nuevamente.
Corrección 13 - Verifique los registros de errores
Puede verificar qué está causando el problema en su computadora desde los registros del visor de eventos.
1. presione el Clave de Windows+R llaves juntas.
2. Luego, escriba este comando y haga clic en "DE ACUERDO".
eventvwr.MSC
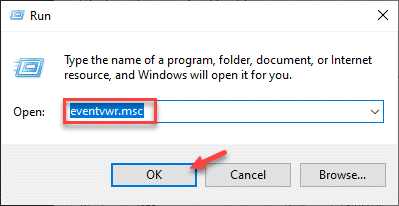
3. Cuando el espectador incluso se abra, navegue a esta ubicación -
Registros de Windows> Aplicación
4. Luego, en el panel derecho, simplemente haga clic en "Borrar registro… ".
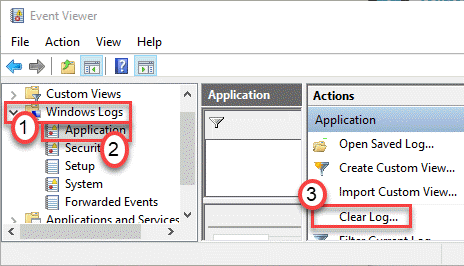
Una vez que haya borrado los registros, minimice la pantalla del visor de eventos.
5. Después de eso, presione el Clave de Windows+E llaves juntas.
Esto abrirá el explorador de archivos. Espere hasta que ocurra el error, luego minimice la pantalla.
6. Maximizar la pantalla del visor de eventos.
7. De nuevo, ve al - Registros de Windows> Aplicación
8. Ahora, mira si hay un nuevo error. Verifique qué está causando el error en su computadora.
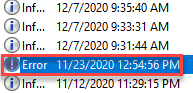
Simplemente desinstale cualquier aplicación de terceros que esté causando el problema y el problema se resolverá.
NOTA-
Algunos usuarios han informado que han visto el ' Dtshellhlp.exe'En la descripción del error. Este archivo ejecutable está asociado con las herramientas de demonio. Si está viendo un mensaje de error similar, siga estos pasos-
a. presione el Clave de Windows+R llaves.
b. Entonces, escriba "appwiz.CPL"Y golpear Ingresar.
C. Encuentre las herramientas de demonio y haga clic en "Desinstalar".
Después de eso, verifique el error nuevamente.
FIJO 14 - Ejecutar dism scan
1. Necesitas presionar el Clave de Windows+R llaves
2. Luego, escriba este código y presione Ctrl+Shift+Enter llaves juntas.
CMD
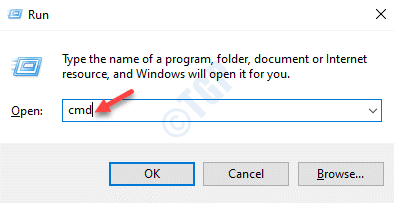
3. Pega este código en la terminal. A partir de entonces, golpe Ingresar Para ejecutar el escaneo.
sfc /escanno
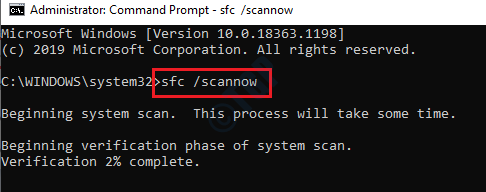
SFC Scan comenzará.
4. Para iniciar un escaneo dism, pegue este comando en el terminal y luego presione Ingresar.
Abatido.EXE /Online /Cleanup-Image /RestoreHealth
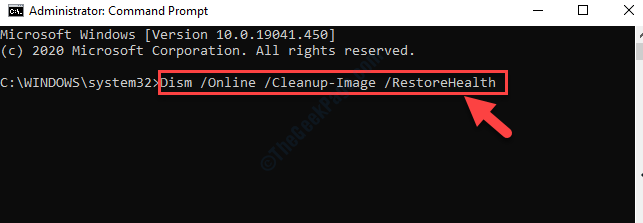
Cierre la pantalla y reinicie el sistema.
FIJO 15 - Restablecer la configuración de Internet
Puede restablecer la configuración de Internet de su sistema y verificar si eso ayuda.
1. Solo presione el Clave de Windows+R llaves.
2. Tipo "CMD"Y luego golpea Ctrl+Shift+Enter llaves juntas.
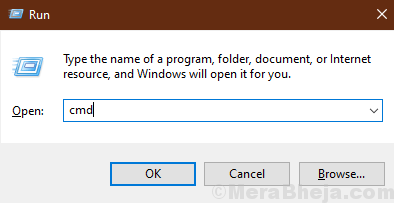
2. Debe restablecer la configuración de configuración de IP. Para hacer eso, simplemente tipo o copiar pegar este código y luego golpear Ingresar.
reinicio de netsh winsock
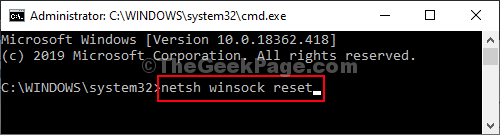
Después de ejecutar el comando, reiniciar su computadora y verifique si eso ayuda.
FIJAR 16 - Desactivar la configuración automática en IE
Debe deshabilitar la configuración de detección automática en Internet Explorer.
1. Prensa Clave de Windows+R Para abrir el Correr ventana.
2. En el Correr Ventana, escriba "inetcpl.CPL"Y luego golpea Ingresar.
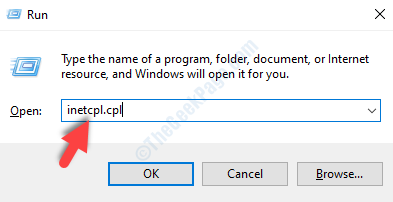
El Propiedades de Internet La ventana se abrirá en su computadora.
3. En el Propiedades Ventana, haga clic en el "Conexión" pestaña.
4. Ahora, haga clic en "Configuración de LAN".
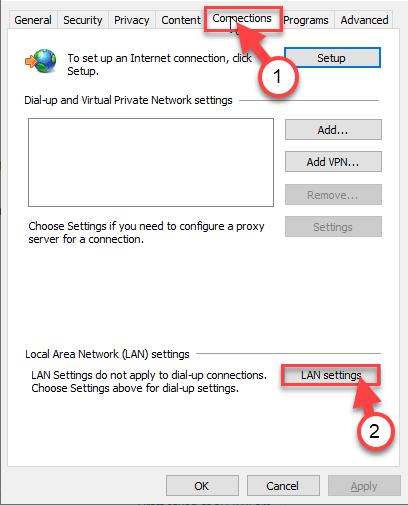
5. En el Configuración de la Red de Área Local (LAN) ventana, desactivar la opción "Detectar automáticamente la configuración".
6. Luego, haga clic en "DE ACUERDO"Para guardar la configuración.
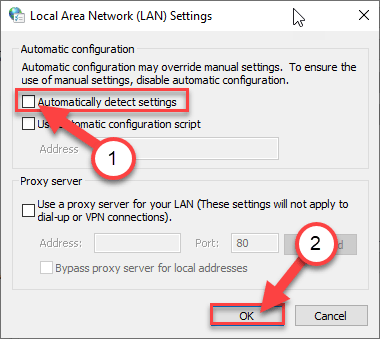
7. Finalmente, haga clic en "Aplicar"Y luego haga clic en"DE ACUERDO". Esto salvará el cambio.

Una vez que haya hecho esto, intente abrir el Explorador de archivos nuevamente.
FIJO 17 - Use la herramienta de diagnóstico de memoria de Windows
1 - Buscar Diagnóstico de memoria de Windows en el cuadro de búsqueda.
2 - Ahora, haga clic en el resultado de la búsqueda.
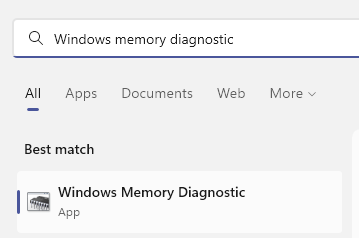
3 - Ahora, haga clic en Reiniciar ahora y deja que verifique y solucione los problemas de memoria.
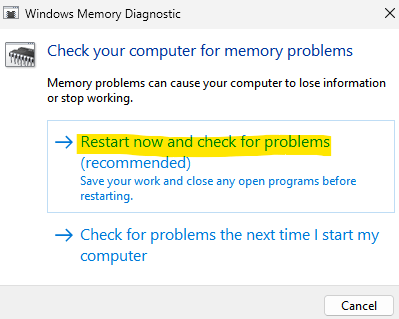
- « Problema de pantalla verde en películas y aplicación de televisión en Windows 10
- Arreglar la configuración de sincronización en Windows 10/11 »

