Arreglar la configuración de sincronización en Windows 10/11
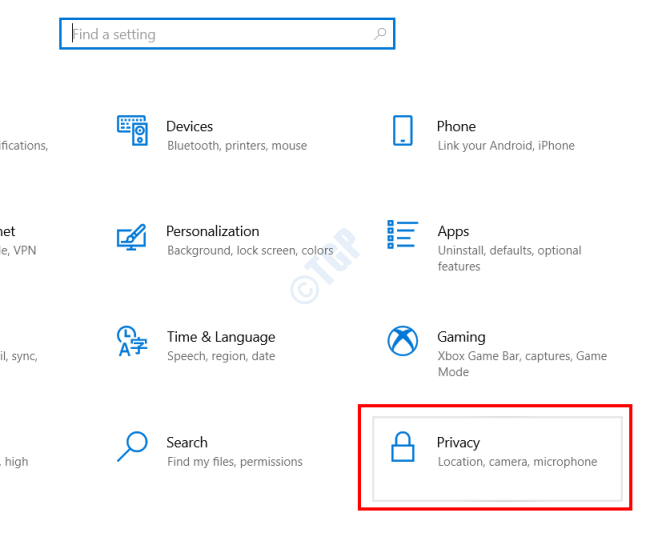
- 1247
- 46
- Sra. María Teresa Rentería
La operación de Windows 10 y 11 viene cargada con la función de configuración de sincronización. Esta característica le permite sincronizar la configuración de Windows 10 en su PC con otros dispositivos Windows 10. El único requisito es que debe firmarse con la misma cuenta de Microsoft en todos los dispositivos. Aunque la función de sincronización de Windows 10 es muy útil, ya que le ahorra mucho tiempo aplicando exactamente la misma configuración en múltiples dispositivos de Windows 10, podría enfrentar problemas inesperados. Uno de los problemas que enfrenta es cuando la configuración de sincronización se vuelve gris en el menú de configuración de Windows 10.
Si usted también se enfrenta a la configuración de sincronización de Windows 10 en su PC, no está solo. Muchos usuarios han informado que este problema los preocupa. Aquí hay algunas soluciones que debe intentar deshacerse de ellas.
Tabla de contenido
- Cómo solucionar la configuración de sincronización Greyed Problem
- SEX 1: Haga cambios en la configuración de comentarios y diagnóstico
- SEX 2: Inicie sesión con otra cuenta de Microsoft
- FIJAR 3 - Alterar el registro
- FIJO 4 - Verifique la cuenta
- FIJAR 5 - Modificar el registro
- FIJAR 4 - Use una escuela o una cuenta de trabajo
- FIJO 5 - Use la política de grupo local
- Fix 6 - Habilite la función de sincronización en la configuración de Azure Active Directory
- FIJO 7: Ejecute el solucionador de problemas de Microsoft Cuentas
- Fix 8: Habilitar Sync en el editor de políticas grupales locales
Cómo solucionar la configuración de sincronización Greyed Problem
Soluciones-
1. Antes de seguir adelante con las correcciones, asegúrese de haber iniciado sesión en los dispositivos con la misma cuenta de Microsoft.
2. Asegúrese de que todos los dispositivos estén conectados con la conexión de red adecuada.
3. Si está en una PC unida a un dominio, parece ser la razón detrás de esto durante la actualización reciente.
SEX 1: Haga cambios en la configuración de comentarios y diagnóstico
Si ninguna de las soluciones anteriores lo ayudó, aquí hay una solución que podría ayudarlo, ya que tiene a varios otros usuarios que enfrentan problemas similares. En esta solución, aplicará algunos cambios a la configuración de comentarios y diagnósticos en su PC con Windows 10. Después de aplicar esta configuración, puede verificar si la configuración de sincronización en su computadora está adornada aún.
Aquí están los pasos que puede seguir:
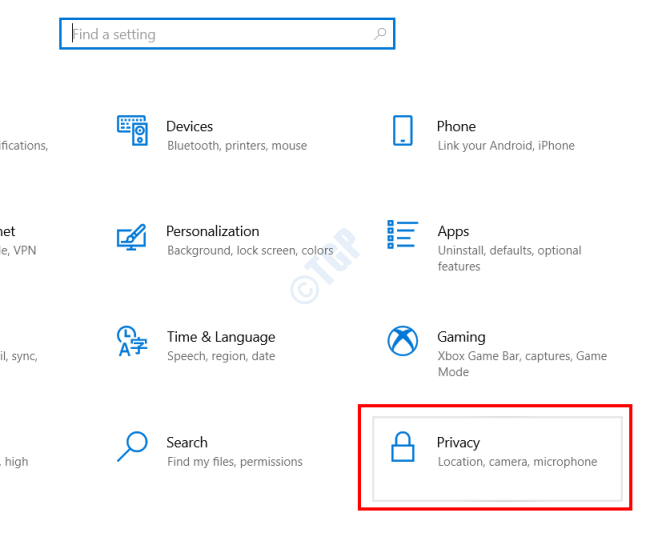
Paso 1: Presione el Ganar + yo claves en tu PC para iniciar el Ajustes aplicación. Aquí, adelante y haga una selección en el Privacidad opción.

Paso 2: A continuación, seleccione el Comentarios y diagnóstico Opción del panel izquierdo de la aplicación Configuración. Luego, vaya a la sección derecha y seleccione la opción con el Lleno opción haciendo clic en el botón de radio respectivo.
Ahora, cierre la aplicación de configuración en su PC y dale un reinicio. Después del reinicio, verifique la configuración de sincronización en su PC si están atenuadas.
Para Windows 11
1 - Buscar Configuración de diagnóstico y retroalimentación En el cuadro de búsqueda de la barra de tareas de Windows 11.

2 - Ahora, asegúrate Enviar datos de diagnóstico opcionales se vuelve EN.
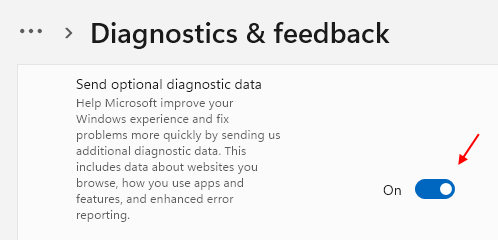
SEX 2: Inicie sesión con otra cuenta de Microsoft
Puede ser el caso de que la cuenta de Microsoft en uso en su PC tenga algunos problemas. Si las soluciones anteriores no funcionan, continúe e intente iniciar sesión con una cuenta de Microsoft diferente. Cuando haga eso, deberá iniciar sesión con la nueva cuenta con la que se registró en otra PC con Windows 10, donde necesita que se sincronice la configuración. En la siguiente sección, encontrará los pasos para iniciar sesión en Windows 10 con una cuenta de Microsoft diferente:
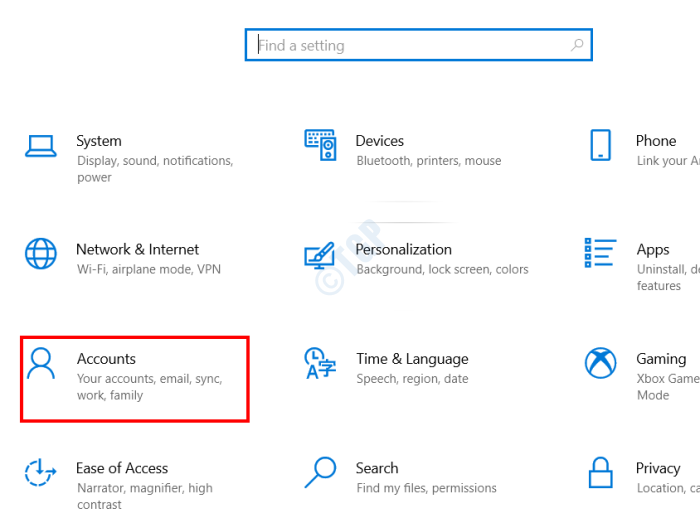
Paso 1: Abre el Ajustes aplicación en tu PC. Para esto, presione el Ganar + yo botones. En la interfaz de la aplicación de configuración, haga clic en el Cuentas opción.

Paso 2: En la interfaz de configuración de cuentas, vaya al panel izquierdo. Aquí, seleccione el Cuentas de correo electrónico y aplicaciones opción. Ahora, en el panel izquierdo, haga clic en la siguiente opción: Agregar una cuenta de Microsoft
En las siguientes pantallas, siga las instrucciones en pantalla y complete los campos para iniciar sesión con una nueva cuenta de Microsoft en su PC con Windows 10.
Una vez que haya firmado con éxito con la nueva cuenta, vaya a la configuración de sincronización y vea si las opciones aún están atenuadas. En caso afirmativo, intente darle a su PC un reinicio y verificar nuevamente.
Si puede ver la configuración de sincronización en su PC con Windows 10, continúe e inicie sesión con la misma cuenta de Microsoft en la otra PC con Windows 10, donde necesita sincronizar la configuración de Windows 10.
Para Windows 11
1 - Buscar Cuentas de correo electrónico en el cuadro de búsqueda.
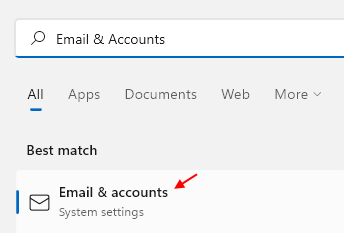
2 - Ahora, haga clic en Agregar una cuenta de Microsoft y usando una nueva cuenta de Microsoft Regístrese e inicie sesión en su PC.

FIJAR 3 - Alterar el registro
Si la solución del registro anterior no funciona, siga estos pasos.
1. presione el Clave de Windows+R llaves juntas.
2. Escribir "regedit"Ahí y golpe Ingresar Para acceder al editor de registro.

3. En el editor de registro, vaya de esta manera -
Computer \ Hkey_local_machine \ Software \ Microsoft \ Windows \ CurrentVersion \ Policies \ System
4. Aquí, en el lado derecho, haga clic con el botón derecho en el espacio y haga clic en "Nuevo>".
2. A continuación, elige el "Valor dWord (32 bits)"De la lista para crear una nueva clave.
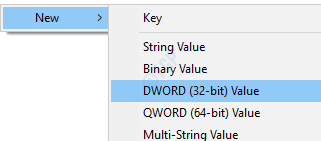
3. Entonces, nombra el valor como "Noconnecteduser".
4. Después, haga doble clic en el valor para acceder a él.
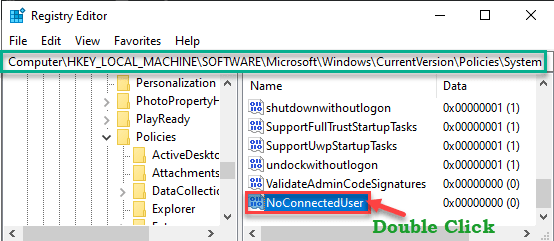
5. A continuación, establezca el valor como "0".
6. Finalmente, haga clic en "DE ACUERDO".

Ahora tienes que reiniciar tu computadora.
El proceso de sincronización comenzará pronto. Compruebe si esto funciona.
FIJO 4 - Verifique la cuenta
Si ha iniciado sesión recientemente al sistema, debe verificar para sincronizar todas las configuraciones.
1. En primer lugar, presione el Windows Key+I llaves juntas.
2. Luego, haga clic en el "CuentasConfiguración para acceder a él.
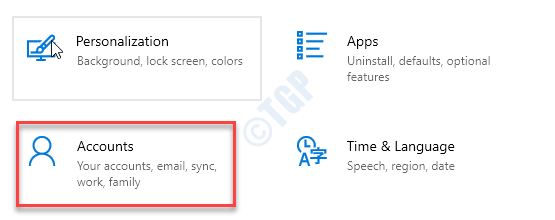
3. En la configuración de las cuentas, haga clic en "Tu información".
4. En el lado derecho, haga clic en el "Verificar".
Ahora, verá indicaciones de qué manera desea verificar la autenticidad de la cuenta. Elija cualquiera de los métodos mencionados y complete el proceso de verificación.
Verifique que la sincronización funcione o no.
FIJAR 5 - Modificar el registro
Alterar el registro puede funcionar.
1. Haga clic en el cuadro de búsqueda y escriba "regedit".
2. Después de eso, presione el 'Ingresar'Clave de tu teclado.
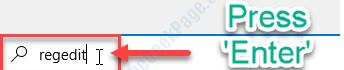
Advertencia - El editor de registro es una parte sensible de su sistema. Antes de dirigirse a modificar el registro, solicitamos hacer una copia de seguridad del registro en su computadora.
Después de abrir el editor de registro, haga clic en "Archivo". Luego haga clic en "Exportar"Para hacer una nueva copia de seguridad en su computadora.

3. Después de tomar la copia de seguridad, vaya a esta ubicación-
HKEY_LOCAL_MACHINE \ Software \ Policies \ Microsoft \ Windows \ Settingsync
4. Después de eso, haga clic derecho en el espacio lateral de la derecha y haga clic en "Nuevo>"Y haga clic en"Valor dWord (32 bits)".
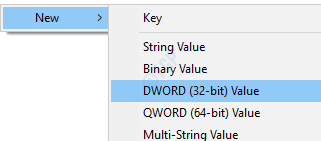
5. Entonces, nombra el valor como "Desactivessync".
6. Después, haga doble clic en el valor.
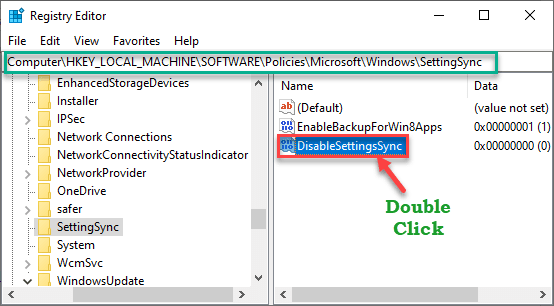
7. Luego, establezca el valor como "2".
8. Después de eso, haga clic en "DE ACUERDO".
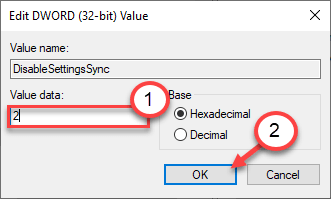
Verifique si el proceso de sincronización está funcionando o no. Si todavía no funciona, pruebe estos pasos.
1. Nuevamente, haga clic con el botón derecho en el espacio y haga clic en "Nuevo>".
2. Elegir el "Valor dWord (32 bits)" de la lista.
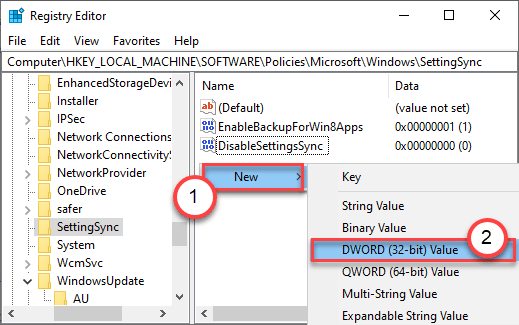
3. Entonces, nombra el valor como "Desactivesyncuseroverride".
4. Después, haga doble clic en el valor para modificarlo.

5. Luego, establezca el valor como "2".
6. Finalmente, haga clic en "DE ACUERDO".
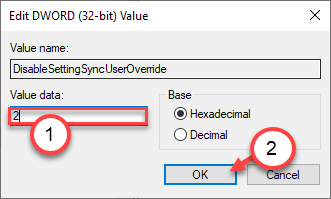
Cierre la ventana del editor de registro. Reanudar el ordenador.
El proceso de sincronización comenzará pronto.
FIJAR 4 - Use una escuela o una cuenta de trabajo
Muchas organizaciones escolares y laborales permiten a sus usuarios sincronizar estos ajustes en los dispositivos. Pídale a su administrador de TI que autorice la configuración de sincronización.
FIJO 5 - Use la política de grupo local
La configuración de sincronización puede bloquearse con la política del grupo local.
1. Tienes que presionar el Clave de Windows+R llaves juntas.
2. A continuación, escribir "gpedit.MSC"Y haga clic en"DE ACUERDO".
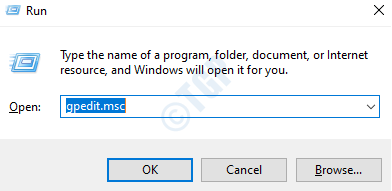
3. Una vez que se abra el editor de políticas del grupo, vaya a este lugar -
Configuración de la computadora> Plantillas administrativas> Componentes de Windows> Sincronizar su configuración
4. En el lado derecho, verifique el "No se sincronizan" política.
5. Para acceder a esta política, haga doble clic en eso.
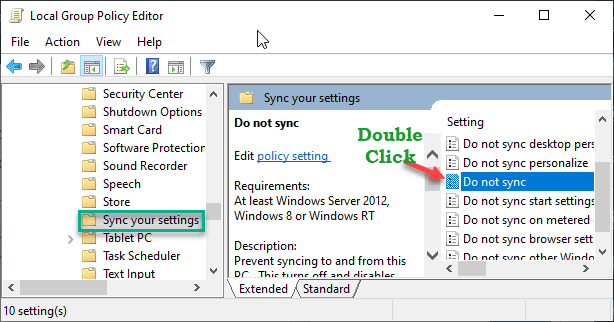
6. A continuación, establezca esta configuración de política en "Activado”Para habilitar el proceso de sincronización automáticamente.
7. Entonces, controlar la caja al lado "Permitir a los usuarios encender la sincronización".
(Esta opción es para los administradores de la red)
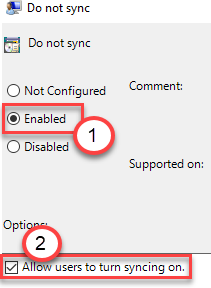
8. Finalmente, haga clic en "Aplicar" y "DE ACUERDO"Para guardarlo.
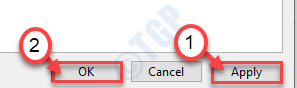
Simplemente cierre la pantalla del editor de políticas del grupo local. Reanudar el sistema. Verifique la configuración de sincronización aquí -
Configuración> Cuentas> Sincronizar su configuración
La configuración de sincronización funcionará bien.
Fix 6 - Habilite la función de sincronización en la configuración de Azure Active Directory
Si está administrando las computadoras en un dominio utilizando la configuración de Microsoft Azure Active Directory.
1. Vaya al portal de Microsoft Azure para acceder a él.
2. Inicie sesión en el Centro de administración de Azure AD utilizando las credenciales adecuadas.
3. Luego, en el lado izquierdo, haga clic en el de tres barras menú y haga clic en "Azure Active Directory".

4. Una vez que esté en el agregado, haga clic en el de tres barras menú y haga clic en "Dispositivos".
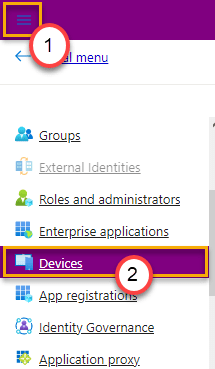
5. Aquí puede administrar los usuarios que desea mantener sincronizado entre.
Tu problema debe resolverse.
FIJO 7: Ejecute el solucionador de problemas de Microsoft Cuentas
La configuración de sincronización en Windows 10 está estrechamente relacionada con las cuentas de Microsoft. Cualquier problema con las cuentas de Microsoft en su PC con Windows 10 podría estar causando el Sincronizar su configuración opciones para ser atenuados. Antes de buscar problemas en su PC, se recomienda ejecutar el Sosshoficidor de problemas de Microsoft Cuentas. Ahora, este solucionador de problemas no está incorporado con el sistema operativo Windows 10. Tendrá que descargarlo manualmente desde el sitio web de Microsoft.
Haga clic aquí para descargar el Sosshoficidor de problemas de Microsoft Cuentas En tu PC. Una vez que el archivo se haya descargado, ejecute el solucionador de problemas haciendo doble clic en el archivo descargado; No necesita instalar el solucionador de problemas.
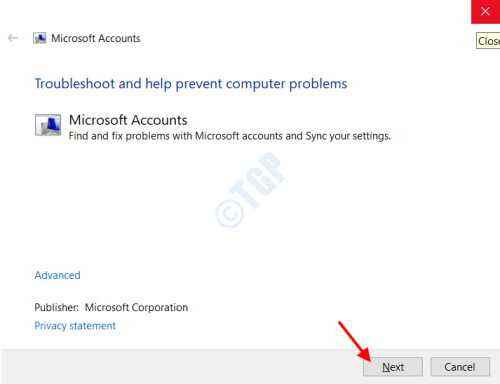
Una vez que haga eso, la interfaz anterior se abrirá en su PC. Aquí, haga clic en el Próximo botón.
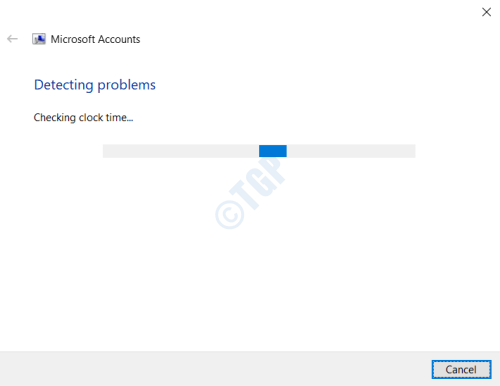
El solucionador de problemas comenzará a buscar problemas en su PC que puedan estar causando que la configuración de sincronización sea atenuada en el menú Configuración. Si esta herramienta detecta algún problema con las cuentas y la configuración de Microsoft relacionados con ella, se llevará a cabo una reparación automática en consecuencia.
Después de la reparación, cierre el solucionador de problemas de Microsoft Cuentas y reinicie su PC. Después de que su PC se inicie, vea si la configuración de sincronización aún está abierta.
Fix 8: Habilitar Sync en el editor de políticas grupales locales
Es posible que la sincronización pueda desactivarse en su PC. Puede iniciar la utilidad del editor de políticas de grupo local en su PC y habilitar la configuración de sincronización desde allí. En la siguiente sección, conocerá los pasos requeridos:
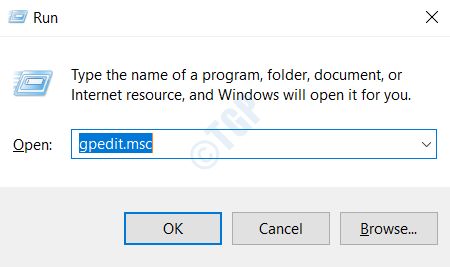
Paso 1: Lanza el editor de políticas del grupo local en tu computadora. Para hacerlo, presione el Win + R llaves. El Correr El cuadro de diálogo se abrirá. Aquí, escriba gpedit.MSC y presione el Ingresar llave.
Paso 2: La ventana del editor de políticas del grupo local se abrirá. Aquí, vaya a la siguiente ubicación en el panel izquierdo:
Configuración de la computadora \ Plantillas administrativas \ Componentes de Windows \ Sincronizar su configuración
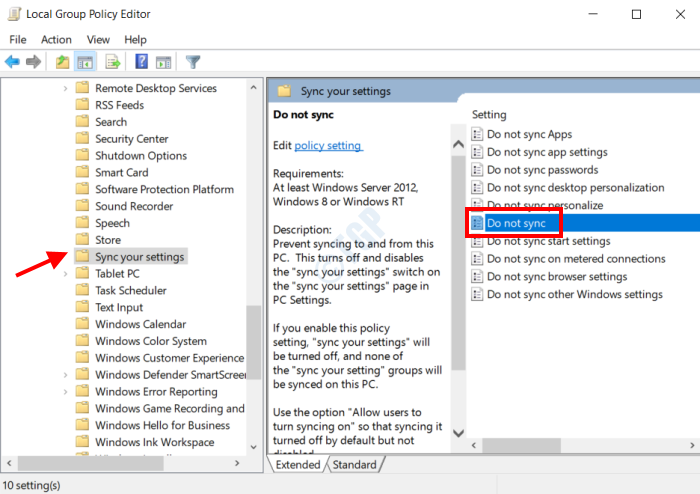
Ahora, vaya al panel derecho ahora y haga doble clic en el No se sincronizan opción.

Paso 3: El No se sincronizan La ventana de propiedades se abrirá. Aquí, asegúrese de que el No configurado o Desactivado se seleccionan las opciones. Si el Activado Se selecciona la opción, seleccione el Desactivado opción y guardar la configuración. Después de realizar los cambios, cierre el editor de políticas del grupo local y no olvide reiniciar su PC.
Después del reinicio, vaya a la aplicación Configuración y verifique si puede ver la opción Configuración de sincronización ahora.
Conclusión
La configuración de sincronización en Windows 10 puede ser realmente útil con la aplicación de la misma configuración en múltiples dispositivos de Windows 10. Si la configuración de sincronización en su PC fue atenuada, espero que en el EOF las soluciones anteriores lo haya ayudado con ella. Si aún no puede acceder a la configuración de sincronización en su PC con Windows 10, háganos saber en la sección de comentarios a continuación.
- « File Explorer se abre demasiado lento en Windows 10/11
- No se puede usar todo RAM en Windows 10/11 PC PC »

