Ocultar / mostrar nombre de usuario y correo electrónico desde la pantalla de bloqueo de Windows 11
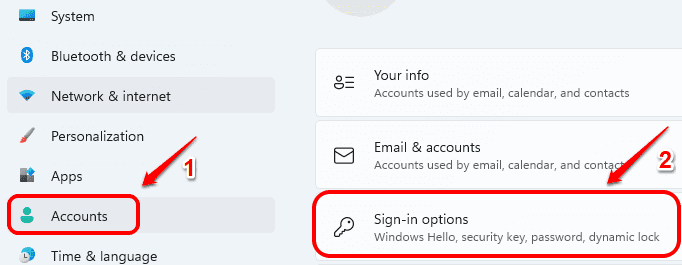
- 5126
- 689
- Norma Sedillo
Por defecto, Windows 11 no muestra su nombre o su dirección de correo electrónico en la pantalla de bloqueo, donde ingresa su PIN para iniciar sesión. Sin embargo, si desea que se muestre esta información en la pantalla de bloqueo, es muy fácil configurarla. Siga leyendo, para aprender cómo habilitar o deshabilitar la información de los detalles de la cuenta en su pantalla de bloqueo de Windows 11.
Tabla de contenido
- Cómo mostrar los detalles de la cuenta en la pantalla de bloqueo de Windows 11
- Cómo ocultar los detalles de la cuenta desde la pantalla de bloqueo de Windows 11
- Método alternativo: - Uso del editor de políticas de grupo
Cómo mostrar los detalles de la cuenta en la pantalla de bloqueo de Windows 11
Paso 1: en primer lugar, haga clic en el Comenzar ícono en la barra de tareas.
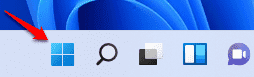
Paso 2: desde las opciones, haga clic en Ajustes opción.
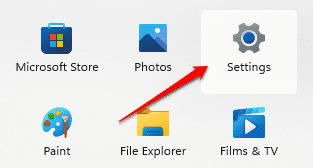
Paso 3: como siguiente, en el ventana izquierda panel, haga clic en Cuentas opción y en el ventana derecha panel, haga clic en Opciones de inicio de sesión.
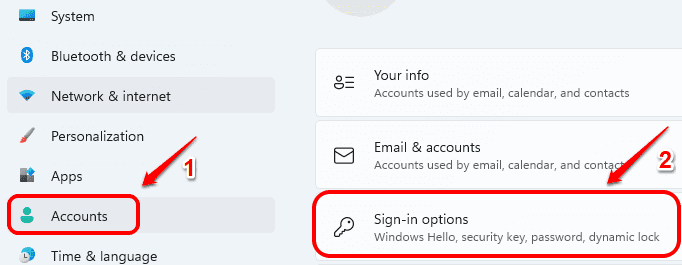
Paso 4: Ahora, para mostrar detalles de la cuenta como su nombre y su ID de correo electrónico en la pantalla de inicio de sesión o de bloqueo, simplemente Encienda el botón de alternar correspondiente a la opción
Mostrar detalles de la cuenta como mi dirección de correo electrónico en la pantalla de inicio de sesión
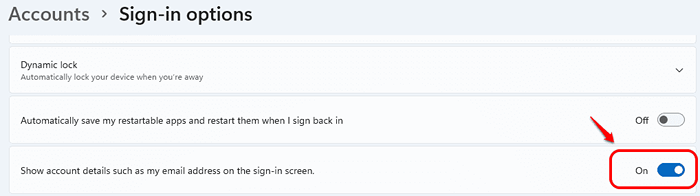
Cómo ocultar los detalles de la cuenta desde la pantalla de bloqueo de Windows 11
Deshabilitar los detalles de la cuenta en la pantalla de inicio de sesión es muy fácil. Solo necesitas Apagar el botón de alternar para
Mostrar detalles de la cuenta como mi dirección de correo electrónico en la pantalla de inicio de sesión
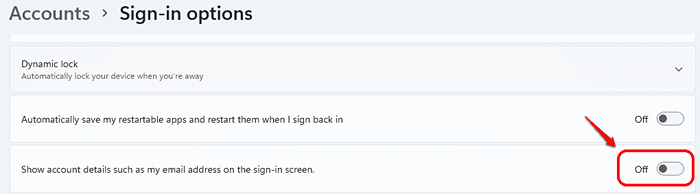
Ahora puede verificar si su nueva configuración funciona o no en su pantalla de bloqueo de Windows 11.
Método alternativo: - Uso del editor de políticas de grupo
1 - Buscar gpedit.MSC en el cuadro de búsqueda de Windows en la barra de tareas y luego haga clic en el resultado de la búsqueda para abrir el editor de políticas de grupo
2 -ahora, ve a Configuración de la computadora -> Configuración de Windows -> Configuración de seguridad -> Políticas locales -> Opciones de seguridad
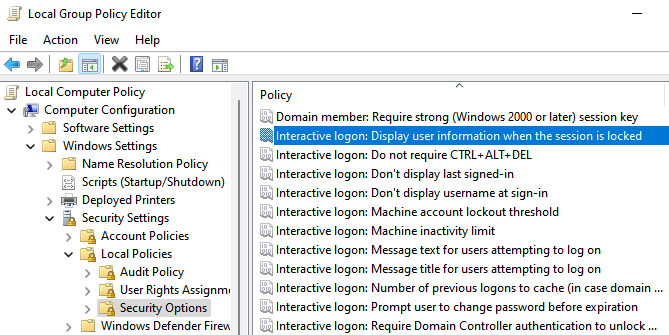
3 - Ahora, en el lado derecho, haga doble clic en Inicio de inicio de sesión interactivo: muestre información del usuario cuando la sesión está bloqueada
4 - Ahora, seleccione No muestre información del usuario del menú desplegable y haga clic en Aplicar.
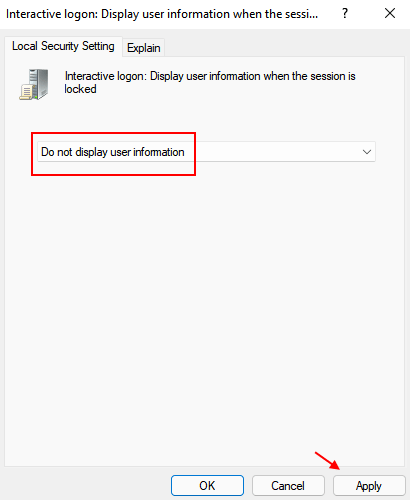
5 - Del mismo modo, haga doble clic en Intervisión interactiva: no muestre el nombre de usuario al inicio de sesión
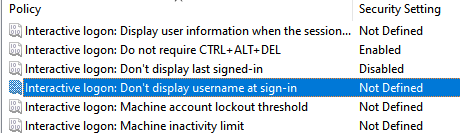
6 -elegir Activado y haga clic en Aplicar.
7 -Reanudar ordenador personal.
- « Cómo corregir el índice de archivos AVI dañado en Windows 11/10
- Cómo reconstruir la dirección de correo Autocompletar en Outlook »

