Cómo la aplicación de escritorio Trello te ayuda a trabajar de manera más eficiente

- 1205
- 287
- Sr. Eduardo Menchaca
La aplicación Trello Desktop puede ayudarlo a trabajar de manera más eficiente que la versión del navegador. Puede hacer esto introduciendo algunas características nuevas y minimizando los inconvenientes que viene con pasar por su navegador primero para colaborar con otros.
Si aún no lo sabía, Trello es una de las plataformas de colaboración de equipos más populares. Trello se considera una gran herramienta para usarse junto con aplicaciones como los equipos de Microsoft y Slack, en lugar de competir directamente con ellos directamente.
Tabla de contenido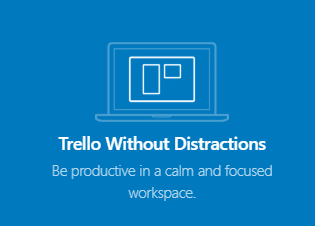
Seamos honestos, que de alguna manera no se ha encontrado en una madriguera de Reddit, Twitter, o peor aún, YouTube, después de visitar Internet para hacer un trabajo?
Un navegador de Internet está lleno de todo tipo de sitios web que pueden ser un poco más entretenidos que el trabajo que está tratando de hacer, por lo que puede ser un asesino de productividad completo para aquellos que luchan por mantenerse alejados de distraer sitios web.
Poderosos atajos en múltiples ventanas
Es común que los equipos usen múltiples tableros Trello para segregar diferentes tareas o información, y a muchos usuarios de Trello les gusta tener sus propios tableros personales para ayudar con la productividad también.
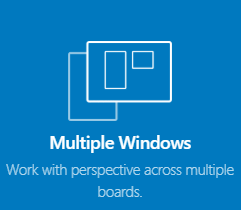
Hay algunas características exclusivas de escritorio que pueden ayudar a administrar múltiples tableros de manera más eficiente. En primer lugar, puede usar varios atajos para cambiar rápidamente entre diferentes tableros. Explicaremos los controles a continuación.
- CTRL+1-9 abrirá cualquier tablero que haya protagonizado: querrá intentar mantener su trabajo dentro de 9 tableros si es posible. De esa manera puedes cambiar entre todos con facilidad.
- También puede establecer una placa o página específica como su placa predeterminada. Para hacer esto, simplemente use el Ctrl+Shift+D atajo. Una vez configurado, se puede acceder a su placa predeterminada con Ctrl+D. Lo que es bueno con este comando es que puede establecer casi cualquier página de Trello predeterminada como su tablero predeterminado, incluida la lista de su tablero de equipo o incluso la página de su miembro del equipo.
- A veces puede tomar tiempo para que sus nuevos atajos se actualicen, pero puede recuperar el trello de la fuerza con Ctrl+R Para hacer cualquier cambio reciente, se ponga en marcha de inmediato. También puedes usar Ctrl+Shift+B para visitar su página completa de todos los tableros.
- Si desea abrir una nueva ventana para que pueda administrar múltiples tableros a la vez, simplemente use el atajo Ctrl+Shift+N. Se abrirá una nueva ventana y puede cambiar rápidamente entre este y otras ventanas seleccionando las ventanas en la barra de tareas de Windows.
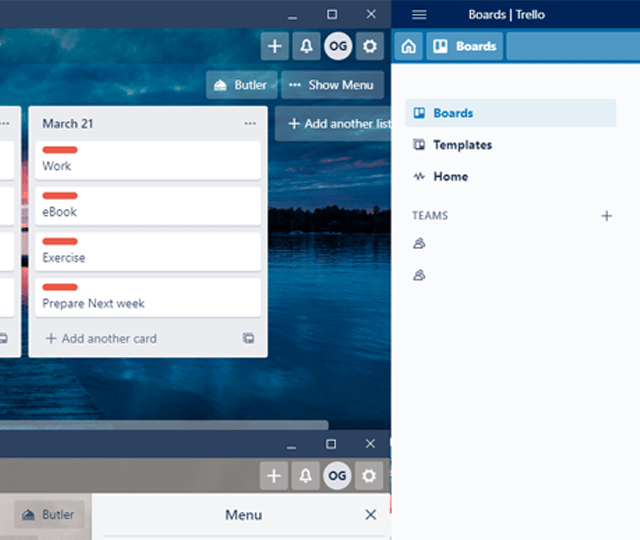
Si tiene una segunda pantalla, podría configurar múltiples Windows con Windows Snap Assist. Además de esto, hay otros atajos básicos de teclado disponibles en Trello, y los hemos enumerado a continuación.
- Alt+Ctrl+C -Copiar URL de Trello actual, para abrir en el navegador.
- Alt+Ctrl+V - Visite directamente cualquier enlace copiado dentro de la aplicación Trello. (Debe ser un enlace Trello para trabajar)
- F11 - Alternar pantalla completa
- Ctrl+= -Acercarse
- Control+- - Disminuir el zoom
- Ctrl+0 -Ir a zoom predeterminado
- CTRL+P - Imprimir o guardar la página como PDF
- Ctrl+[ - Vuelve a tu página anterior
- Ctrl+] - Avanzar (solo disponible después de usar el comando de retroceso anterior primero)
Obtenga mejores notificaciones de escritorio
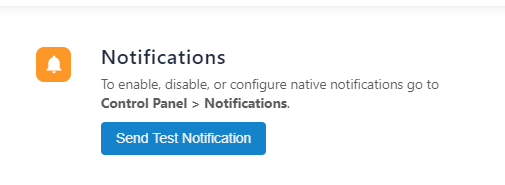
En la aplicación Trello Desktop, puede habilitar las notificaciones de escritorio haciendo clic en la configuración en la parte superior derecha. La primera página a la que se lleva en el menú Configuración tendrá una opción para habilitar las notificaciones de escritorio Trello.
Por supuesto, puede habilitar las notificaciones de escritorio a través de Trello en el navegador, pero debe mantener la pestaña Trello abierta en todo momento, de lo contrario se perderán las notificaciones de escritorio. Creemos que es seguro decir que las notificaciones de escritorio de la aplicación Trello son mucho más convenientes.
Añadir rápido nuevas tarjetas y acceso Trello más fácil
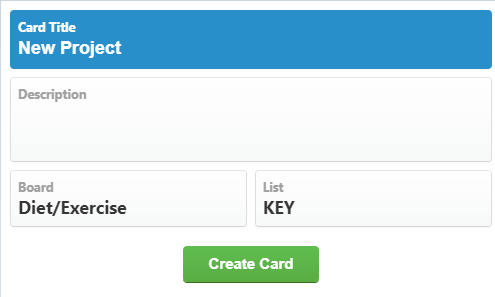
Otra gran herramienta para el escritorio Trello es el atajo de suma rápida. Con esto, puede crear una nueva tarjeta Trello desde cualquier lugar de su PC de Windows, siempre que Trello se ejecute en segundo plano.
Para configurar su acceso directo de teclado personalizado, debe hacer clic en la configuración en la parte superior derecha de la aplicación Trello Desktop.
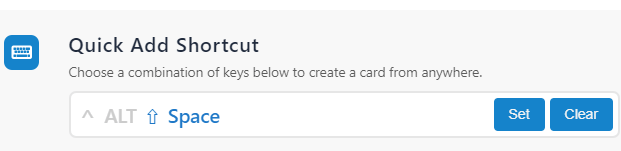
A partir de ahí, verás el Actualización rápida ADTA opción. Haga clic en el Colocar Botón y luego ingrese una combinación de Alt, Ctrl, Shift y Space para establecer el atajo. Ahora puede usar el atajo establecido para crear una nueva tarjeta desde cualquier lugar de su PC, siempre que la aplicación en la que se encuentre no tenga un comando en conflicto con el mismo atajo.

También habrá una opción en la misma página de configuración para habilitar un Atajo global opción. Con esto, puede abrir Trello desde cualquier lugar con un atajo de teclado. Puede establecer cualquier combinación de Alt, Shift, CTRL y T. Una vez más, asegúrese de que este atajo no entra en conflicto con otros comandos que pueda tener en su PC.
Resumen
Esperemos que este artículo le haya demostrado por qué la aplicación Trello Desktop es excelente para aumentar la productividad. Si no sabía, puede crear una cuenta Trello y comenzar a usarla de forma gratuita. Si eres nuevo en Trello, le sugerimos leer algunos consejos de Trello para aprovechar al máximo la plataforma.
- « Cómo sincronizar Marcadores y datos del navegador en Firefox & Opera
- Cómo alojar una reunión de Zoom Cloud en un teléfono inteligente o escritorio »

