Cómo acceder a iMessage en Windows 10/11
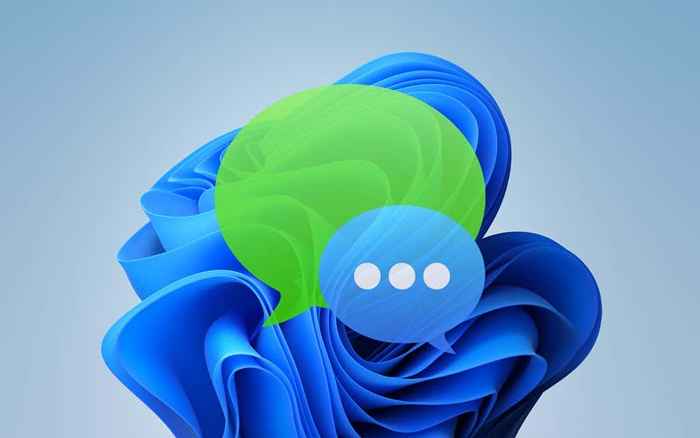
- 811
- 83
- Eduardo Tapia
Sacamos esto del camino primero. No puede usar iMessage en Windows 10 o Windows 11 directamente. A diferencia de otros servicios de mensajería de texto, Apple no proporciona una aplicación descargable (o incluso una aplicación web) que puede usar para enviar y recibir mensajes. Pero siempre y cuando tenga una Mac o un iPhone, tiene un par de soluciones no tan convenientes que pueden resultar útiles en circunstancias específicas.
El primer método implica usar el escritorio remoto de Chrome para acceder y usar iMessage en una Mac a través de su PC con Windows. El segundo método requiere usar la aplicación Dell Mobile Connect, pero requiere una PC Dell y un iPhone.
Tabla de contenido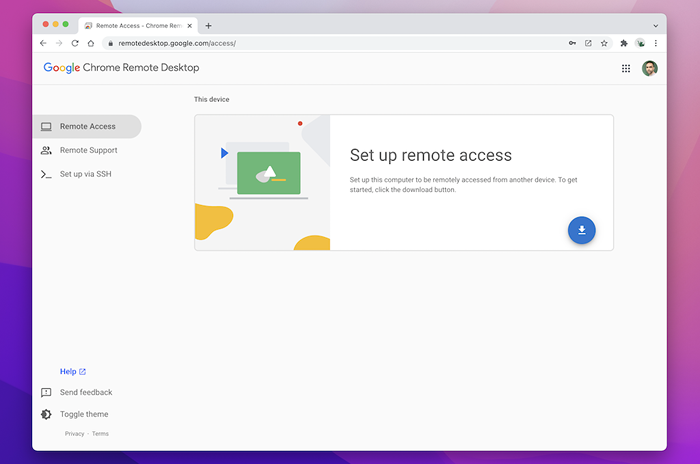
3. En la ventana emergente de la tienda web de Chrome, seleccione Añadir a Chrome Para instalar la extensión de escritorio remoto de Chrome.
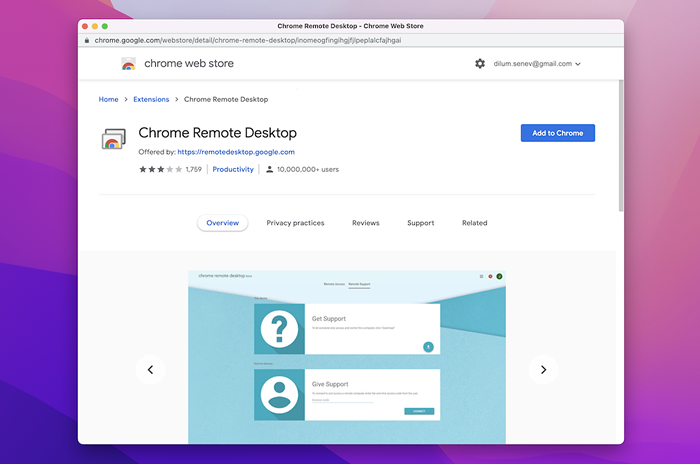
4. Seleccionar Agregar extensión Para confirmar tu acción.
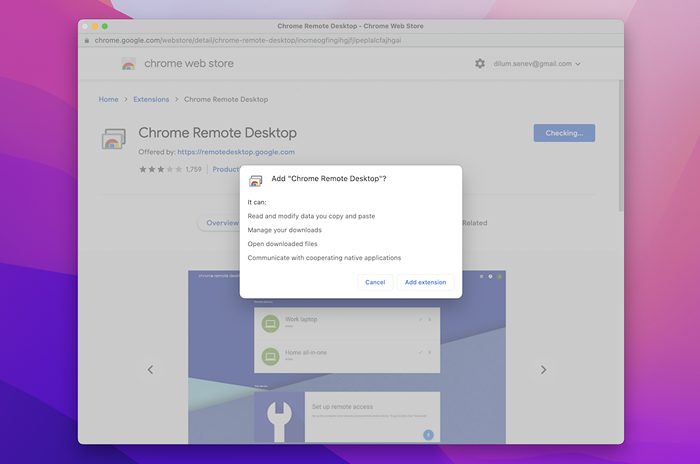
5. En la página de escritorio remoto de Chrome, inserte un nombre para su Mac o deje intacto el nombre predeterminado. Seleccionar Próximo continuar.
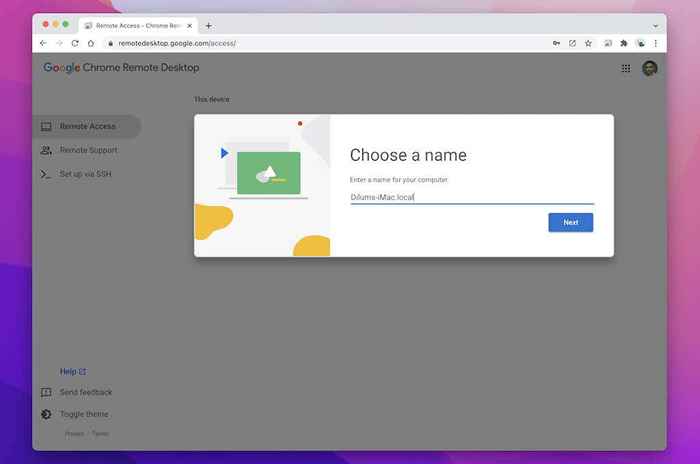
5. Cree un PIN (necesita esto para acceder a su Mac a través de Windows más adelante) y seleccione Comenzar.
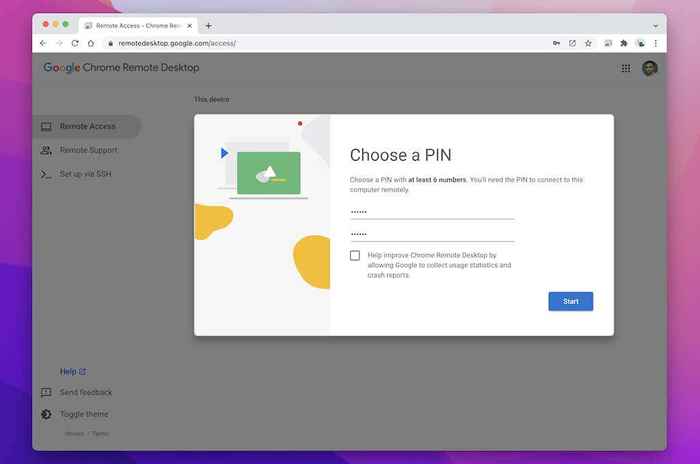
6. Ingrese la contraseña de administrador de su Mac y proporcione los permisos de host de escritorio remoto Chrome para accesibilidad y grabación de pantalla.
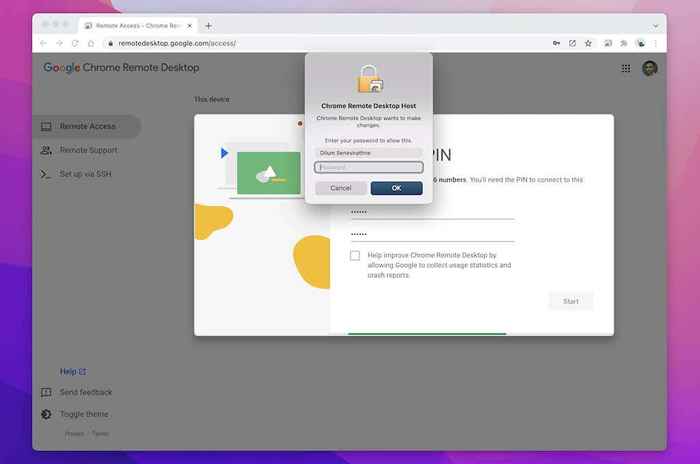
7. Ha terminado de configurar su Mac con Chrome Remote Desktop. Puede salir de la página pero deja a Chrome ejecutando en segundo plano.
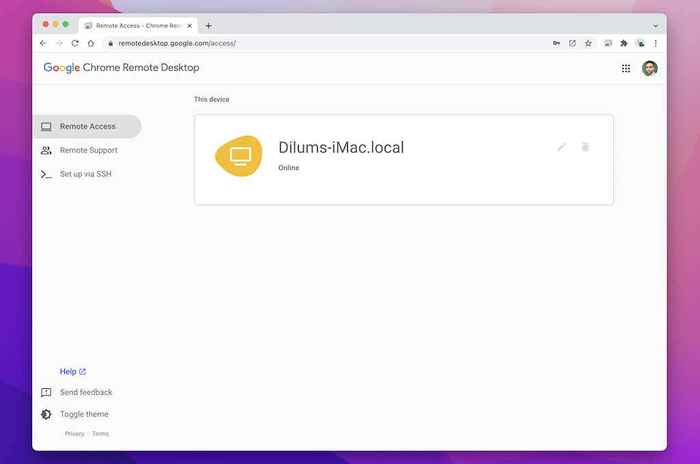
8. Llegue a la página de escritorio remoto de Chrome en su PC. Su Mac aparecerá como un dispositivo remoto seleccionarlo.
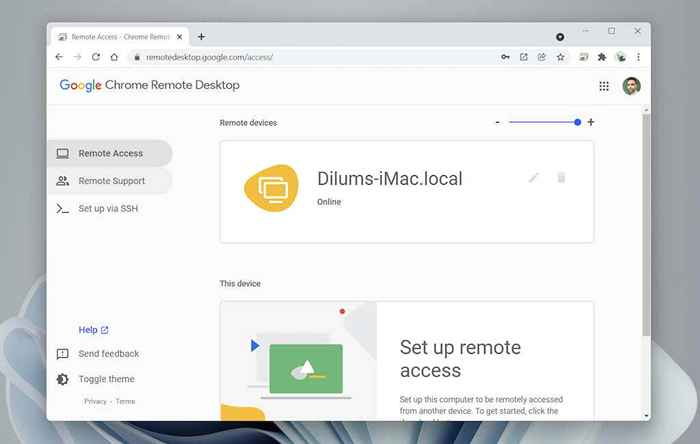
9. Inserte el pin que creó anteriormente y seleccione Ir.
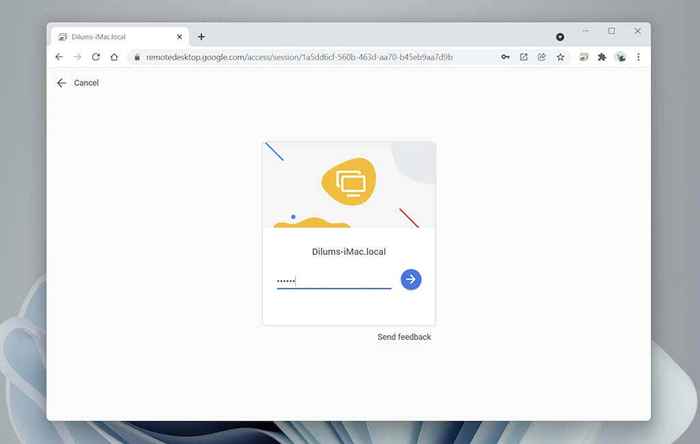
10. La pantalla de su Mac aparecerá dentro de Chrome. Seleccione el icono de mensajes en el Dock para abrir y usar la aplicación para enviar y recibir mensajes con sus contactos. Obtenga más información sobre cómo usar el escritorio remoto de Chrome.
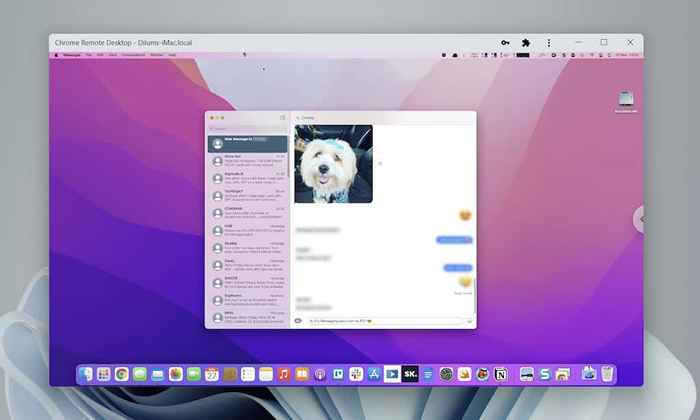
Si tiene problemas para usar iMessage, vaya a Mensajes > Preferencias > iMessage para asegurarse de que sus preferencias de mensajería se configuren correctamente. Si continúa encontrando problemas, aprenda cómo arreglar iMessage en el Mac.
Cómo usar iMessage en Windows 10/11 con Dell Mobile Connect
Dell Mobile Connect es una utilidad que permite a Windows conectarse a un iPhone a través de Bluetooth y realizar una serie de cosas al hacer llamadas telefónicas, transferir archivos, a enviar mensajes. Le ayuda a mantener su atención centrada en su computadora. Sin embargo, Dell Mobile Connect solo funciona en PC fabricadas por Dell.
Esto es lo que debe tener en cuenta al usar Dell Mobile Connect:
- Su iPhone siempre debe estar cerca de su PC para garantizar la conectividad Bluetooth.
- La aplicación complementaria de Dell Mobile Connect debe estar en primer plano de su iPhone.
- No puede ver la historia en los hilos de conversación existentes.
1. Instale y abra Dell Mobile Connect en su Dell PC.
2. Instale y abra la aplicación complementaria de Dell Mobile Connect en su iPhone.
3. Escanee el código QR con su iPhone.
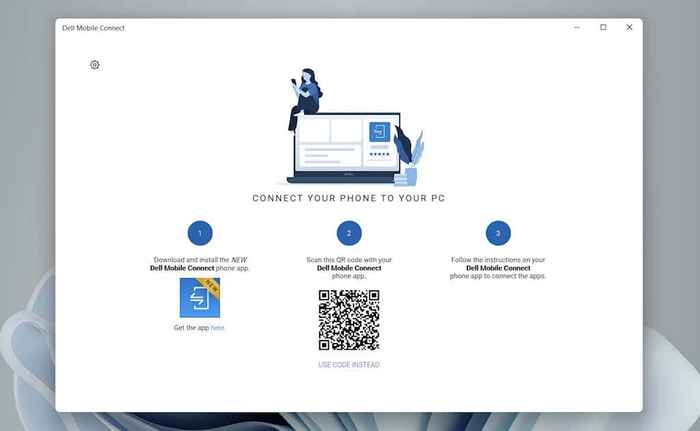
5. Siga las instrucciones de la aplicación Dell Mobile Contact para proporcionarle permisos a los contactos, archivos, Bluetooth, notificaciones y mensajes de su iPhone.
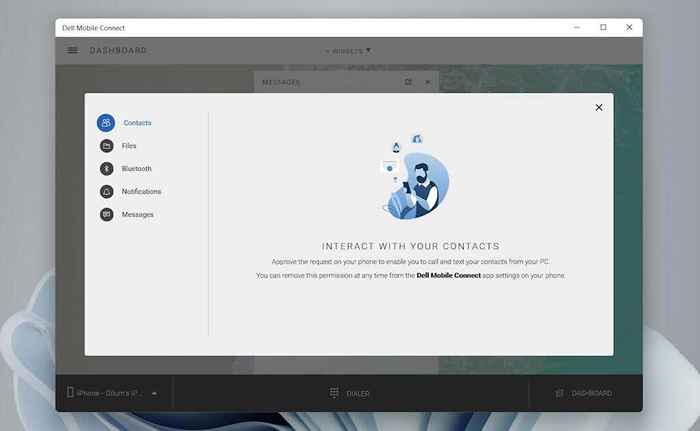
6. Seleccionar Hecho Para completar el procedimiento de configuración.
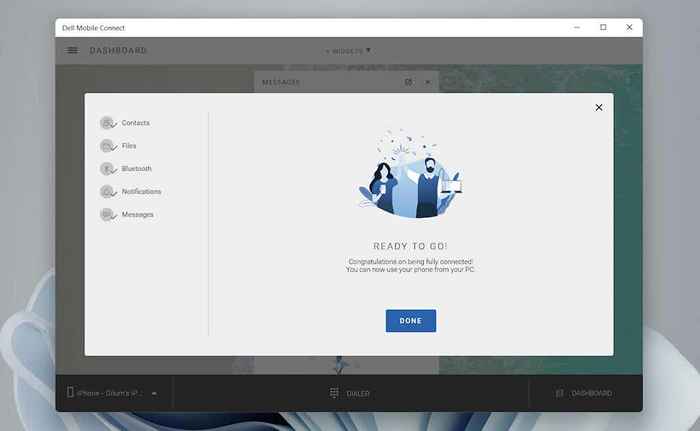
7. Seleccionar Mensajes En la barra lateral de la aplicación Del Mobile Connect. Entonces, seleccione Nuevo mensaje, Elija un contacto y comience a usar iMessage. La aplicación también lo alertará de los mensajes entrantes como notificaciones de tostadas.
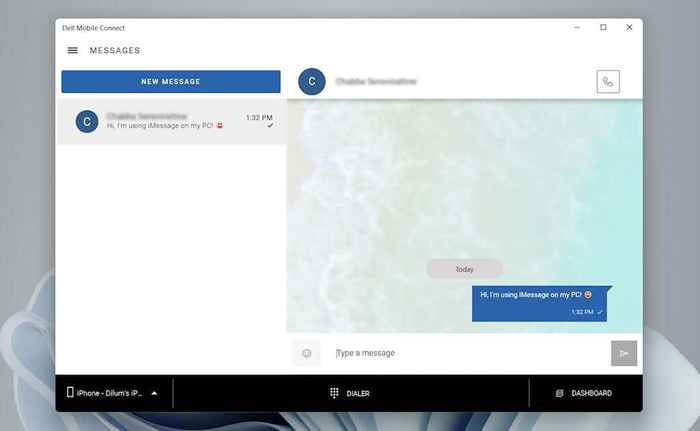
Si tiene problemas para usar la aplicación., Es mejor consultar la página de soporte de Dell Mobile Connect para obtener más información sobre cómo funciona. Si el problema está relacionado con el envío y la recepción de mensajes solamente, aprenda cómo solucionar iMessage en su iPhone.
Comience a usar iMessage en Windows 10/11
Las dos soluciones superiores no son las más directas, pero hasta que Apple brinde soporte (que puede o no suceder), no tiene más remedio que usarlos. Es posible que haya visto métodos alternativos en línea que implican el uso de iPadian y Cydia. Sin embargo, iPadian es un simulador (que solo imita la interfaz de usuario de iPados), mientras que Cydia requiere que haga jailbreak su iPhone.
Para empeorar las cosas, los simuladores de iOS como el aperitivo tampoco juegan a la pelota con iMessage a pesar de dejarte iniciar sesión con una ID de Apple.
Pero, ¿qué pasa con el software de virtualización?? Tampoco lo ayudarán, ya que necesita un número de serie de dispositivo válido para conectarse a iCloud y usar funciones como iMessage.
- « El teléfono Android no se conecta a Wi-Fi? 11 formas de arreglar
- 5 trucos de símbolo del sistema para hacer que CMD sea más interesante »

