Cómo acceder a las particiones de Linux en Windows
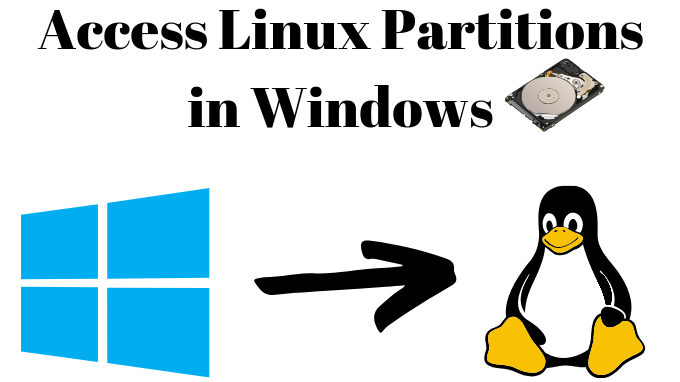
- 1965
- 363
- Eduardo Tapia
Si tiene una distribución de Linux sentado junto a Windows en su PC, no tendrá problemas para acceder a su unidad de Windows. NTFS, el sistema de archivos de Windows predeterminado, está bien admitido, y la mayoría de las distribuciones de Linux podrán montar unidades NTFS con facilidad.
Sin embargo, no se puede decir lo mismo de los usuarios de Windows. Los sistemas de archivos de Linux comunes como Ext4 no son compatibles. Si desea acceder a las particiones de Linux en Windows, deberá instalar un software adicional para hacer el trabajo.
Tabla de contenido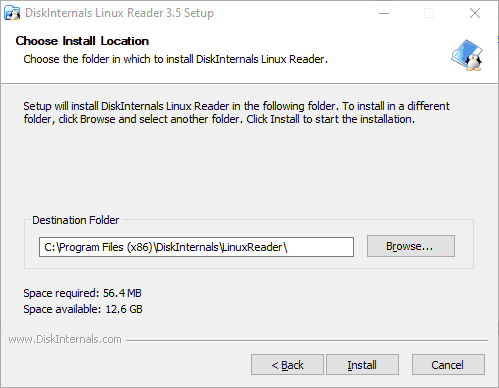
Una vez que se complete la instalación, asegúrese de que el Ejecute Diskinternals Linux Reader La casilla de verificación se verifica y luego haga clic en Finalizar.
El cliente de Linux Reader está bien diseñado y tiene algunas similitudes en el diseño del explorador de archivos de Windows. Verá una lista de sus unidades, incluido cualquier almacenamiento extraíble como unidades flash USB o tarjetas SD.
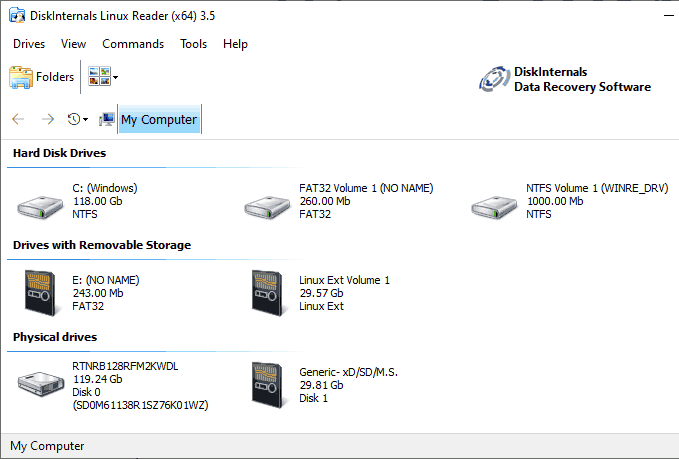
Encuentra tu partición de Linux, debajo de Discos Duros o Unidades con almacenamiento extraíble.
Puede hacer doble clic para ver sus archivos, o haga clic con el botón derecho y seleccione Partición abierta Desde el menú desplegable.
Verá una pantalla dividida, con la mitad superior mostrando archivos y carpetas en su unidad de Linux. Como ya hemos mencionado, no puede hacer ningún cambio en la unidad directamente. Deberá copiar los archivos en su unidad de Windows, o a otra partición adecuada para Windows.
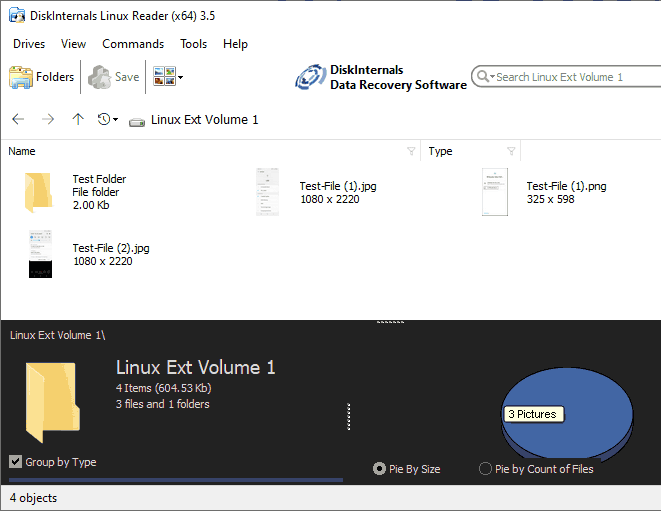
Para hacer esto, seleccione los archivos y carpetas que desea copiar. Haga clic con el botón derecho en los archivos seleccionados y haga clic en Ahorrar.
En el Mago de exportación, Verá la opción de guardar archivos ya está seleccionada.
Hacer clic Próximo.
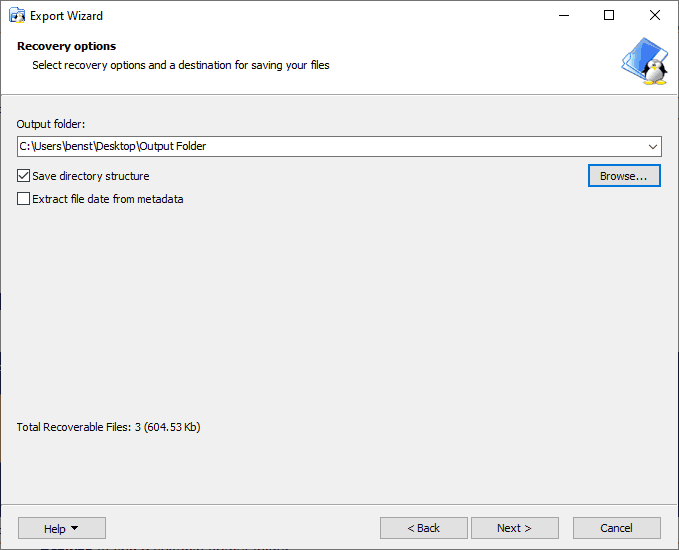
Elija la ubicación para guardar sus archivos y carpetas. Puede escribir la ubicación usted mismo o hacer clic Navegar Para encontrar una carpeta de salida adecuada antes de hacer clic Próximo.
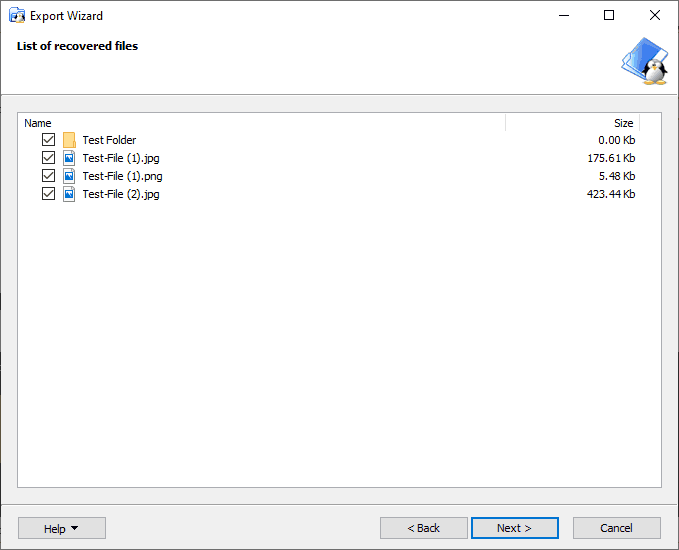
Verá una lista final de sus archivos y carpetas elegidos. Si desea eliminar cualquier archivo o carpeta antes de que comience el proceso de copia, desmarque la casilla de verificación junto a cualquier elemento.
Hacer clic Próximo para proceder.
Una vez completado, verá una confirmación final, confirmando el número de archivos y carpetas copiados, así como la ubicación de Guardar. Hacer clic Finalizar Para cerrar el Mago de exportación.
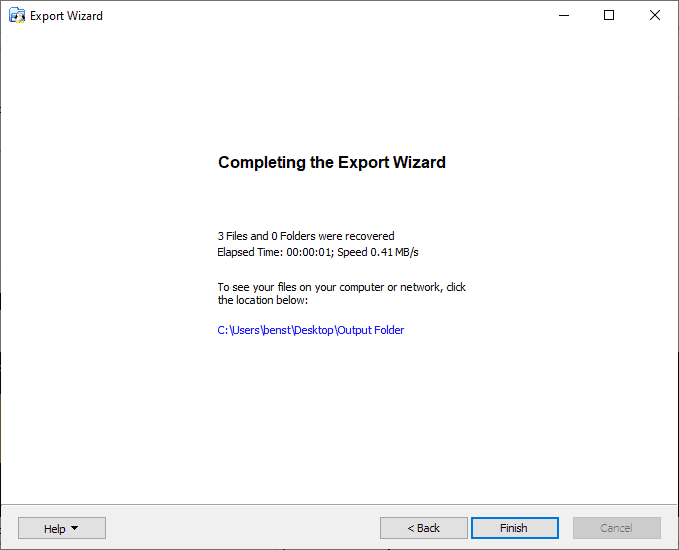
Si bien Diskinternals Linux Reader no le permite modificar archivos o carpetas directamente, puede usarlo para acceder rápidamente a cualquier archivo esencial de Linux. Luego puede transferirlos a su unidad de Linux cuando esté ejecutando Linux o, si está dispuesto a correr el riesgo, puede usar Ext2FSD en su lugar.
Acceso de lectura y escritura con ext2fsd
Ext2FSD, como mencionamos anteriormente, es la única opción para los usuarios que necesitan hacer cambios en archivos o carpetas en su unidad de Linux directamente desde Windows. Una vez que esté instalado, puede acceder a su unidad desde el Explorador de archivos de Windows como de costumbre. Ext2fsd 0.Se recomienda 69, especialmente para usuarios con particiones Linux Ext4 de 64 bits.
Para iniciar, descargue el archivo de instalador EXT2FSD y comience la instalación. Acepte los términos y ubicación de instalación, y asegúrese de que debajo Seleccione tareas adicionales, Se marcan todas las casillas de verificación.
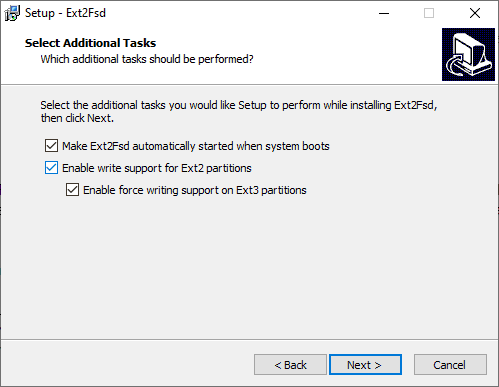
Una vez que se complete el instalador, se le pedirá que reinicie su PC. Cierre de forma segura cualquier programa esencial y haga clic en Finalizar reiniciar.
Una vez que haya reiniciado, vea si ve su unidad en el explorador de archivos y hace doble clic para abrirlo. Si no lo ve, abra el administrador de volumen EXT2, haga clic con el botón derecho en su unidad y haga clic en Asignar letra de unidad.
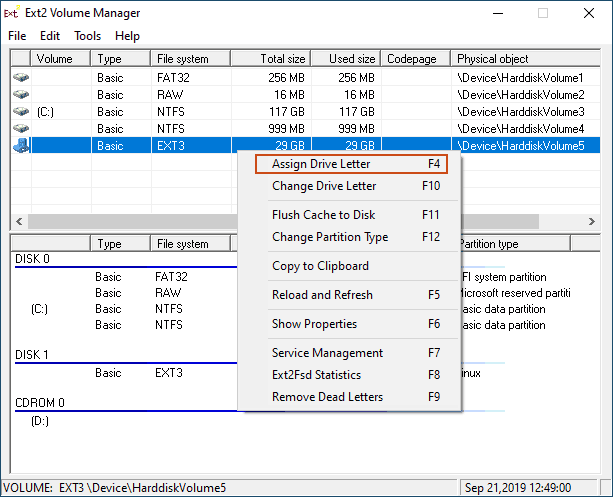
Tan pronto como se asigna una carta de unidad a su unidad, debería poder verla en el explorador de archivos. Podrá crear, copiar, mover o eliminar archivos como lo haría, pero dados los riesgos, no use esto para datos críticos a menos que esté seguro de que tiene una copia de seguridad disponible.
Acceder de forma segura a sus archivos Linux en Windows
El método más seguro para acceder a archivos o carpetas de Linux es usar una opción de solo lectura como Diskinternals Linux Reader. Con un software como este, las posibilidades de corromper sus archivos son cero.
Si absolutamente necesita editar archivos o carpetas en su unidad de Linux, EXT2FSD le permitirá hacerlo, pero tenga cuidado de evitar los riesgos utilizando la versión más reciente, y solo en una unidad con archivos no críticos.
Si desea evitar este problema en el futuro, considere tener una unidad de partición de Linux "agrupada" (formateada como NTFS) para compartir sus archivos en ambos sistemas, o sincronizar sus archivos con Google Drive en su lugar.
- « Cómo fusionar múltiples archivos de audio en uno
- Los 3 mejores editores de video de código abierto »

