Cómo acceder al administrador de tareas de su Chromebook

- 4070
- 567
- Carmen Casillas
ChromeOS tiene un administrador de tareas incorporado similar al Administrador de tareas de Windows y Mac Activity Monitor. El Administrador de tareas de ChromeOS proporciona una visión general de aplicaciones y procesos de fondo que consumen la CPU de recursos de su Chromebook, memoria GPU, etc. También puede finalizar tareas o forzar aplicaciones de renunciar a través del administrador de tareas de Chromebook.
A diferencia de Windows y MacOS, Chromeos no tiene una aplicación dedicada para su administrador de tareas. La herramienta está oculta en el navegador Google Chrome, pero es fácil de acceder y usar. Este tutorial cubre todo lo que necesita saber sobre el gerente de tareas de Chromeos.
Tabla de contenido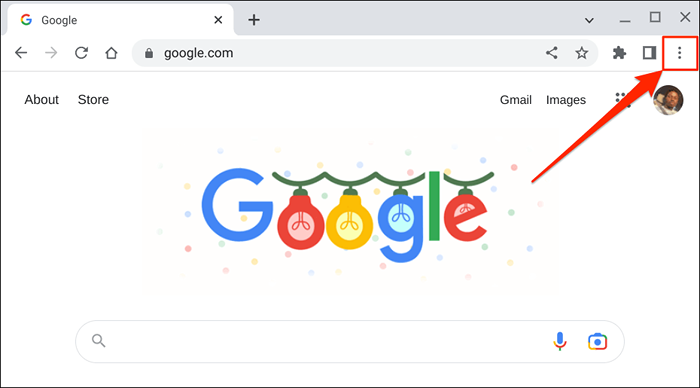
- Seleccione más herramientas en el menú y seleccione Manager de tareas.
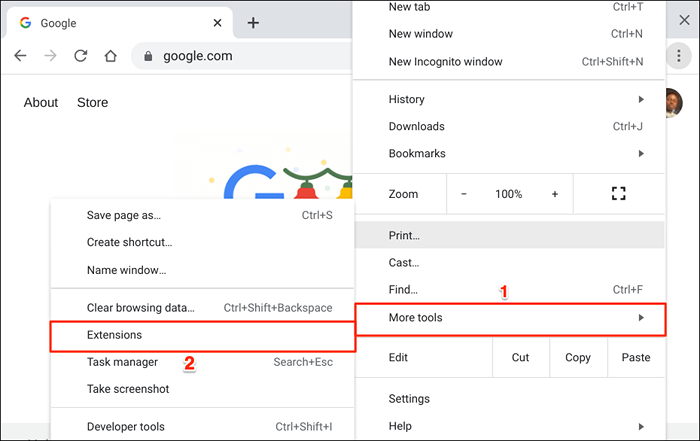
Su Chromebook debe abrir el administrador de tareas en una nueva ventana. También vería el icono del administrador de tareas en el estante de su Chromebook.
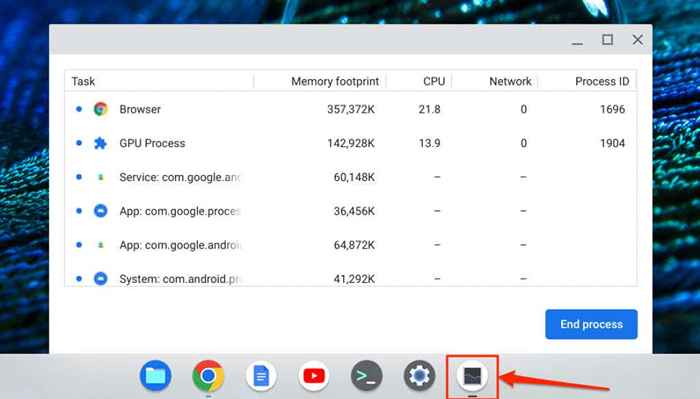
Método 2: Use el atajo de teclado
Los atajos de teclado Chromebook te ayudan a hacer las cosas más rápido. Una forma más rápida de acceder al Administrador de tareas de Google Chrome es presionando las teclas Search + ESC.

El atajo abre inmediatamente al administrador de tareas. Puede usar el acceso directo dentro de cualquier aplicación, y no tiene que abrir Google Chrome.
Cómo usar el administrador de tareas en Chromebooks
Aquí hay algunos consejos para administrar procesos en ejecución en el administrador de tareas de su Chromebook.
Forzar o terminar aplicaciones
Si una aplicación se congela y no se cierre normalmente, el cierre de fuerza la aplicación en el administrador de tareas puede solucionar el problema.
Abra el administrador de tareas, ubique y seleccione la aplicación/proceso que no responde, y seleccione el proceso final.
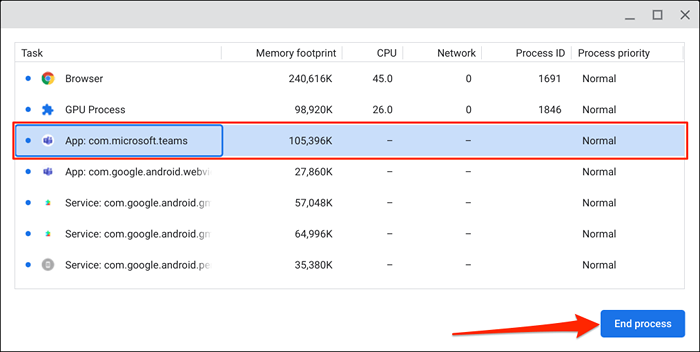
Task Manager finalizará la aplicación y su proceso relacionado. Vuelva a abrir la aplicación y verifique si ahora funciona correctamente. Reinicie su Chromebook y actualice la aplicación a la última versión si continúa congelando o mal funcionamiento.
Mata las pestañas y extensiones del navegador que no responde
Puede forzar las páginas web, pestañas o extensiones no respondidas en Google Chrome a través del Administrador de tareas. Las pestañas y extensiones de Google Chrome están etiquetadas como "pestaña" y "extensiones", respectivamente.
Seleccione la pestaña o extensión que desea cerrar y seleccione el proceso final en la esquina inferior derecha.
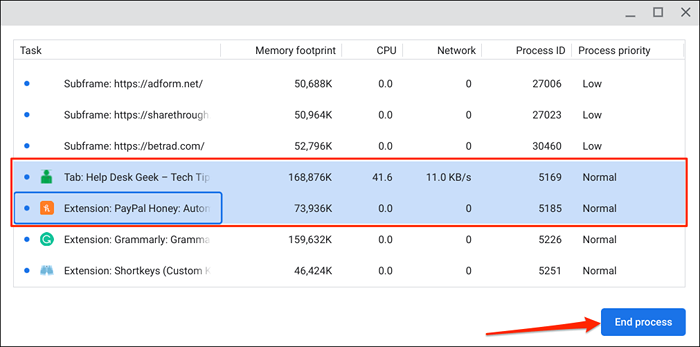
Recargar el sitio web y verificar si ahora funciona bien. Reinicie Google Chrome o comuníquese con el administrador del sitio web si el problema persiste.
Abra pestañas y extensiones en Chrome
Haga doble clic en una pestaña Chrome o subtrama (proceso de pestaña) Abre la pestaña en Google Chrome.
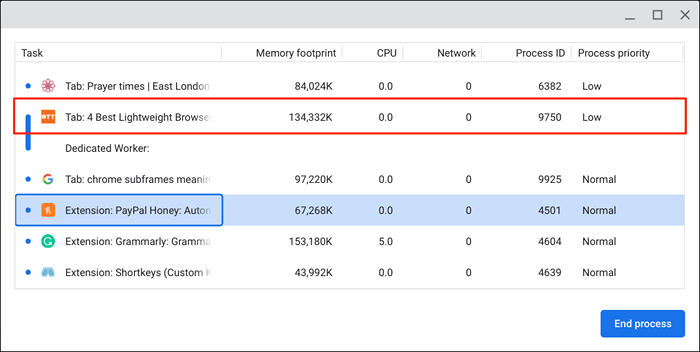
Cuando hace doble clic en una extensión, Task Manager abre la página de configuración de la extensión en Chrome.
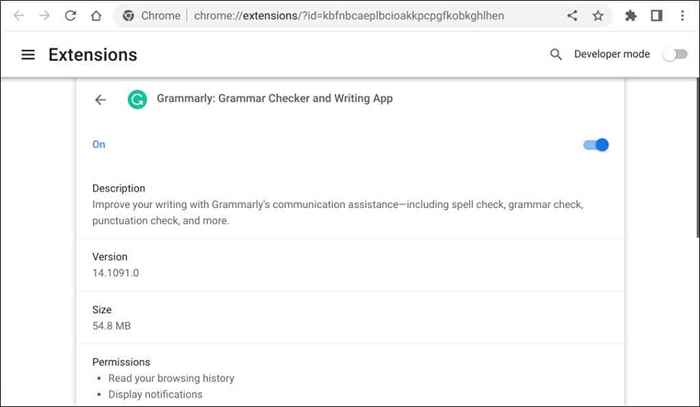
Mostrar más parámetros
El Administrador de tareas de Chromeos muestra cinco columnas por nombre de app/tarea predeterminado, huella de memoria, uso de CPU, estadísticas de red e ID de proceso. Sin embargo, puede personalizar los parámetros del administrador de tareas a su preferencia.
Haga clic con el botón derecho en cualquier aplicación/proceso y seleccione un parámetro o categoría adicional.
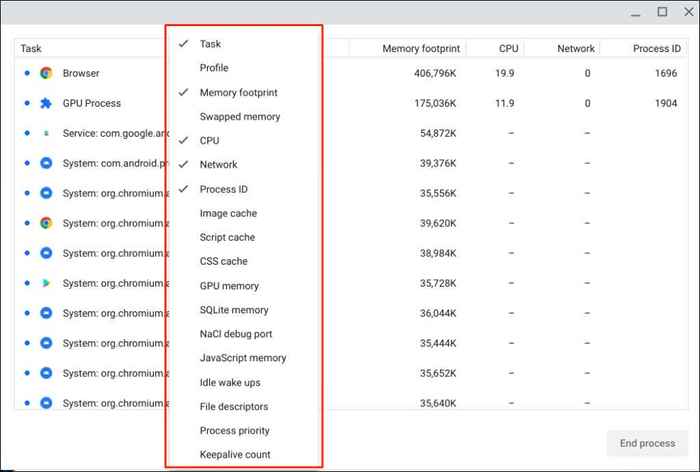
Los parámetros con marcas de verificación ya están disponibles en el administrador de tareas. Deseleccionar un parámetro para eliminarlo u ocultarlo.
Ordenar columnas en el administrador de tareas
Ordenar una columna/categoría en el administrador de tareas lo ayuda a determinar los procesos utilizando el recurso más o menos del sistema.
Haga clic en una categoría o columna para ordenarlo en orden descendente-i.mi., más alto a más bajo. Por ejemplo, la selección del encabezado de huella de memoria muestra la aplicación utilizando la mayor memoria en la parte superior de la columna.
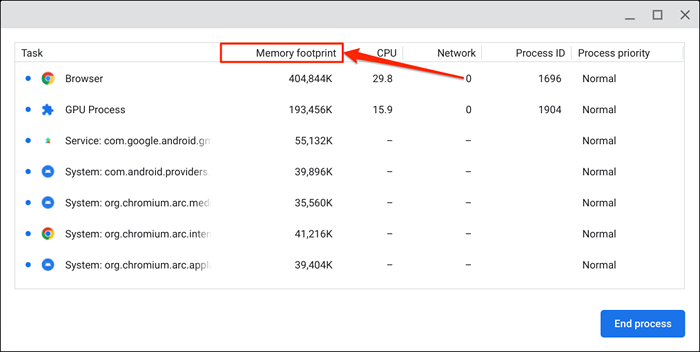
Seleccione la categoría/columna nuevamente para ordenarla en orden ascendente-i.mi., el valor más bajo a mayor. Seleccione la categoría/columna por tercera vez para restablecerla a la disposición predeterminada.
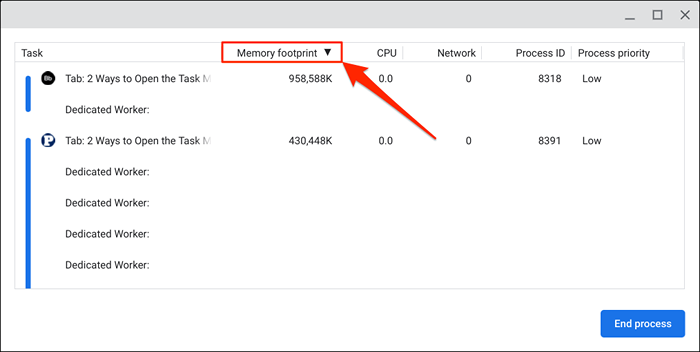
Seleccionar la etiqueta de la "tarea" organiza procesos en orden alfabético o inversa alfabética.
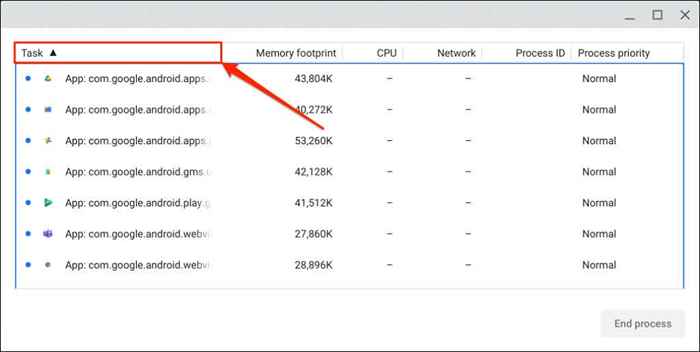
No puedes matar a Google Chrome
ChromeOS es un sistema operativo basado en Linux que utiliza el navegador web Google Chrome como su interfaz principal. Aunque puede fortalecer las pestañas de Chrome a través del administrador de tareas, no puede terminar ni matar el navegador.
El administrador de tareas deshabilita el botón "End Process" cuando selecciona el navegador en la columna de tareas. Lo mismo se aplica a algunos servicios, aplicaciones y procesos del sistema.
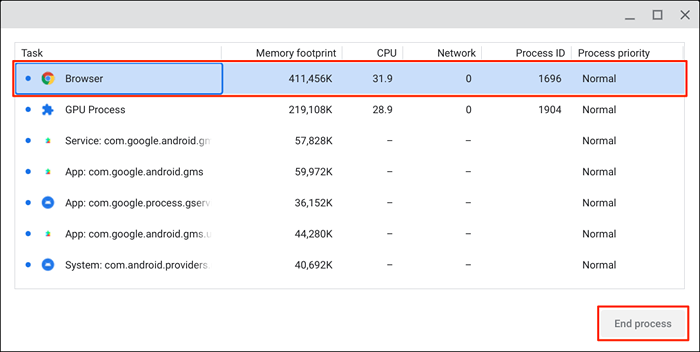
Cerrar múltiples tareas a la vez
Puede matar múltiples aplicaciones o procesos simultáneamente en el administrador de tareas de su Chromebook.
Mantenga presionada la tecla CTRL o Shift, seleccione las tareas que desea finalizar y seleccione el botón Final Process.
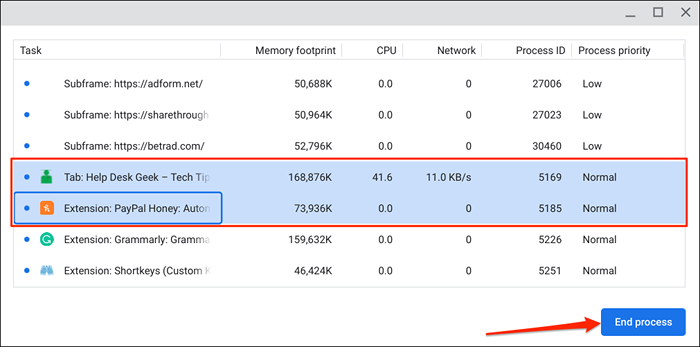
Administre sus recursos de Chromebook
Con el Administrador de tareas, ve cuántos recursos del sistema usan las tareas en su Chromebook. Recuerde solo para matar aplicaciones o tareas que no responden ralentizando su Chromebook.
- « Cómo compartir su pantalla en los equipos de Microsoft
- Cómo transferir el autenticador de Microsoft al nuevo teléfono »

