Cómo compartir su pantalla en los equipos de Microsoft

- 1778
- 465
- Hugo Vera
Microsoft Teams tiene una sólida herramienta de presentación y intercambio de pantalla. Puede compartir toda su pantalla de escritorio o una aplicación específica en videollamadas o reuniones de conferencias. Le mostraremos cómo compartir su pantalla en equipos para Windows y MacOS.
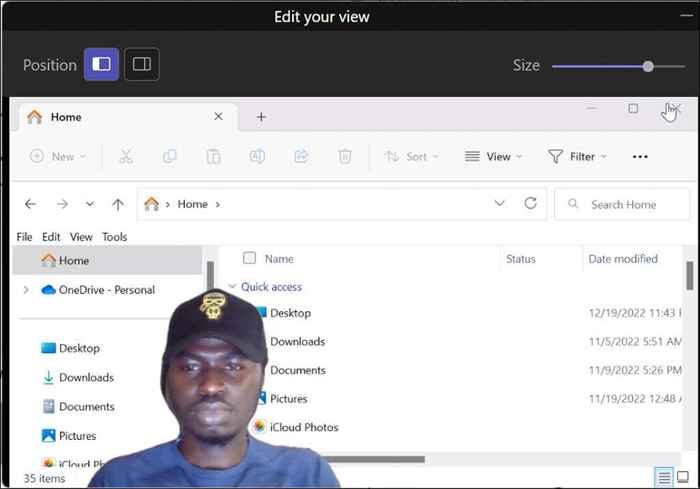
Modo de lado a lado
Este modo te pone (el presentador) y el contenido de tu pantalla en un diseño de cuadrícula de lado a lado.
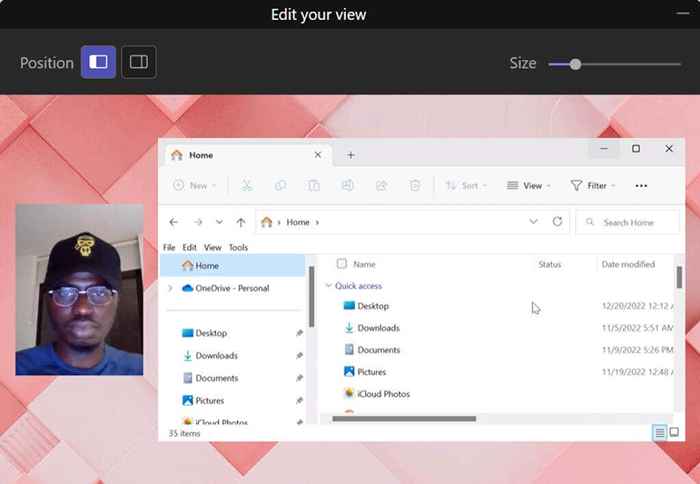
Modo reportero
Los equipos te ponen (el presentador) y tu pantalla compartida en un fondo personalizado.
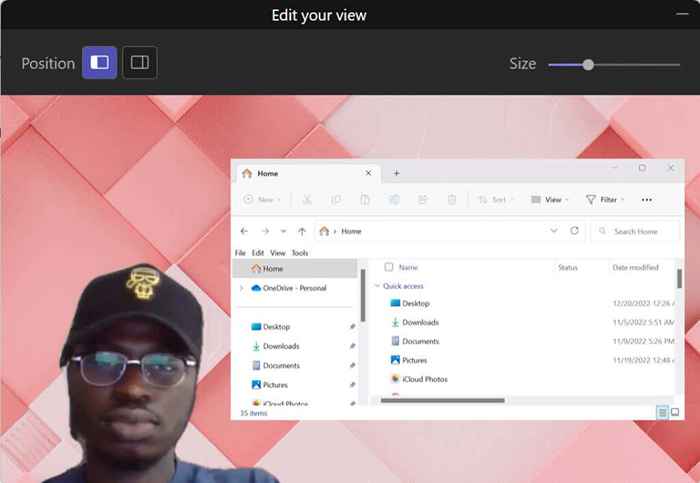
Comparta su pantalla en Microsoft Teams (Windows)
Microsoft Teams tiene dos versiones para dispositivos de Windows. Le mostraremos cómo compartir su pantalla en "Equipos para el hogar/pequeñas empresas" y "equipos para el trabajo/escuela."
Si se pregunta sobre las diferencias, los equipos para el trabajo/escuela tienen modos de presentadores, mientras que los equipos para el hogar/las pequeñas empresas no.
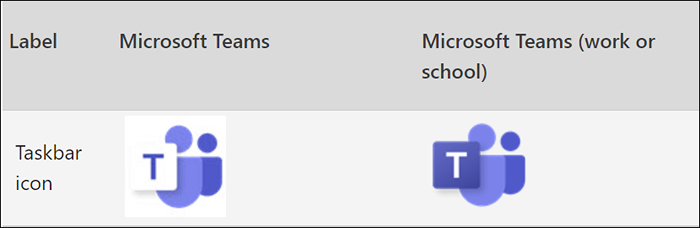
Compartir la pantalla en equipos para el hogar/las pequeñas empresas
- Abra la ventana de reunión y seleccione Compartir (o compartir contenido) en los controles de la reunión.
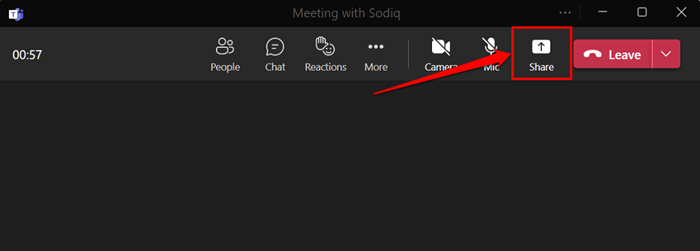
- Alternar incluir el sonido de la computadora para compartir el audio y la pantalla de su computadora. Deje la opción deshabilitada si no desea compartir el audio de su computadora.
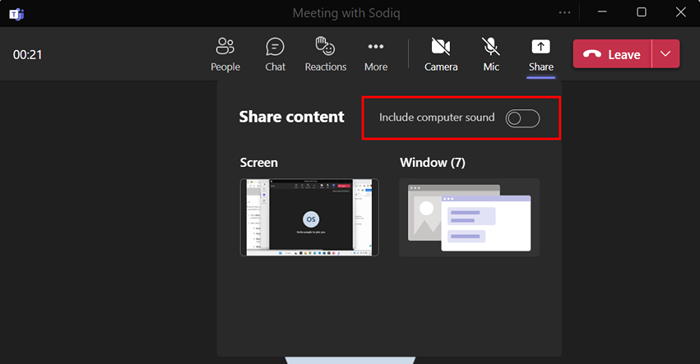
- Elija pantalla para compartir todo en la pantalla de su computadora en la reunión. Alternativamente, seleccione Ventana para compartir una aplicación específica.
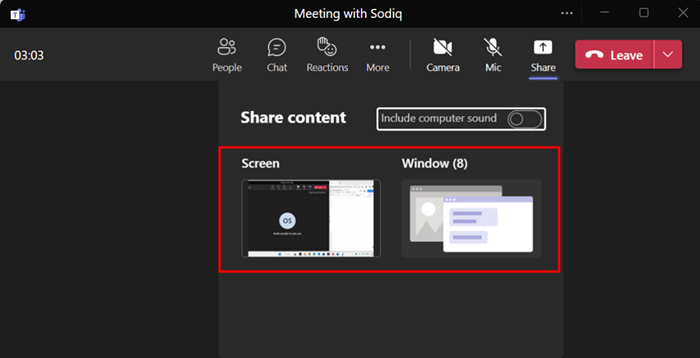
Para compartir una aplicación, seleccione la ventana de la aplicación para continuar. El intercambio de ventanas no está disponible en el Microsoft Teams Linux App App-Linux Los usuarios solo pueden compartir toda su pantalla de escritorio.
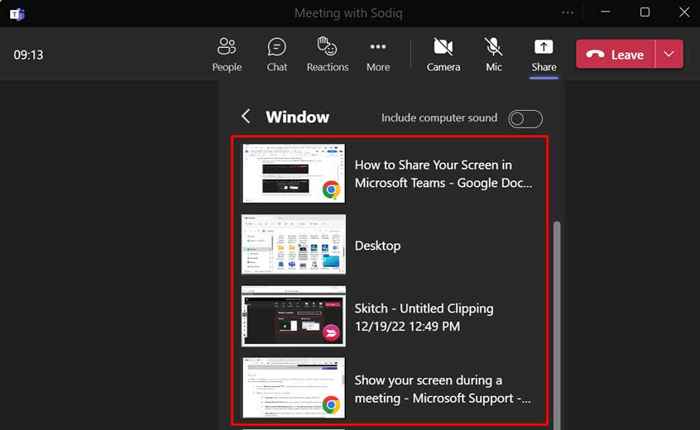
Microsoft Teams agrega un borde rojo alrededor de la pantalla de su computadora o la aplicación que está compartiendo. No verá este borde rojo en una computadora Linux.
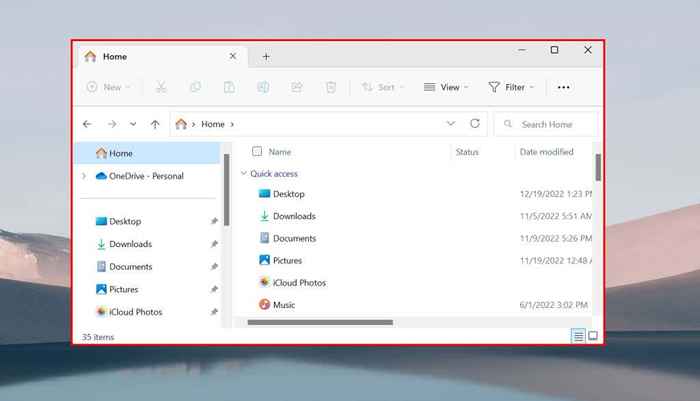
Al compartir toda su pantalla, los participantes de las reuniones ven todo en su pantalla, excepto las notificaciones de la aplicación y el sistema.
Compartir pantalla en equipos para el trabajo/escuela
- Abra la ventana de reunión y seleccione Compartir o presione Ctrl + Shift + E.
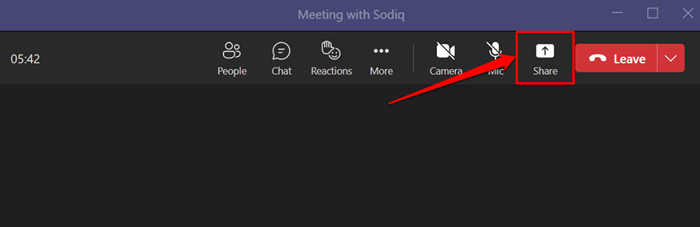
- ALLAGAR INCLUYE COMPUTADOR SONIDO para permitir que los equipos capturen el audio de su dispositivo.
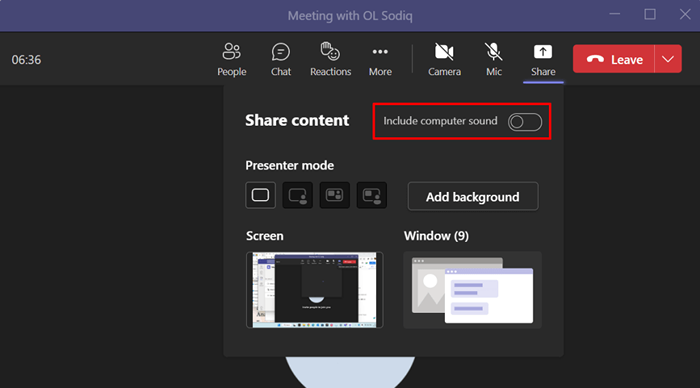
- Seleccione su modo de presentador preferido si está haciendo una presentación. Si elige el modo de lado a lado o reportero, seleccione Agregar fondo para elegir o personalizar su presentación Fondo.
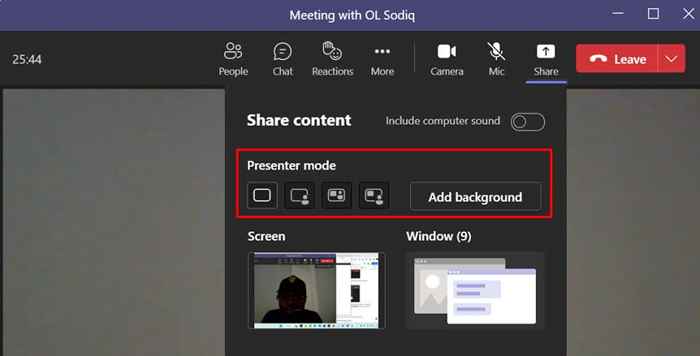
- Elija si desea compartir toda su pantalla o una ventana específica.
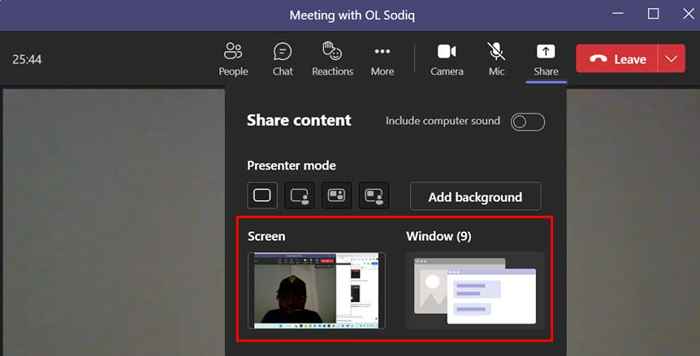
Consejo profesional: para compartir rápidamente una aplicación en una reunión, pasee su cursor en el icono de la aplicación en la barra de tareas y seleccione Compartir esta ventana.
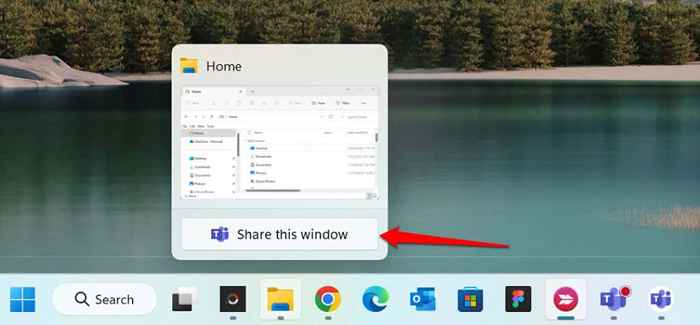
- Verá un borde rojo alrededor de su pantalla o la aplicación que está presentando. Seleccione la parte superior de la pantalla de su computadora para revelar la barra de herramientas del presentador.
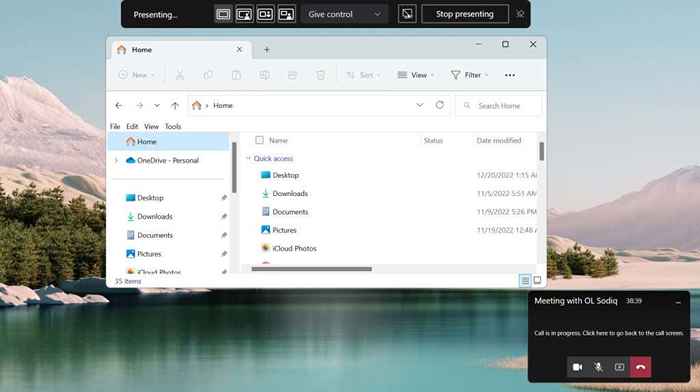
- Seleccione el icono de pin en la esquina derecha para mantener la barra de herramientas en su pantalla mientras se presenta.

En la barra de herramientas, puede dejar de presentar, cambiar los modos del presentador y dar control a otro participante en la reunión.
Comparta su pantalla en Microsoft Teams (Mac)
En las computadoras Mac, debe otorgar acceso a los equipos de Microsoft para grabar su pantalla y audio para usar la pantalla compartida en las reuniones.
- Seleccione el icono compartido en la ventana de reunión o presione el comando + shift + e.
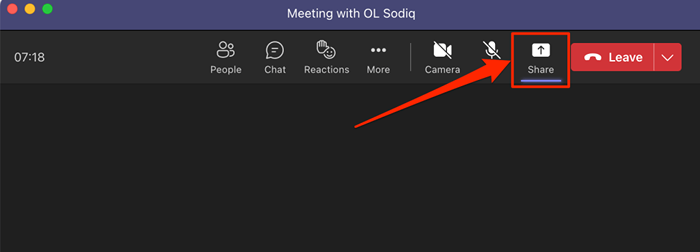
- Seleccione Abrir configuración del sistema (o abrir preferencias del sistema) en la ventana "Grabación de pantalla" para continuar.
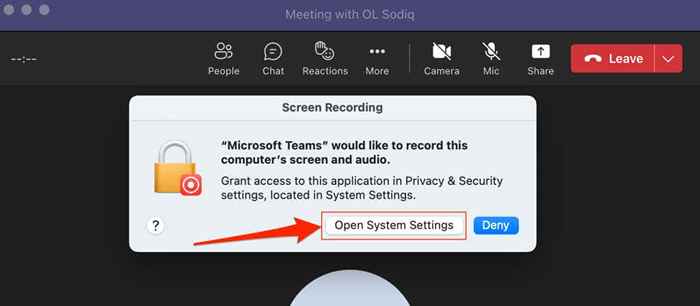
También puede otorgar el permiso de grabación de pantalla de los equipos desde la configuración del sistema de su Mac. Dirígete a la configuración del sistema (o preferencias del sistema), seleccione Privacidad y seguridad en la barra lateral y elija la grabación de pantalla.
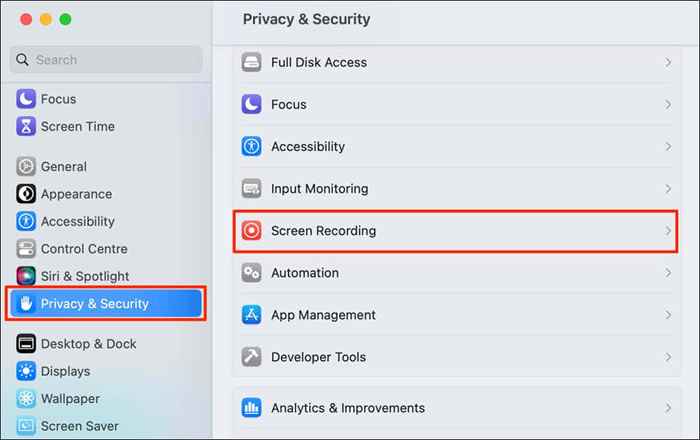
- Alternar en los equipos de Microsoft para otorgarle acceso para grabar el contenido de su pantalla.
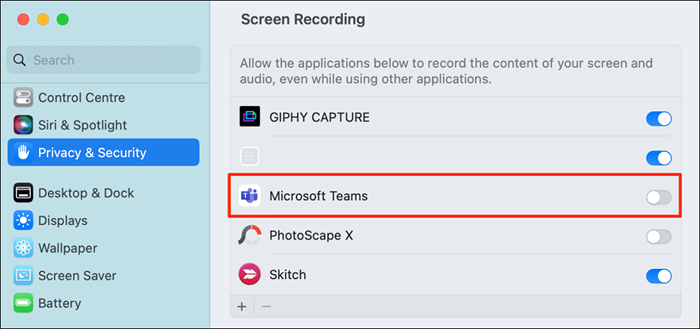
- Use Touch ID o seleccione Usar contraseña e ingrese la contraseña de su Mac para continuar.
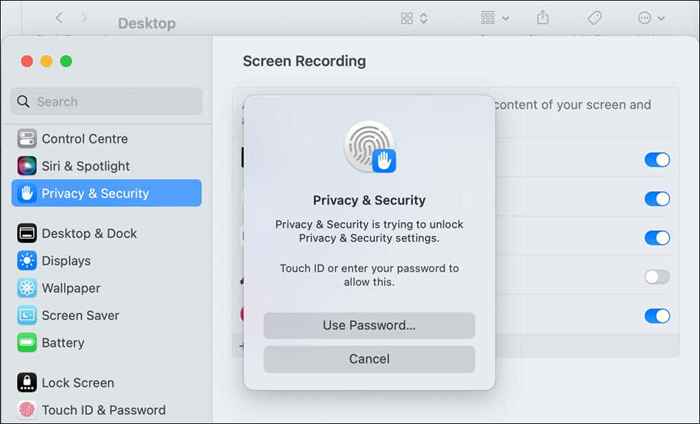
- Obtendrá un aviso para cerrar y reabrir equipos de Microsoft. Seleccione Salir y Reabrir y continúe con el siguiente paso cuando su Mac vuelva a los equipos.
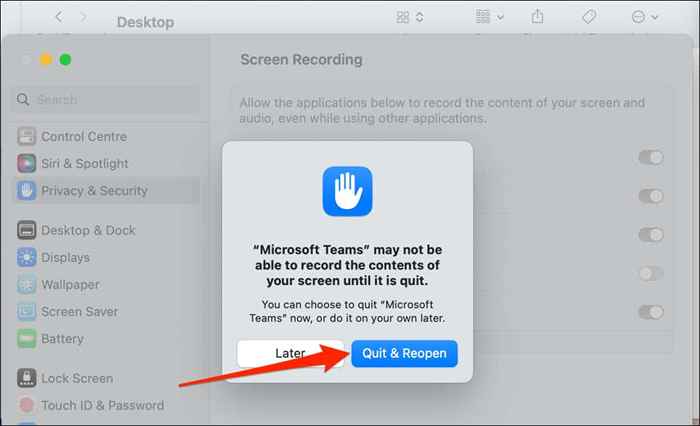
- Reinicie o únase a su reunión y seleccione Compartir en la esquina superior derecha para compartir su pantalla.
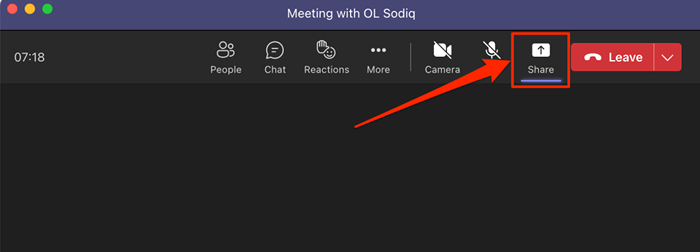
- Elija su modo presente preferido y alterne incluya el sonido de la computadora para compartir también el audio de su computadora.
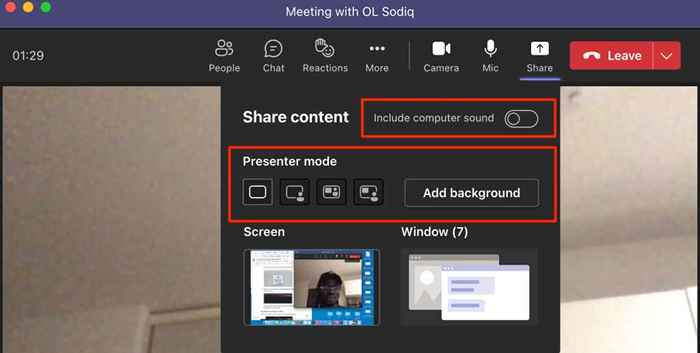
- Seleccione una pantalla de opción de intercambio de pantalla comparte toda su pantalla mientras Window comparte una aplicación/ventana específica.
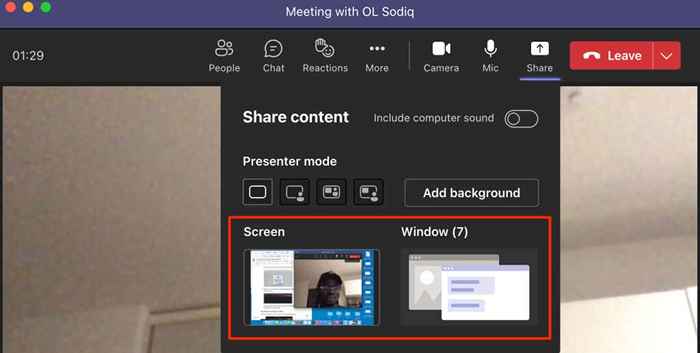
Deja de compartir tu pantalla en equipos
Abra equipos y seleccione el icono de dejar de compartir para dejar de compartir su pantalla.
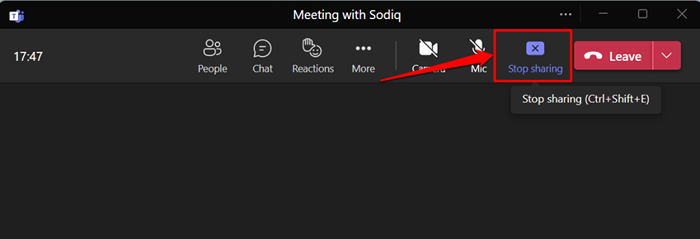
Alternativamente, presione Ctrl + Shift + E en su teclado para dejar de compartir su pantalla. Use el atajo de teclado de comando + shift + e para detener el intercambio de pantalla en su computadora Mac.
Puede seleccionar dejar de presentar en la barra de herramientas del presentador para dejar de compartir su pantalla o ventana.

No puedo compartir tu pantalla en equipos? Prueba estas soluciones rápidas
¿Tiene problemas para compartir su pantalla en equipos?? ¿Los equipos de Microsoft muestran una pantalla negra o en blanco cuando se presentan en reuniones?? Los métodos de solución de problemas a continuación podrían solucionar el problema.
1. Actualizar equipos de Microsoft
El intercambio de pantalla podría funcionar mal en versiones anteriores de los equipos de Microsoft. Actualice la aplicación a la última versión e intente compartir su pantalla nuevamente.
Abra los equipos de Microsoft, seleccione el icono de tres puntos junto al icono/imagen de su perfil, y seleccione Verifique las actualizaciones.
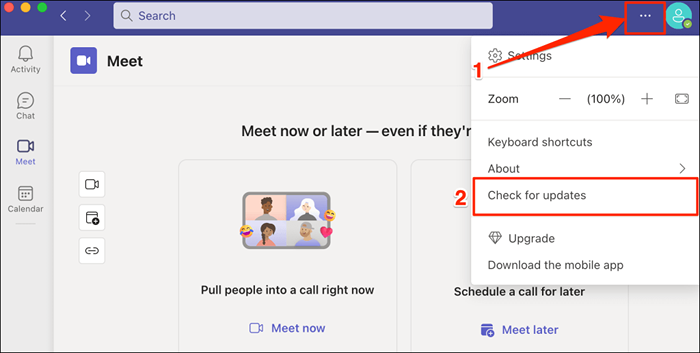
Espere a que los equipos instalen actualizaciones disponibles y seleccione Actualizar ahora para reiniciar los equipos de Microsoft.
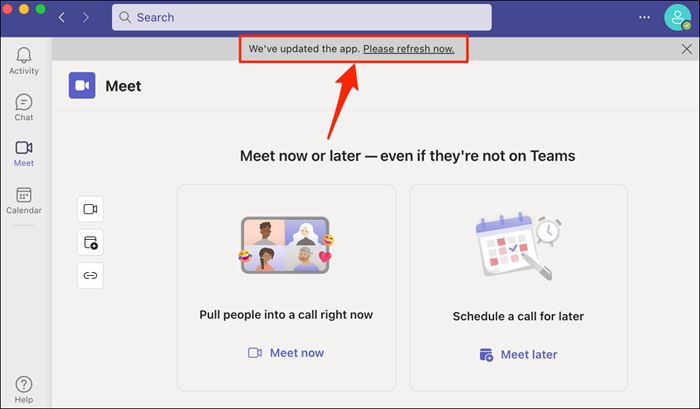
Para actualizar los equipos para el hogar o las pequeñas empresas, seleccione el icono de menú de tres puntos, elija configuración y seleccione sobre equipos.
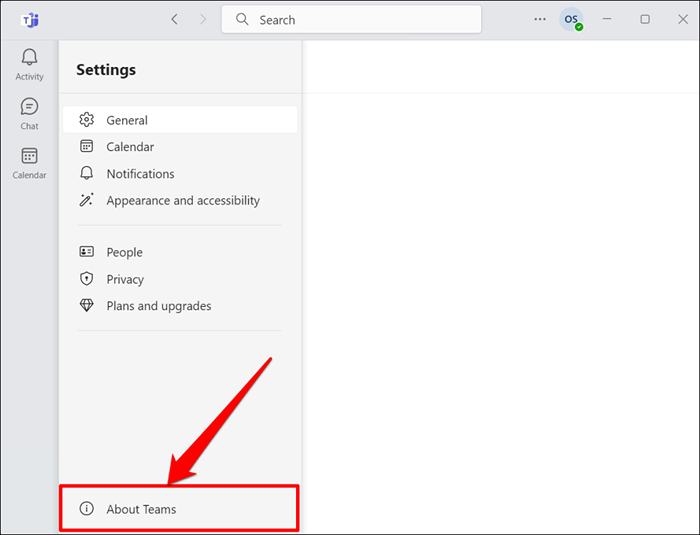
Los equipos de Microsoft descargarán automáticamente la última versión disponible para su computadora.
2. Forzar detener y reiniciar equipos
Force los equipos cerrar y reabrir si la funcionalidad de intercambio de pantalla de la aplicación no funciona en su computadora.
En Windows, presione Ctrl + Shift + ESC para abrir el Administrador de tareas, haga clic con el botón derecho en equipos de Microsoft y seleccione Tarea final.
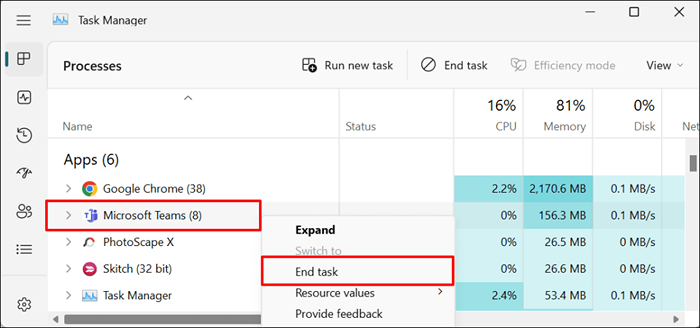
Si usa una Mac, presione el comando + opción + ESC para abrir la ventana "Force de renuncia a las aplicaciones". Seleccione los equipos de Microsoft y seleccione Force Quit para finalizar la aplicación Microsoft Teams.
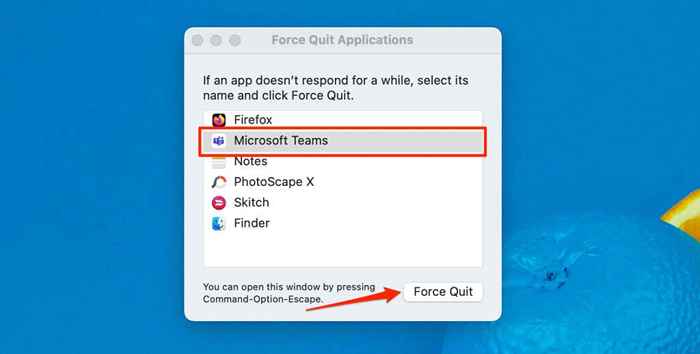
3. Claro de los equipos de Microsoft Cache
Los archivos de caché corruptos de los equipos de Microsoft también pueden conducir a varios problemas en la aplicación. Claro de los equipos Cache si se bloquea o no puede compartir sus equipos de eliminación de pantalla El caché no eliminará los datos de la aplicación. Consulte nuestro tutorial sobre cómo limpiar las instrucciones de los equipos de Microsoft para obtener instrucciones paso a paso.
4. Reinicie su computadora
Reiniciar su computadora también puede hacer que la funcionalidad de intercambio de pantalla de los equipos funcione correctamente nuevamente nuevamente. También recomendamos actualizar el sistema operativo de su computadora a la última versión.
Pantalla de compartir en las reuniones de los equipos de Microsoft
El intercambio de pantalla en los equipos de Microsoft es exclusivo de las aplicaciones de escritorio. No puede compartir su pantalla desde aplicaciones web o móviles (Android o iPhone) de equipos. Sin embargo, si es un asistente de reunión, puede ver una presentación de intercambio de pantalla desde cualquier dispositivo.
- « Las 7 mejores formas de solucionar el problema de la pantalla blanca de Fortnite
- Cómo acceder al administrador de tareas de su Chromebook »

