Cómo agregar / eliminar la marca de agua de los documentos de Word
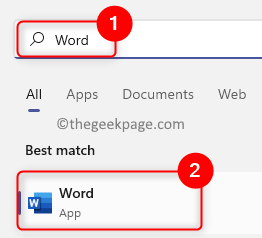
- 2320
- 104
- Sta. Enrique Santiago
Básicamente, un filigrana es una frase o una imagen en un tono gris claro que se agrega como telón de fondo para parte de cualquier página o documento. Se coloca de tal manera con un tono ligero para que no interfiera con la visibilidad del contenido en el documento. En general, debe haber visto documentos con un logotipo corporativo, marca o frases como borrador o confidencial como marca de agua. El uso de marcas de agua en documentos ayuda a proteger los derechos de autor de su contenido o cualquier otro artículo que no desee que otros declaren como suyos. Por lo tanto, las marcas de agua se pueden usar para desalentar la replicación/forjado de su contenido de documento.
¿Está buscando agregar una marca de agua para proteger su documento o eliminar una marca de agua existente después de haber cumplido su propósito?? En este artículo, hemos discutido cómo agregar y eliminar las marcas de agua de los documentos de su palabra.
Tabla de contenido
- Cómo agregar una marca de agua en Word
- Cómo eliminar una marca de agua en Word
- Método 1 - Use la opción de marca de agua
- Método 2 - Use la opción de encabezado y pie de página
- Método 3 - Use XML, Bloc de notas y Find Box
Cómo agregar una marca de agua en Word
1. Golpear el Windows clave en su barra de tareas.
Tipo Palabra En el cuadro de búsqueda de Windows.
Selecciona el Palabra aplicación en la lista de resultados de búsqueda.
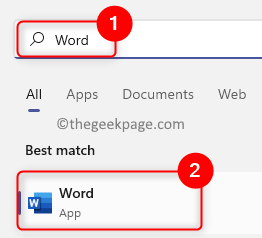
En Word, abra el documento existente o cree un nuevo documento basado en su preferencia.
2. Clickea en el Diseño pestaña en el menú de cinta en la parte superior de la ventana de la palabra.
Nota: Para Word 2010 y Word 2007, debe hacer clic en el Diseño de página pestaña.
Selecciona el Filigrana opción en el Fondo de la página sección.
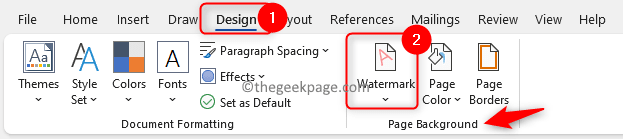
3. En el menú desplegable, encontrará algunas marcas de agua fácilmente disponibles.
Usted hace clic en el Opción de marca de agua requerida en este menú para agregarlo a su documento.
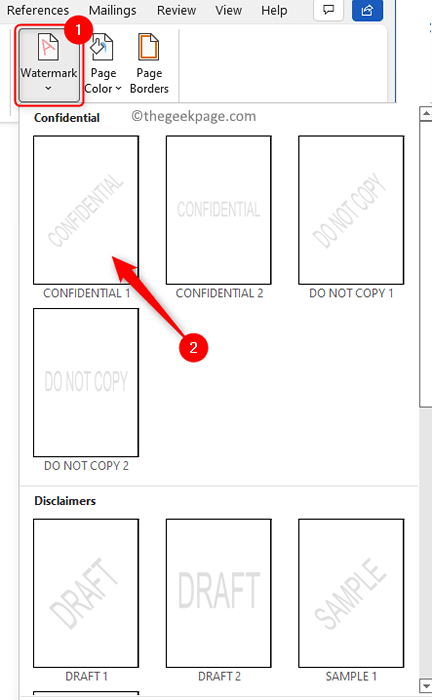
A crear una marca de agua personalizada Para su documento, realice los pasos mencionados a continuación.
1. Repetir Pasos 1 y 2 como arriba para ir al Filigrana opción.
2. Luego, haga clic en el Opción de marca de agua personalizada En el menú que se abre.
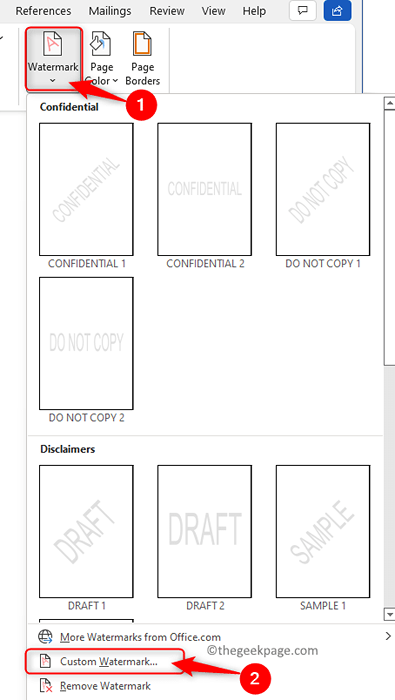
Verás un Marca de agua impresa ventana que se abre. Aquí, puedes elegir Imagen de marca de agua o Texto de la marca de agua.
3. Para agregar una imagen como marca de agua, seleccione la opción Imagen de marca de agua.
Luego, haga clic en el Seleccionar imagen .. botón.
Elija una imagen de su computadora que desee usar como marca de agua.
Finalmente, haga clic en DE ACUERDO.
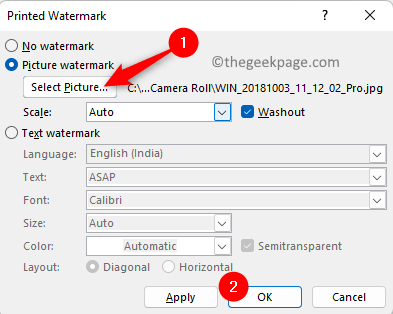
4. Para agregar cualquier texto como marca de agua a su documento, elija la opción Texto de la marca de agua.
Escriba el texto que debe mostrarse como una marca de agua en el cuadro junto a Texto.
Puedes hacer cambios en el Fuente, tamaño y color del texto personalizado.
Por fin, haga clic en DE ACUERDO Para agregar este texto personalizado como marca de agua.
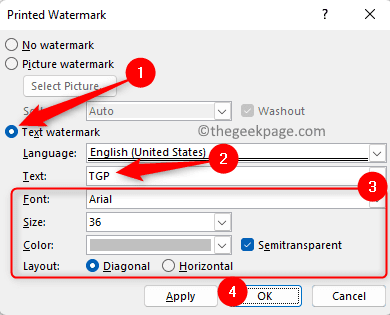
Cómo eliminar una marca de agua en Word
Método 1 - Use la opción de marca de agua
1. Abra el documento marcado con agua del que necesita eliminar la marca de agua en MS Word.
2. En la pantalla de la palabra, seleccione el Diseño Pestaña en la cinta en la parte superior.
3. Busca el Fondo de la página sección sobre el Diseño Pestaña que se abre.
Aquí, haga clic en Filigrana.
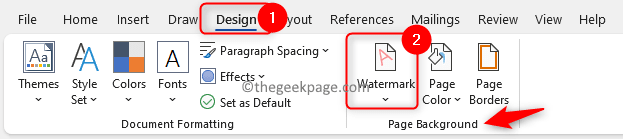
4. Tan pronto como haga clic en Filigrana, Verás un menú que se abre.
En esto Filigrana menú, haga clic en el Quitar marca de agua Opción en la parte inferior.
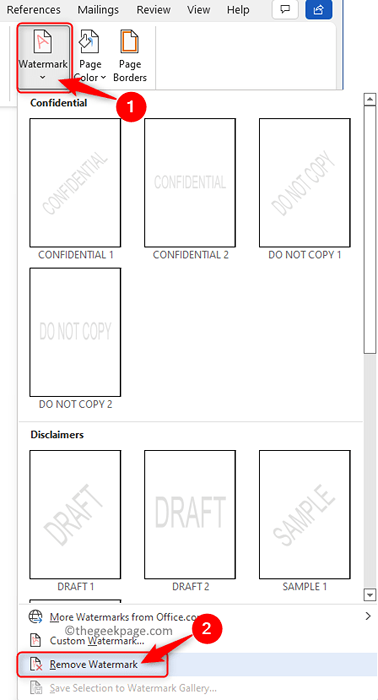
Esto eliminará la marca de agua que está presente en su documento.
Método 2 - Use la opción de encabezado y pie de página
Si el método anterior no elimina la marca de agua, intente usar la opción de encabezado y pie de página en Word.
1. Abra el documento relevante en Microsoft Word.
2. Para abrir el Encabezado y pié de página menú, ya sea haga doble clic sobre el margen superior o el margen inferior.
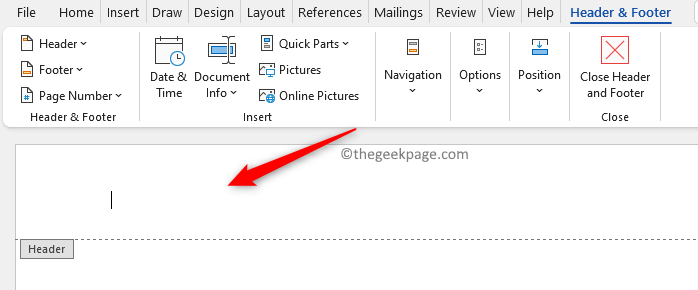
3. Ahora, pasee tu cursor del ratón sobre la marca de agua en el documento hasta que vea un flecha de cuatro lados.
Tan pronto como veas esta flecha de cuatro lados, solo haz una click del raton en eso.
4. Verás que el Se selecciona la marca de agua Cuando haces el clic.
Finalmente, golpea el Borrar Key en tu teclado.
La marca de agua se eliminará de todas las páginas de su documento.
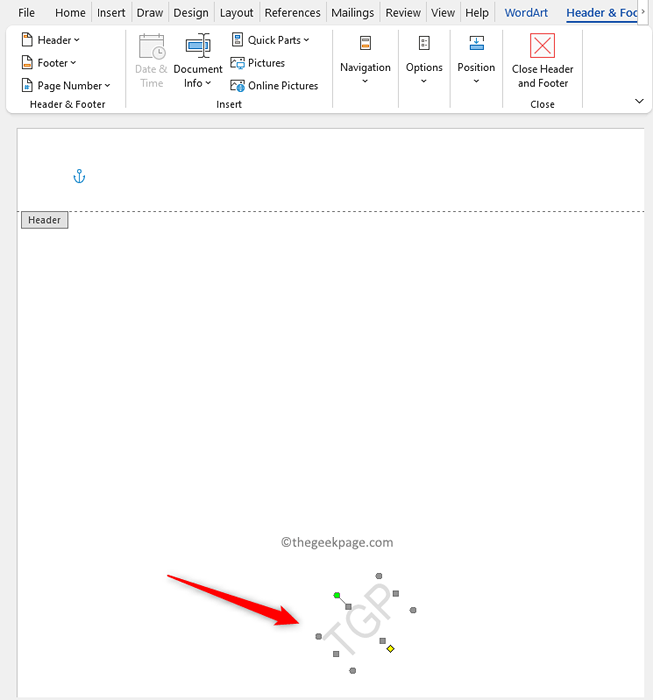
Método 3 - Use XML, Bloc de notas y Find Box
En este método, primero guarda el documento Word como un archivo XML para que se transforme en texto sin formato. Luego, puede continuar eliminando la marca de agua del documento de texto sin formato.
1. Abra el archivo de palabras desde donde se eliminará la marca de agua.
Ve a la Archivo pestaña.
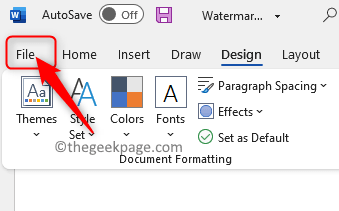
En el panel izquierdo, seleccione Guardar como.
2. En el lado derecho, haga clic en Esta PC.
Luego, haga clic en el Mas opciones… Enlace para elegir una carpeta para guardar este archivo.
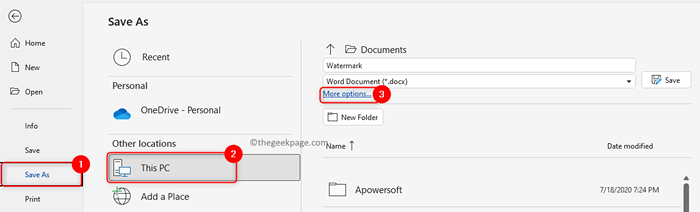
Dar un nombre Para este archivo.
Luego, haga clic en el menú desplegable junto a Guardar como tipo. Aquí, seleccione la opción Documento XML de Word.
Finalmente, haga clic en el Ahorrar botón para guardar este documento de Word como un archivo XML.
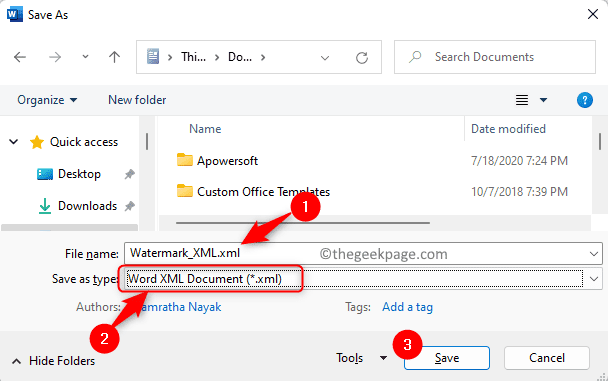
3. Usando tu Explorador de archivos (Windows + E), Localice la carpeta donde se había guardado este archivo en Paso 2 arriba.
Botón derecho del ratón en este Archivo XML y ir a la opción Abrir con.
En el submenú que se abre, seleccione la opción Bloc.
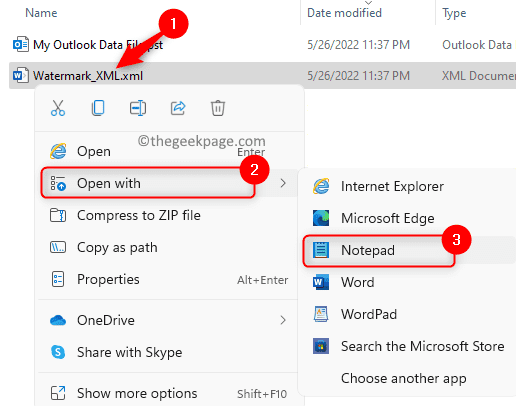
Nota: Si no se ve el chaputería, luego haga clic en Elija otra aplicación.
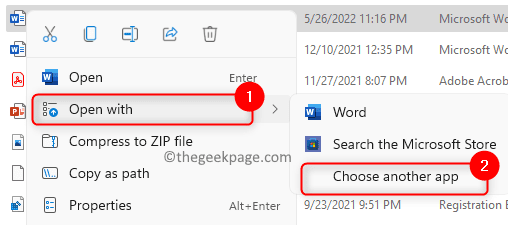
En la lista de aplicaciones, encontrar Bloc y haga clic en él. Haga clic en DE ACUERDO para confirmar.
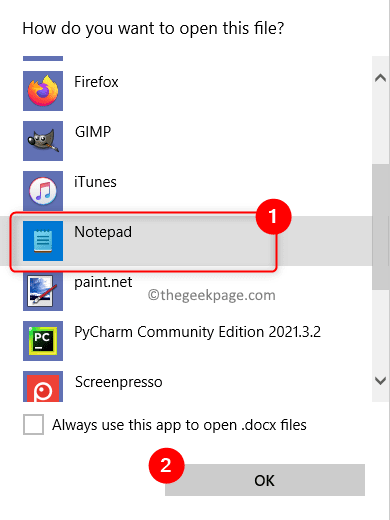
Si no se encuentra, haga clic en Más aplicaciones Para encontrar el blocas.
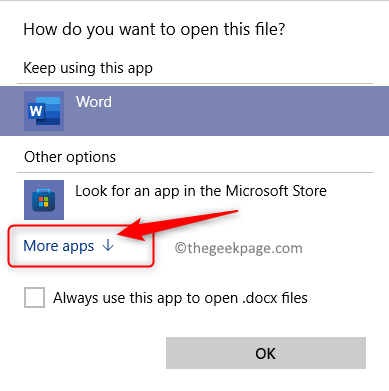
4. Verá el archivo XML abierto en el bloc de notas.
presione el Ctrl + F Combinación clave para abrir el Encontrar caja.
En el Encontrar caja, escriba el frase de marca de agua (Por ejemplo, en nuestro caso es TGP) en el cuadro de texto.
Entonces, golpea el Ingresar clave o el flecha hacia abajo en el Encontrar caja para comenzar a buscar la frase.
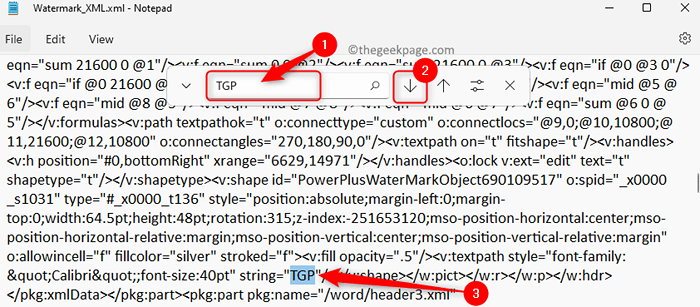
5. Cuando vea la frase, retírela de la oración sin eliminar las comillas.
Repita este proceso de búsqueda y eliminación de la marca de agua hasta que se hayan eliminado todas las frases de la marca de agua.
Cuando no hay frase de marca de agua, verá un mensaje que dice No puedo encontrar frase.
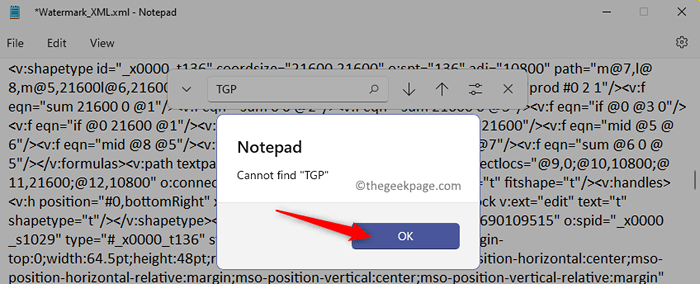
6. Guarde este archivo XML usando el Ctrl + S llaves.
Vaya a la carpeta que contiene este archivo XML.
Botón derecho del ratón en este archivo y elija Abrir con -> Palabra.
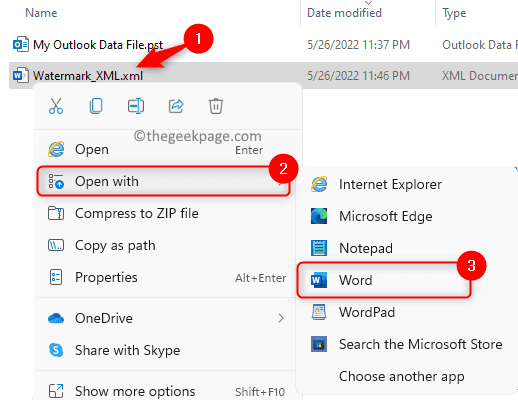
7. Una vez que el archivo se abra en palabra, notará que la marca de agua ha sido eliminada.
Haga clic en Archivo -> Guardar como como en Pasos 1 y 2 arriba.
Si es necesario, cambie el nombre del archivo.
En el Guardar como tipo desplegable, elige la opción Documento de Word.
Finalmente, haga clic en Ahorrar Para guardarlo como un documento de Word sin ninguna marca de agua.
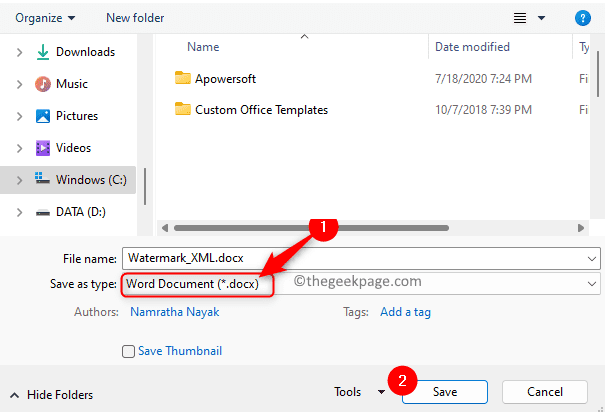
Gracias por leer.
Esperamos que esta publicación haya sido informativa y útil para comprender cómo puede agregar y eliminar las marcas de agua de los documentos de Word en su PC. Comenta y háganos saber si tienes alguna consulta o sugerencia sobre el mismo.
- « Cómo extraer los valores del día de los valores de la fecha en Microsoft Excel
- Cómo desactivar el panel de ideas de diseño en PowerPoint »

