Cómo agregar un borde en Photoshop

- 1701
- 404
- Carmen Casillas
En el diseño gráfico, una forma simple de hacer que algo se destaque es agregar un borde a su alrededor. En este artículo, le mostraremos cómo agregar un borde en Photoshop a imágenes, formas y texto.
La mejor manera de ampliar sus habilidades de Photoshop es practicar, practicar, practicar. Intente agregar un borde en Photoshop siguiendo los pasos a continuación.
Tabla de contenido
- Si la imagen tiene varias capas, aplane la imagen seleccionando Capa > Imagen aplanada.
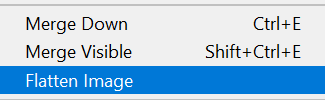
- A continuación, cambiaremos la capa de fondo en una capa normal que se puede mover a un lugar diferente en el orden de apilamiento de la capa y, por lo tanto, puede cambiar su modo de mezcla o su opacidad. Seleccionar Capa > Nuevo > Capa del fondo. Alternativamente, haga doble clic en la capa en el panel de capas. Tenga en cuenta que su nuevo nombre será la capa 0. Selecciona el DE ACUERDO botón.
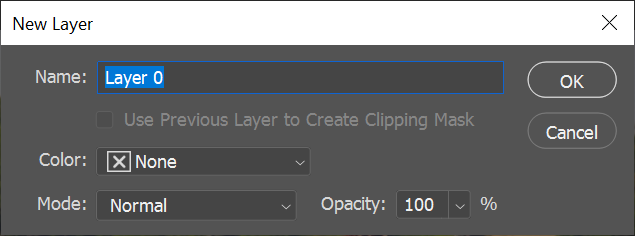
- Ahora haremos que el lienzo sea más grande. Seleccionar Imagen > Tamaño del lienzo. Desea aumentar el tamaño del lienzo para acomodar el borde que desea agregar. Asegúrate que Relativo La casilla está marcada y el ancla está configurado en la mitad de la cuadrícula. Luego ingrese el número de píxeles por los cuales desea aumentar el lienzo. Recuerde, la mitad de los píxeles se agregarán a cada borde del lienzo, por lo que si desea un borde de 100 píxeles de ancho, deberá aumentar el ancho y la altura del lienzo en 200 píxeles cada uno.
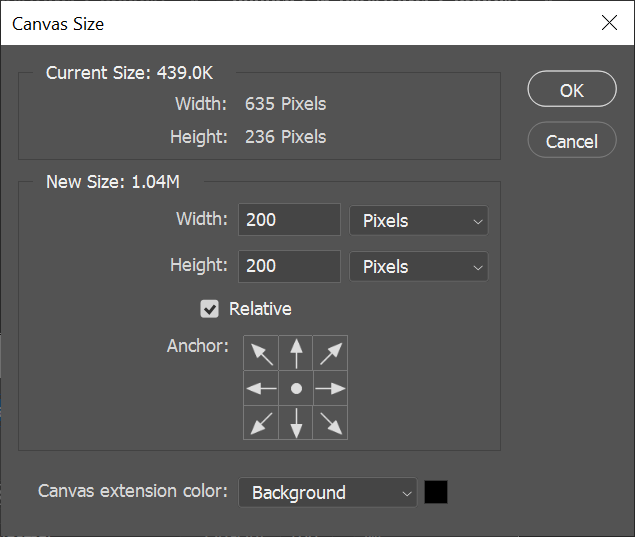
- Ahora tenemos una imagen con un lienzo expandido.
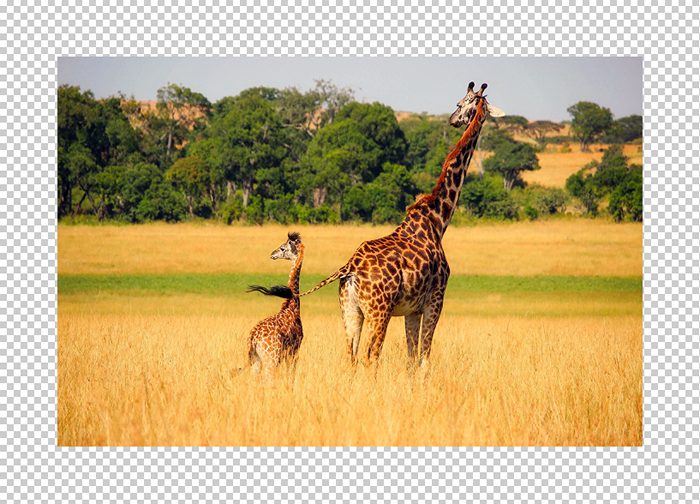
6. Para agregar un borde, seleccione el Crear una nueva capa de relleno o ajuste botón en el panel de capas y elija Color sólido de la lista.
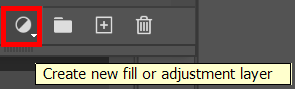
7. En la ventana de selección de color, elija el color que desea que sea el borde y seleccione el DE ACUERDO botón.
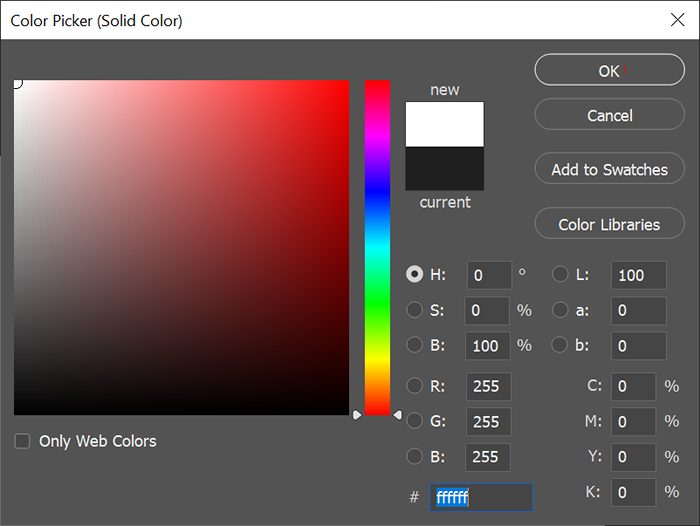
8. Finalmente, en el panel de capas, arrastre la capa de relleno de color que acaba de crear debajo de la capa de imagen.
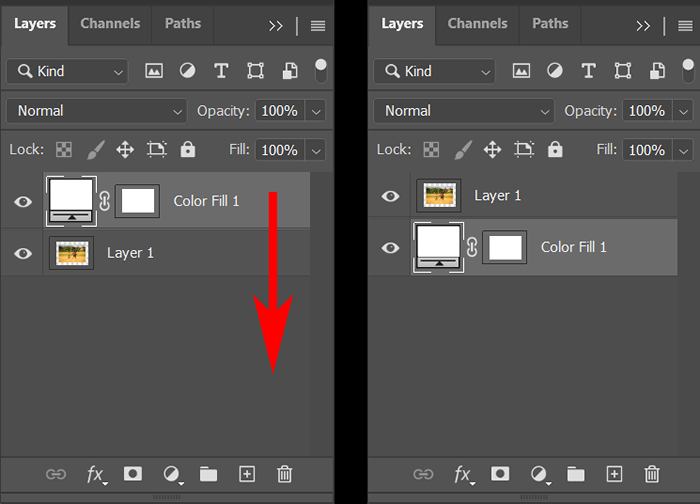
Ahora tu imagen debería tener un borde a su alrededor. Puedes guardarlo, pero recuerda Guardar como… para que no guarde su imagen original.
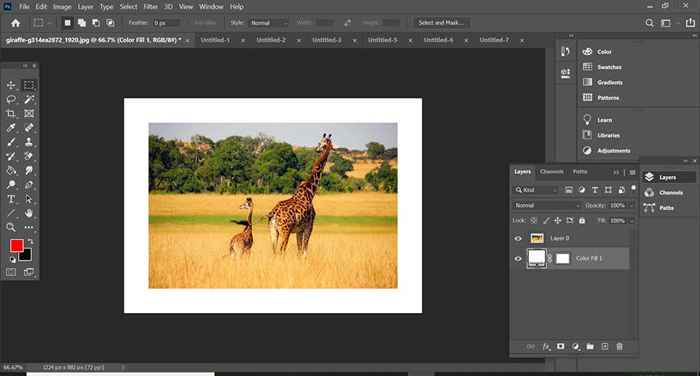
Juega con el color del borde haciendo doble clic en la capa de relleno de color y eligiendo un color diferente, e intente cambiar el grosor del borde reajustando el tamaño del lienzo (Imagen > Tamaño del lienzo). Ingrese números negativos para que el lienzo sea más pequeño.
Cómo agregar un borde a una forma en Photoshop
A continuación, aprendamos a agregar un borde a una forma en Photoshop.
- Abra un archivo o cree un nuevo documento en Photoshop.
- Cree una nueva capa con el botón en la parte inferior del panel de capas o seleccionando Capa > Nuevo > Capa o usando el atajo de teclado Cambio + Control + norte.
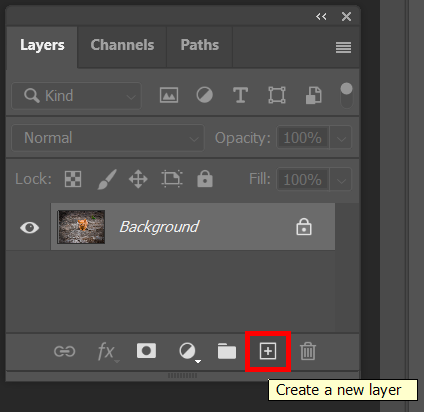
- En la caja de herramientas, seleccione una herramienta de selección de esquema. Puede elegir la herramienta rectángulo, la herramienta de rectángulo redondeado, la herramienta de elipse, la herramienta de polígono o la herramienta de forma personalizada.
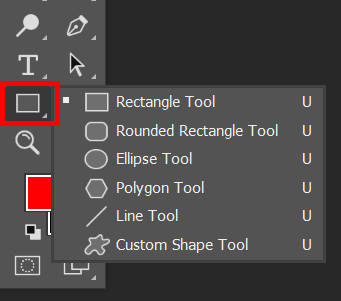
- Seleccione la herramienta y arrástrela sobre el lienzo para que su imagen esté enmarcada.
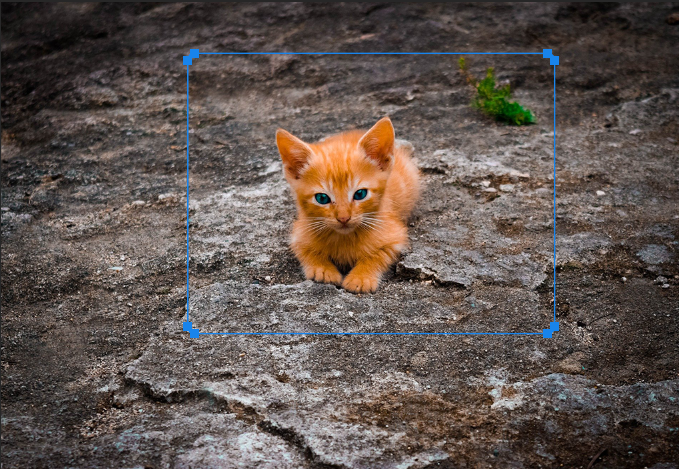
- Selecciona el Mover herramienta para ajustar los bordes del marco que creó.
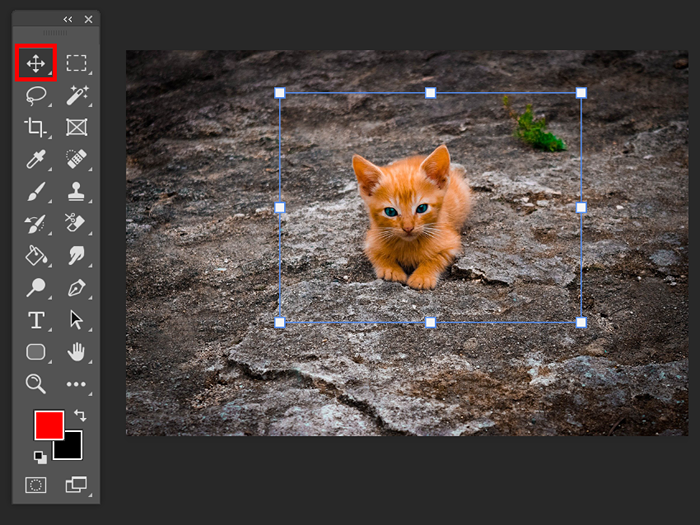
- Con cualquier herramienta de selección de esquema que haya utilizado en el paso 3 seleccionado, asegúrese de Llenar se establece en Ninguno en la barra de opciones.

- Ahora agregaremos un golpe al marco, creando el borde. En la barra de opciones, elija qué tipo de trazo desea (color sólido, gradiente o patrón) y su color. En el ejemplo a continuación, hemos seleccionado un trazo sólido en rojo. Para acceder a más opciones de color, seleccione el selector de color: el cuadro multicolor a la derecha.
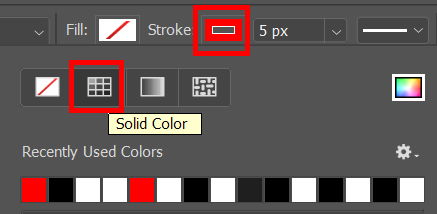
- A continuación, seleccione el grosor de la carrera. Puede escribir la cantidad de píxeles o puede usar el control deslizante para seleccionar el grosor del trazo.
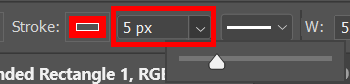
- Ahora deberías ver el borde alrededor del marco que creaste.
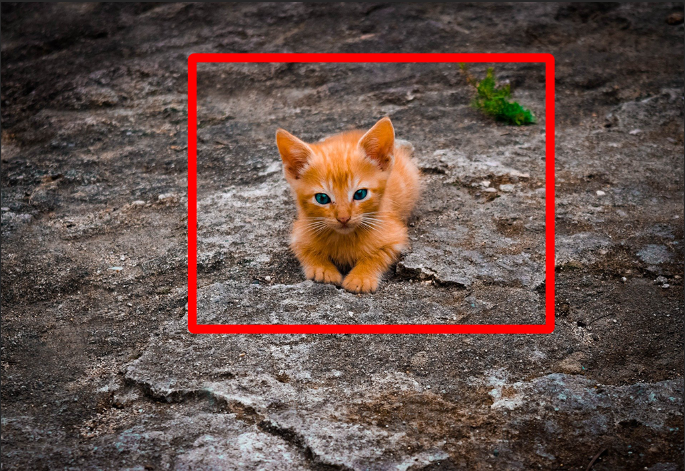
Asegúrate de Guardar como… para que no sobrescribas la imagen original.
Cómo agregar un borde al mensaje de texto en Photoshop
En Photoshop, agregar un borde al texto se llama brote. El proceso de delineación es similar a agregar un golpe a un marco como lo hicimos en el ejemplo anterior.
- Crear o abrir un nuevo documento en Photoshop.
- Selecciona el Horizontal o Tipo vertical herramienta y escriba su texto.
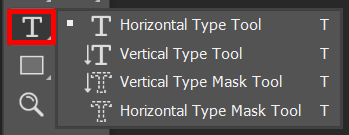
- En el panel de capas, haga clic con el botón derecho en la capa de texto y seleccione Opciones de mezcla o seleccionar Capa > Estilo de capa > Opciones de mezcla.
- En el cuadro de diálogo de estilo de capa que aparece, seleccione Ataque de la lista a la izquierda.
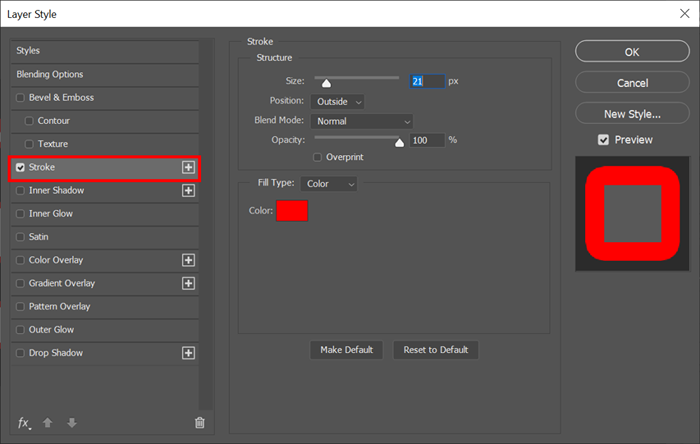
- Con un trazo seleccionado en el cuadro de diálogo Estilo de capa, puede ajustar la apariencia de los contornos de texto. Establezca el grosor del contorno ingresando varios píxeles o utilizando el Tamaño control deslizante.
- Selecciona el Posición del golpe hacia adentro, afuera o centro. Si tienes el Avance casilla marcada, verá los efectos de sus opciones en su documento.
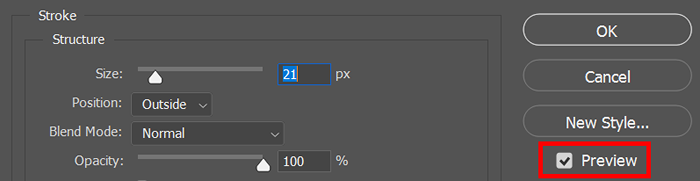
- Selecciona el Modo de mezcla y Opacidad. (Aprenda todo lo que alguna vez quisiste saber sobre este tema en nuestra guía para mezclar en Photoshop.)
- A continuación, seleccione el Tipo de llenado para colorear, gradiente o patrón. Si tu eliges Color, Use el selector de color para seleccionar el color de los contornos de texto. Cuando haya terminado, seleccione DE ACUERDO.
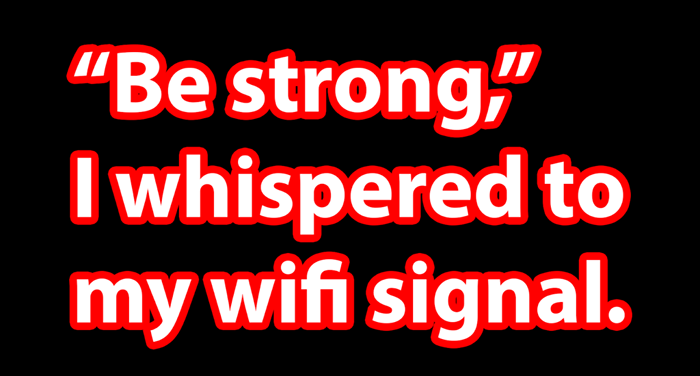
Photoshop está lleno de características y funcionalidad. Para continuar aprendiendo, consulte nuestro artículo sobre cómo enmascarar en Photoshop y luego poner su nuevo conocimiento para usar haciendo un intercambio facial en Photoshop!
- « 8 aplicaciones para habilitar pestañas en el explorador de archivos en Windows 10
- Cómo eliminar una cuenta de Microsoft »

