Cómo agregar una cámara de red en Windows 11
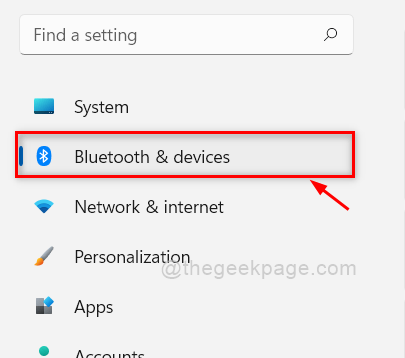
- 3442
- 556
- Sta. Enrique Santiago
La mayoría de los usuarios de Windows conocen las cámaras web en su sistema y cómo usarlo. Pero muchos no saben sobre las cámaras de red y cómo puede ser muy útil. Las cámaras de red capturan la foto o video y la comprime y transmite a través de la red conectada a Wi-Fi. Por lo tanto, los usuarios pueden ver/acceder a la foto o video en tiempo real desde cualquier lugar del mundo, por lo que la cámara CCTV nos brinda vigilancia de seguridad para nuestra casa o premisa. Mientras que una cámara web debe conectarse directamente a nuestro sistema, pero las cámaras de red se pueden colocar en cualquier lugar de nuestra premisa, siempre que obtenga conexión a Internet para transmitir los datos. Pero a muchas personas les resulta difícil agregar una cámara de red en su sistema. Por lo tanto, en esta publicación, hemos presentado pocos pasos sencillos sobre cómo agregar una cámara de red en el sistema Windows 11.
Cómo agregar una cámara de red en Windows 11
Paso 1: Abrir Ajustes aplicación presionando Windows + I teclas juntas en tu teclado.
Paso 2: haga clic Bluetooth y dispositivos en el lado izquierdo del Ajustes ventana.
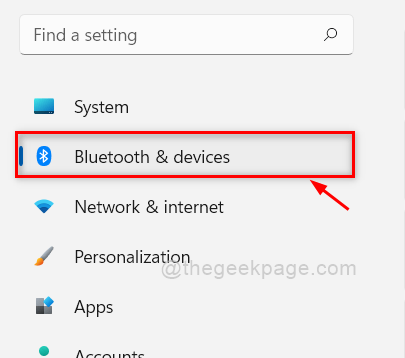
Paso 3: Desplácese hacia abajo en la página Bluetooth & Devices en el lado derecho y haga clic en Cámaras Opción como se muestra en la imagen a continuación.
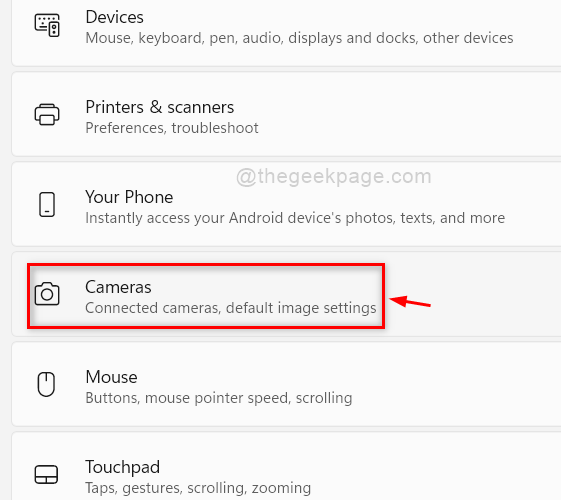
Paso 4: Entonces, haga clic Buscar cámaras botón en el Agregar una cámara de red opción en la página de cámaras como se muestra a continuación.

Paso 5: comenzará a buscar cámaras de red.
Paso 6: Si hay cámaras de red alrededor y se ha buscado, entonces se enumerará en agregar una cámara de red. De lo contrario se mostrará No se encuentran cámaras Como se muestra abajo.
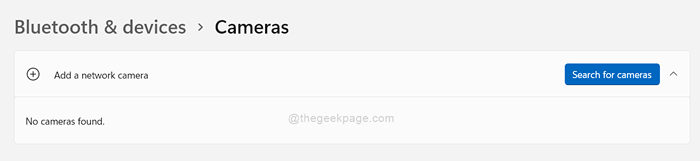
Paso 7: Si hay alguna cámara de red detectada, haga clic en ella y agregará esa cámara de red en su sistema.
Paso 8: Cierre la aplicación de configuración después de agregar la cámara de red.
Eso es todo amigos.
Espero que esta publicación haya sido informativa y útil.
Por favor, déjanos los comentarios a continuación.
Gracias por leer!
- « Cómo hacer una pausa y reanudar la sincronización en la aplicación OneDrive en Windows 11
- Cómo agregar una impresora al menú contextual de escritorio enviar a en Windows 11/10 »

