Cómo hacer una pausa y reanudar la sincronización en la aplicación OneDrive en Windows 11
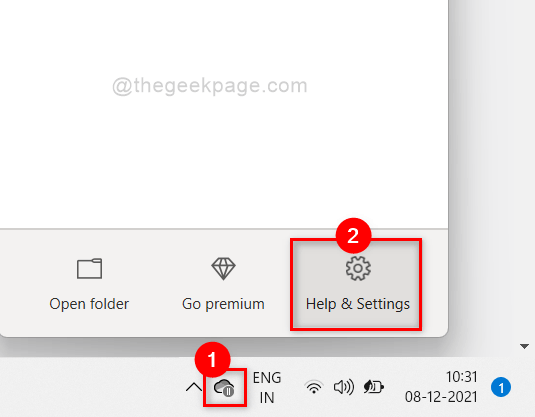
- 1143
- 53
- Alejandro Duran
La aplicación OneDrive es una aplicación de almacenamiento en la nube donde sus archivos se almacenan automáticamente si la opción de sincronización está habilitada. La aplicación OneDrive permite a los usuarios almacenar sus datos hasta 5 GB sin costo y hasta 1 TB de datos si se han suscrito a Microsoft 365. Algunos de los usuarios lo usan de forma gratuita y REST Otros están suscritos a Microsoft 365. Para evitar sobrecargar el almacenamiento de OneDrive con archivos innecesarios, podemos pausar la sincronización en la aplicación OneDrive y reanudar la sincronización cuando realmente necesitamos pocos archivos importantes para almacenar. Si está pensando cómo hacerlo, esta publicación lo guiará sobre cómo hacer una pausa y reanudar la sincronización en la aplicación OneDrive en Windows 11.
Cómo detener la sincronización en la aplicación OneDrive en Windows 11
Paso 1: Vaya a la barra de tareas y busque el icono OneDrive. Si falta, haga clic en el botón de flecha hacia arriba y verifique el icono de Onedrive en la bandeja del sistema.
Paso 2: Luego, haga clic en Onedrive aplicación y seleccionar Ayuda y configuración en la parte inferior de la aplicación como se muestra a continuación.
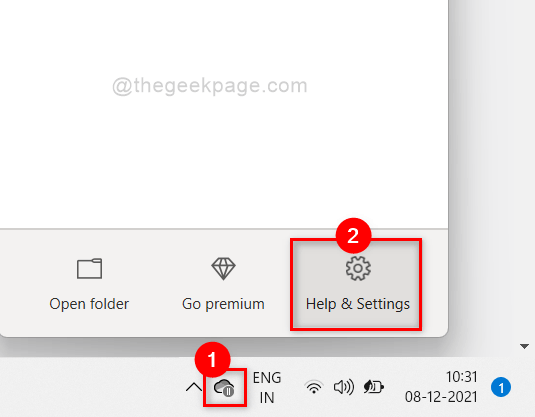
Paso 3: haga clic Sincronizar De la lista de opciones en Ayuda y Configuración de la aplicación OneDrive como se muestra en la siguiente captura de pantalla.
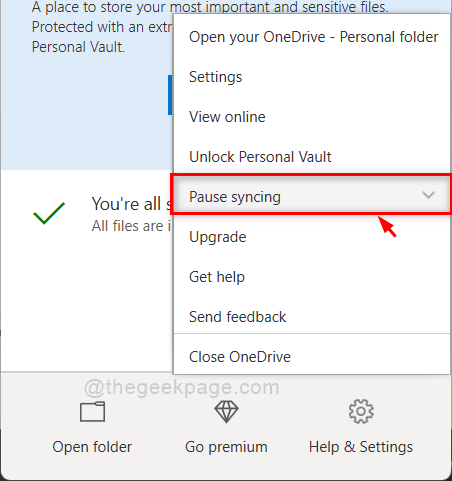
Paso 4: Luego, seleccione cualquier duración de tiempo (2 horas, 8 horas o 24 horas) De la lista bajo pausa sincronización para pausar la sincronización de archivos en la aplicación OneDrive como se muestra a continuación.
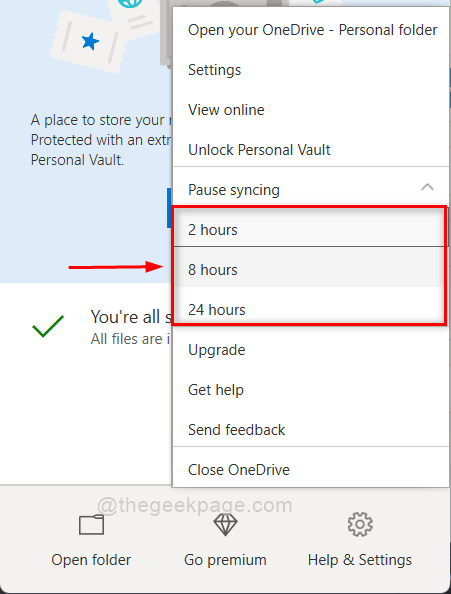
Paso 5: Después de hacer clic en la duración del tiempo bajo sincronización de pausa, OneDrive pausará inmediatamente el archivo de sincronización del archivo.
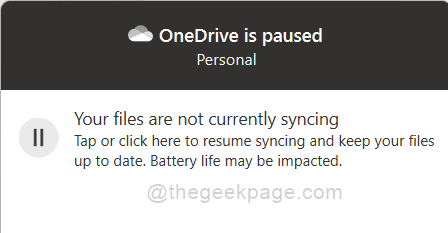
Eso es todo. Así es como puede detener la sincronización en la aplicación OneDrive en su sistema Windows 11.
Cómo reanudar la sincronización en la aplicación OneDrive en Windows 11
Paso 1: Vaya a la barra de tareas y busque el icono OneDrive. Si falta, haga clic en el botón de flecha hacia arriba y verifique el icono de Onedrive en la bandeja del sistema.
Paso 2: Luego, haga clic en Onedrive aplicación y seleccionar Ayuda y configuración en la parte inferior de la aplicación como se muestra a continuación.
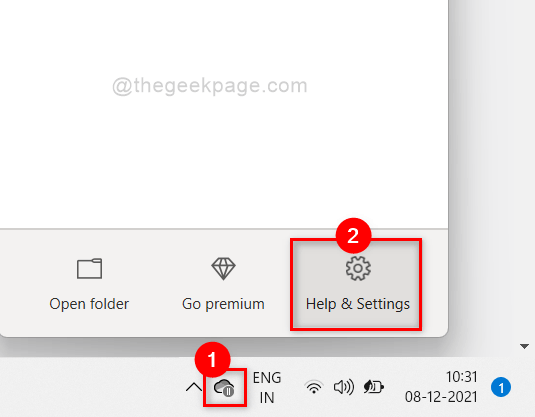
Paso 3: haga clic Reanudar la sincronización Opción de la lista de ayuda y configuración en la aplicación OneDrive como se muestra en la siguiente captura de pantalla.
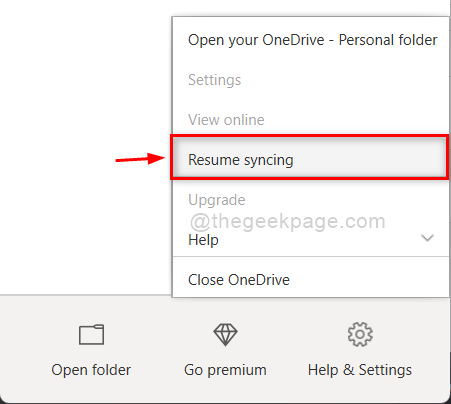
Paso 4: espere en algún momento hasta que se conecte a Internet y comience a sincronizar nuevamente.
Paso 5: Una vez hecho esto, se mostrará OneDrive está actualizado como se muestra a continuación.
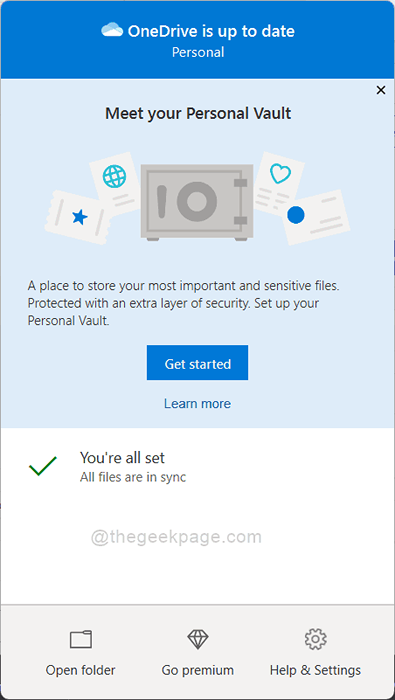
Así es como puede reanudar nuevamente sincronizar todos los archivos en la aplicación OneDrive en Windows 11.
Eso es chicos.
Espero que esta publicación haya sido informativa y útil.
Por favor, déjanos los comentarios a continuación.
Gracias por leer!
- « Cómo recuperar el antiguo espectador de fotos de Windows en Windows 11
- Cómo agregar una cámara de red en Windows 11 »

