Cómo recuperar el antiguo espectador de fotos de Windows en Windows 11
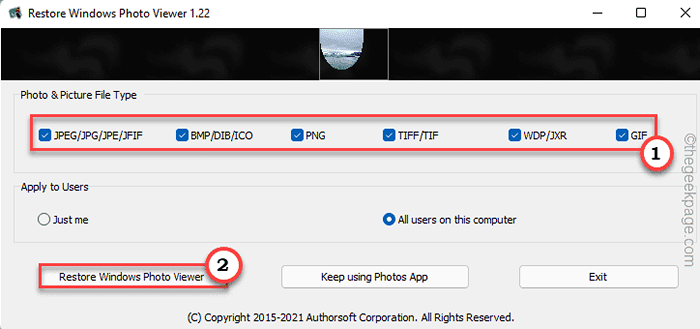
- 3243
- 748
- Berta Solano
Microsoft había presentado la aplicación Microsoft Photos con Windows 8, y reemplazó el clásico visor de fotos de Windows. Este mapa también está presente como el visor de imágenes predeterminado en Windows 11. Pero a muchos usuarios les gusta el antiguo espectador de fotos de Windows en sus sistemas de Windows. Hay algunas maneras en que puede recuperar la aplicación clásica de Windows Photo Viewer en Windows 11. Simplemente siga cualquiera de estas formas de recuperar el antiguo espectador de fotos de Windows en Windows 11 en poco tiempo.
Cómo recuperar el antiguo espectador de fotos de Windows en Windows 11
Como hemos mencionado, hay dos formas de hacer esto.
Método 1 - Ejecución de un script de registro
Método 2 - Restaurar Windows Photo Visor
Método 1 - Descargue y ejecute el script de registro
Debe descargar y ejecutar el script de registro en su sistema para recuperar el antiguo visor de fotos de Windows.
Paso 1
1. Al principio, descargue el "RESTARE-WINDOWS-PHOTO-VIEWER-ON-WINDOWS-11".
2. Ahora, vaya a la ubicación donde acaba de descargar el archivo zip.
3. Entonces, extracto el "Restaurar-Windows-Photo-Viewer-on-Windows-11"Archivo Zip a una ubicación de su elección.
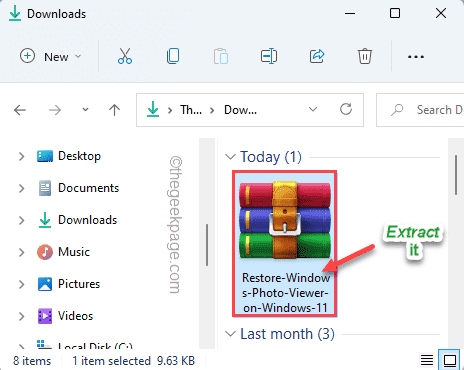
4. Vaya a la carpeta donde acaba de extraer los archivos.
5. Aquí, haga clic derecho en el "Restaurar-Windows-Photo-Viewer-on-Windows-11"Script de registro y toque"Abierto".
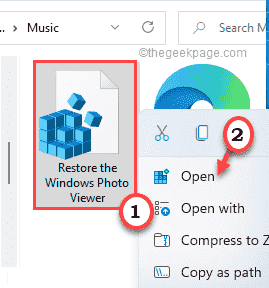
Esto abrirá el script en el editor de registro.
6. Solo, toque "Sí"Para confirmar el proceso de fusión.
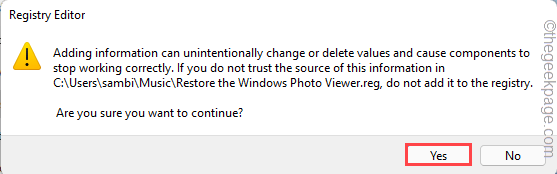
7. Una vez que Windows complete la fusión, verá otro aviso. Haga clic en "DE ACUERDO"Para completar el proceso.
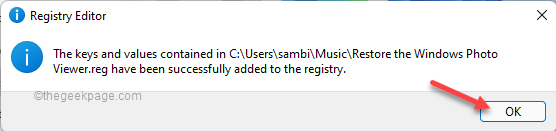
De esta manera, acaba de restaurar el espectador de fotos de Windows en su sistema.
Ahora, todo lo que tiene que hacer es establecer la aplicación predeterminada en el visor de fotos de Microsoft.
Paso 2
1. Al principio, presione el Windows Key+I llaves juntas.
2. Luego, toque el "Aplicaciones" en el lado izquierdo.
3. Después de eso, haga clic en el "Aplicaciones predeterminadas" al lado derecho.
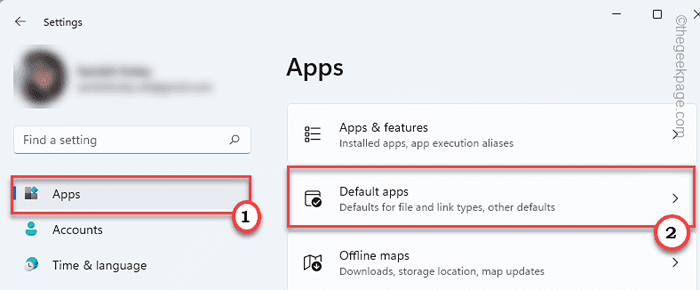
4. Después de eso, desplácese hacia abajo y haga clic en el "Elija los valores predeterminados por tipo de archivo".
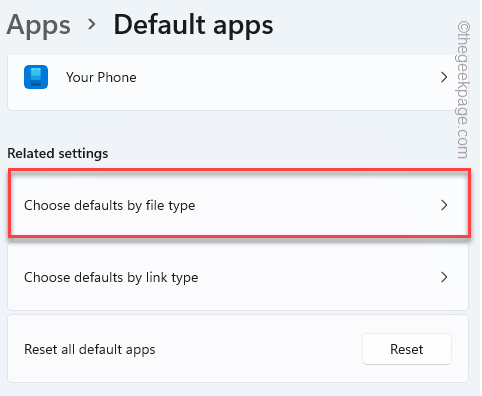
5. Ahora, desplácese todo hacia el ".JPE". Luego, tócalo para acceder a él.
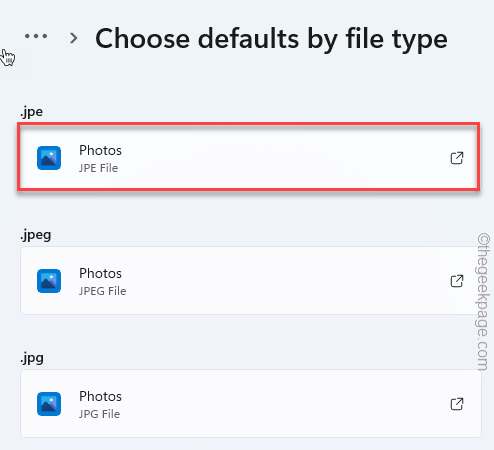
6. Entonces, toque "Más aplicaciones".

7. Después de eso, desplácese hacia abajo para seleccionar el "Windows Photo ViewAplicación R ”de la lista de aplicaciones.
8. A continuación, haga clic en "DE ACUERDO".

Debe volver a la página de configuración.
9. Rehacer estos mismos pasos para ".jpeg" y ".JPG"Tipos de imágenes también.
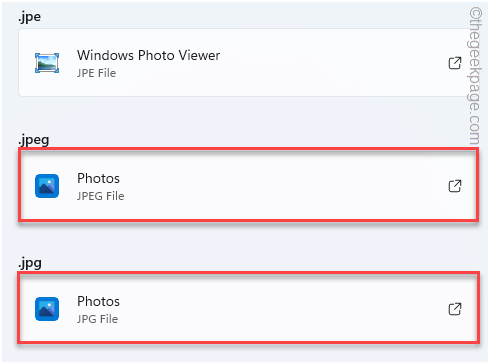
De esta manera, puede configurar el visor de fotos de Windows como el visor de imágenes predeterminado para todos los tipos de imágenes que desea.
Después de eso, cierre la configuración. Abra una imagen y se abrirá en la aplicación Windows Photo Viewer en lugar de Microsoft Photos.
Método 2 - Use el visor de fotos de Windows
Si ejecutar el script de registro no restaura el visor de fotos de Windows, hay otra forma en que puede hacerlo.
1. Al principio, haga clic en esta herramienta de visor de fotos de restauración de Windows.
2. Después de eso, toque "Descargar ahora"Para descargar la configuración.
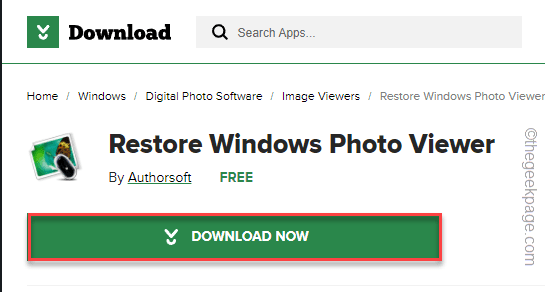
3. Ahora, haga doble clic sobre el "Restaurar Windows Photo Visor Configuración de Windows 11".
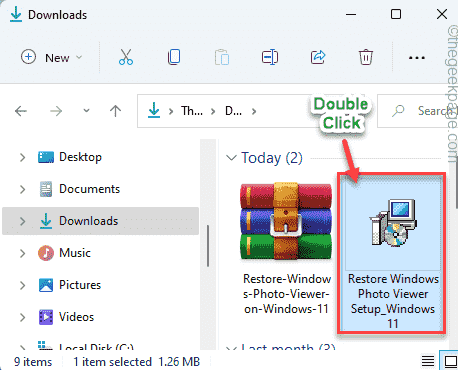
4. Entonces, toque "Próximo"En la pantalla de configuración.
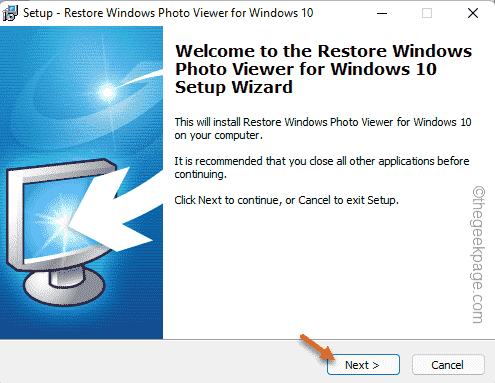
Ahora, siga las instrucciones en pantalla para completar el proceso de instalación.
5. Una vez que haya completado los pasos, asegúrese de que "Iniciar el visor de fotos de Restaurar Windows para Windows 10" es comprobado.
6. Finalmente, toque "Finalizar"Para completar el proceso.
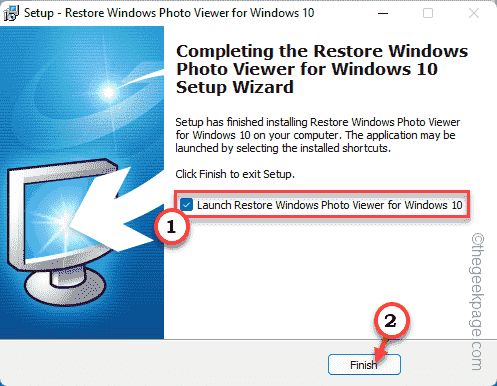
Esto abrirá la aplicación Restaurar Windows Photo Viewer automáticamente.
7. En la ventana Restaure Windows Photo Visor, asegúrese de que se seleccionen todos los tipos de imágenes.
8. Además, elija el "Todos los usuarios de esta computadoraOpción "(si desea que otros usuarios también lo usen).
8. Entonces, toque "Restaurar espectador de fotos de Windows".
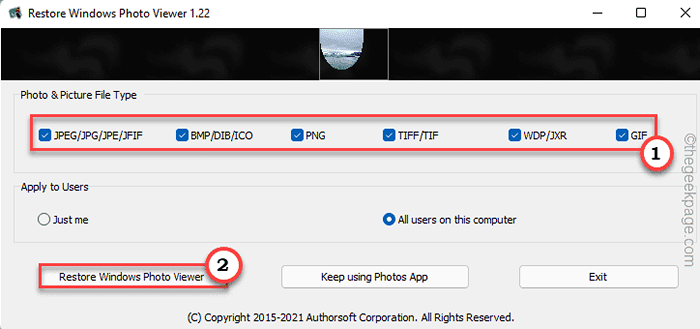
9. Recibirás un aviso. Solo, toque "DE ACUERDO".
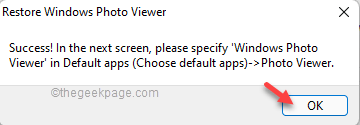
La ventana de configuración se abrirá automáticamente.
Pero, a medida que falta la sección de la aplicación predeterminada en la configuración de Windows 11, debe restablecer personalmente la aplicación predeterminada para los tipos de imágenes en Windows Photo Viewer.
Paso 2
Ahora, debe configurar esta aplicación como el visor de imagen predeterminado para todos los tipos de imágenes.
1. Cuando se abra la ventana de configuración, toque el "Aplicaciones"En el panel izquierdo.
2. Además, haga clic en el "Aplicaciones predeterminadas" al lado derecho.
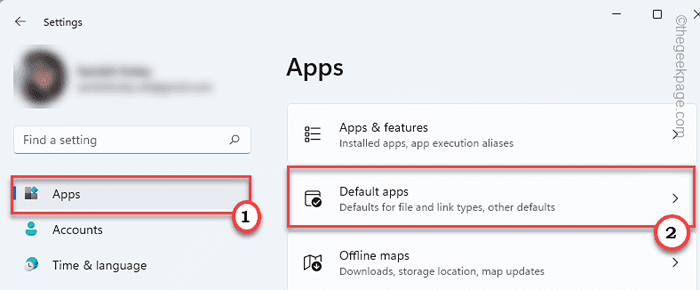
3. Ahora, desplácese hacia abajo a través de la lista de aplicaciones y toque "Visor de fotos de Windows".
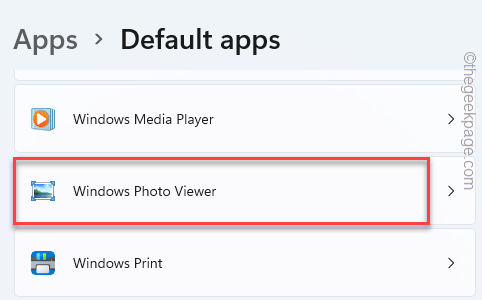
4. Aquí, notará todos los tipos de imágenes (extensiones como .jpeg, .JPG, etc.).
5. Toque la primera de la lista (en nuestro caso, es ".BMP").
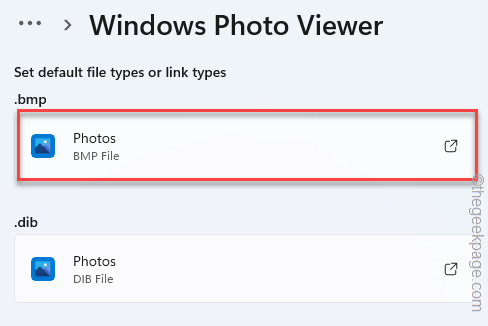
6. Luego, toque el "Más aplicaciones"Opciones.

7. Ahora, simplemente desplácese hacia abajo y seleccione el "Visor de fotos de Windows"Aplicación.
8. A continuación, haga clic en "DE ACUERDO".

9. Repita los mismos pasos para otros tipos de imágenes para establecer el visor de fotos de Windows como el visor de imágenes predeterminado para todos.
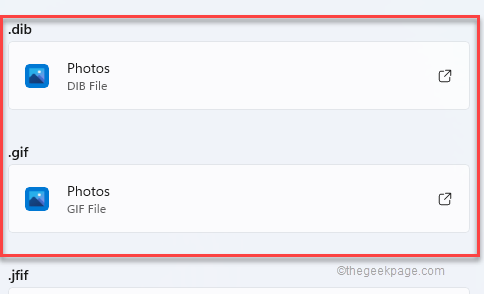
Una vez que haya terminado de cambiar todas las extensiones, cierre la configuración.
Eso es todo! Esta es la forma en que puede abrir todas sus imágenes en la aplicación The Windows Photo Viewer.
Cómo abrir cualquier imagen con Windows Photo Viewer
Si desea abrir una imagen en particular sin configurar el visor de fotos de Windows como predeterminado, puede hacerlo también.
1. Abra el explorador de archivos y vaya a la ubicación del archivo de imagen en su sistema.
2. Ahora, haga clic derecho en la imagen y toque "Abrir con".
3. Entonces, toque "Elija otra aplicación".
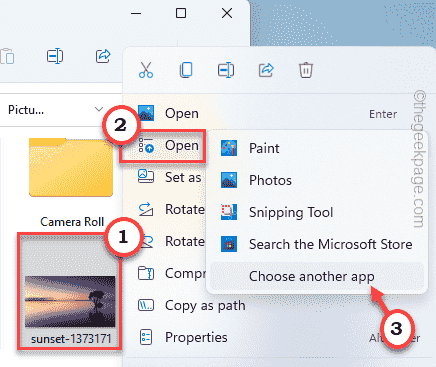
4. Después de eso, haga clic en "Más aplicaciones"Para encontrar el espectador de fotos.

7. Después de eso, baje para seleccionar el "Windows Photo Viewaplicación R ”.
8. A continuación, haga clic en "DE ACUERDO".

Esto abrirá el archivo de imagen en la aplicación Windows Photo Viewer. De esta manera, puede restaurar su aplicación de visor de fotos de Windows.
- « Cómo eliminar o resaltar los duplicados en Excel
- Cómo hacer una pausa y reanudar la sincronización en la aplicación OneDrive en Windows 11 »

