Cómo agregar cualquier programa para hacer clic derecho en el menú contextual
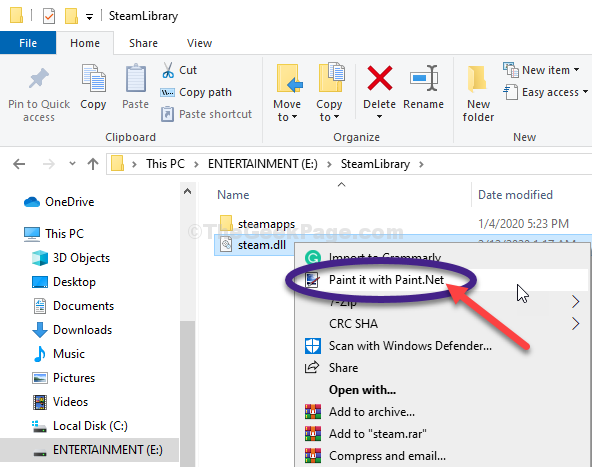
- 3430
- 640
- Alejandro Duran
Si usa un programa en particular con demasiada frecuencia, es posible que desee iniciar el programa más fácilmente. Puede lograrse abrir el programa solo en dos clics. En este artículo, vamos a mostrar cómo incluir cualquier programa en su menú contextual. Para que, siempre que necesite usar el programa, puede hacerlo fácilmente haciendo clic derecho en un elemento en el explorador de archivos y luego haciendo clic en el nombre del programa.
Cómo agregar cualquier programa para hacer clic derecho en el menú contextual
Siga estos pasos para agregar el programa deseable para hacer clic derecho en el menú contextual-
1. Haga clic en el icono de Windows y escriba "regedit".
2.Luego, presione "Enter" desde su teclado para acceder al editor de registro.
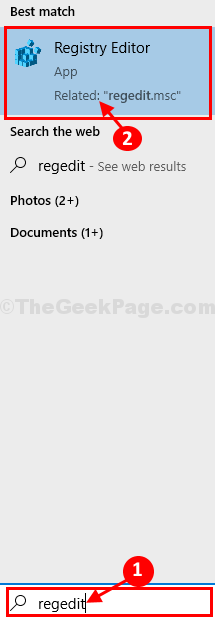
3. Ahora, simplemente expanda esta ubicación-
Computer \ hkey_classes_root \*\ shell \
4. Luego, haga clic derecho en el "caparazón"Clave y luego haga clic en"Nuevo> " y luego en "Llave".
5. Nombre la clave como el nombre de la aplicación que desea en el menú contextual de clic derecho (la hemos llamado "Dolor").
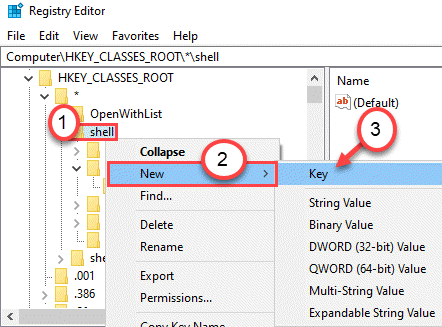
6. Nuevamente, haga clic derecho en esta nueva clave (en nuestro ejemplo, lo es 'Pintura') y luego haga clic en "Nuevo>"Y luego en"Llave".
7. Nombra la clave como "dominio".
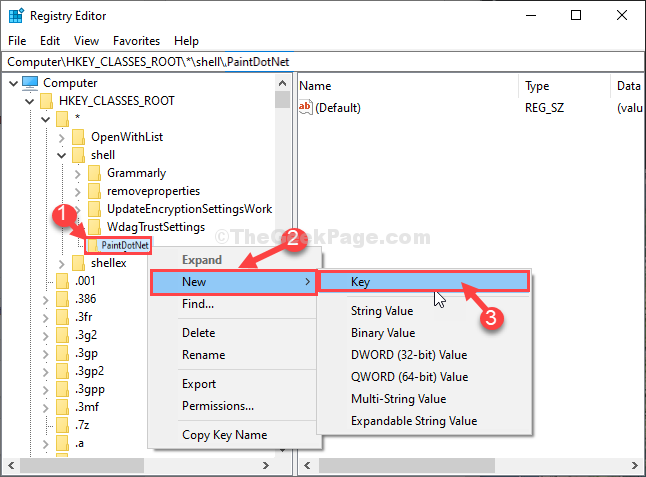
Minimizar el Editor de registro ventana.
8. Haga clic con el botón derecho en el icono de escritorio y haga clic en "Propiedades".
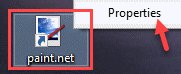
9. Navegue al "Atajo" pestaña.
10. Después de eso, copie la ruta mencionada en el "Objetivo:" caja.
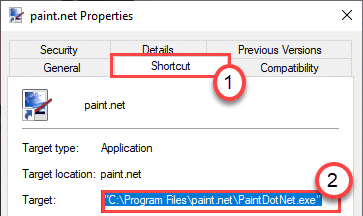
Cerca Explorador de archivos ventana.
11. En el editor de registro, haga clic en "Pintura"En el panel izquierdo.
12. Además, tienes que Haga doble clic en el "(Por defecto)" cadena.
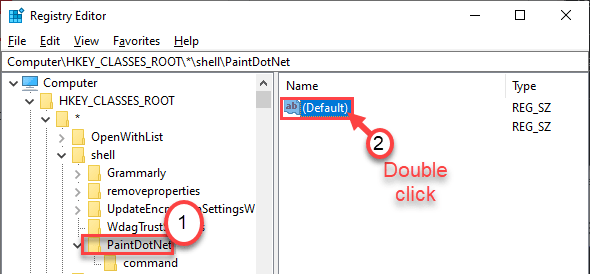
13. En el Editar cadena Ventana, configure el 'Datos de valor:'Como el término que desea ver en el menú contextual de clic derecho.
(Para nosotros lo es - "Pintar con pintura.Neto". Siempre que hagamos clic derecho en un artículo, 'Pintarlo con pintura.Neto' aparecerá. )
14. Haga clic en "DE ACUERDO"Para guardar los cambios en su computadora.
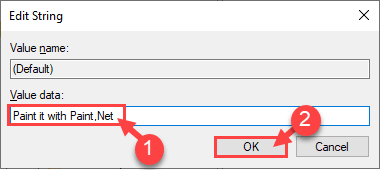
15. Ahora, en el lado izquierdo de el editor de registro Ventana, haga clic en la tecla "dominio".
dieciséis. Al lado derecho, haga doble clic en "(Por defecto)"Para modificarlo.
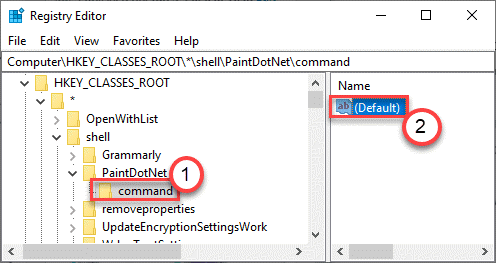
17. Establezca los 'datos de valor:' a la " "Ubicación de la aplicación" "%1" ".
Por ejemplo, los datos de valor se verán así, la ubicación de ' Pintar.Neto "%1" '. o en palabras reales, será esto -
"C: \ Archivos de programa \ Paint.net \ pintarDotnet.exe ""%1 "
18. Haga clic en "DE ACUERDO"Para guardar los cambios.
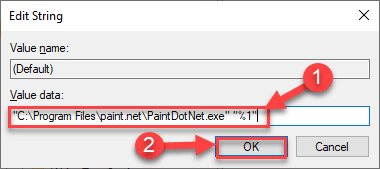
Cerca Editor de registro ventana.
Eso es todo!
Es posible que necesite reiniciar su computadora para presenciar los cambios.
De ahora en adelante cada vez que haga clic con el botón derecho en un artículo en el Explorador de archivos Ventana, el mango de la aplicación aparecerá en el menú contextual, al igual que este-
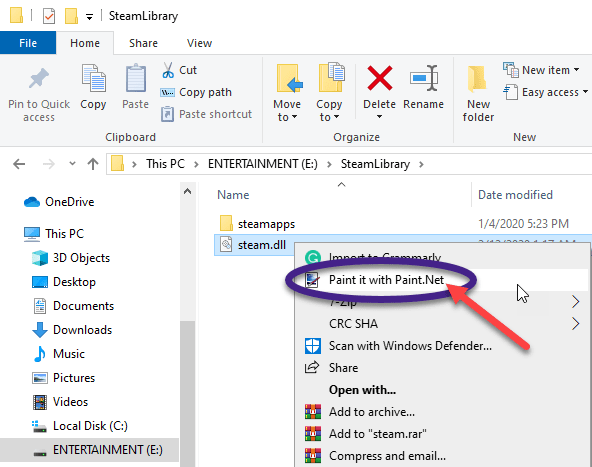
Pasos opcionales-
Después de promulgar los pasos mencionados en su computadora, podrá acceder a la opción de acceso directo desde el menú contextual. Pero, no mostrará el icono de la aplicación. Siga los pasos a continuación para modificar el registro para obtener el .archivo ICO.
1. Abra la ventana del editor de registro.
2. Ve a esta ubicación, de nuevo -
Computadora \ hkey_classes_root \*\ shell \\
3. Ahora, en el lado izquierdo del Editor de registro Ventana, haga clic en "Dolor".
4. Al lado derecho, botón derecho del ratón en "Nuevo>"Y luego haga clic en"Valor de cadena".
5. Nombre el nuevo valor de cadena como "Icono".
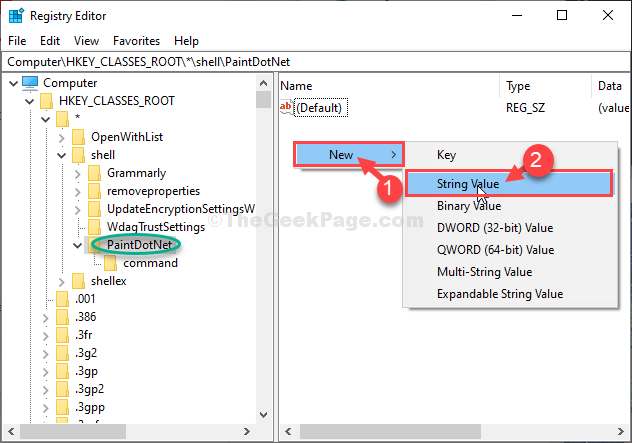
6. Doble hacer clic en "Icono".
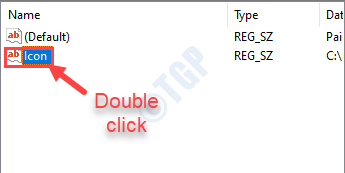
7. En el Editar cadena Ventana, configure el 'Datos de valor:'Como la ruta de la aplicación.
8. Haga clic en "DE ACUERDO".
NOTA- Para nosotros, hemos copiado esto-
"C: \ Archivos de programa \ Paint.net \ pintarDotnet.exe"
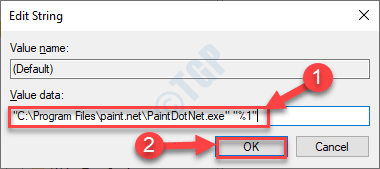
Cierre el editor de registro y reinicie su computadora una vez. Deberias hacer eso.
NOTA-
El proceso que hemos explicado aquí pondrá el acceso directo de aplicación deseado en el menú contextual de clic derecho del Explorador de archivos.
Pero hay un menú contextual de clic derecho en el escritorio donde puede agregar un atajo de aplicación, o puede eliminar elementos del menú contextual de clic derecho si se ve muy torpe.
Pasos para eliminar elementos innecesarios del menú contextual de clic derecho
1. Abra el editor de registro en su computadora.
2. Después de eso, expanda a esta ubicación -
HKEY_CLASSES_ROOT \*\ SHELLEX \ contextMenuHandlers \
3. Notarás que hay varias teclas debajo del 'Contextmenuhandlers' sección.
Estas son las claves de los accesos directos de la aplicación en el menú contextual.
4. Para deshabilitar ciertas aplicaciones en el menú contextual, debe seleccionar la tecla particular en la ventana lateral izquierda.
(Ejemplo - Queremos eliminar "7-Zip"Desde el menú contextual de clic derecho. Entonces, hemos seleccionado '7-Zip' desde el lado izquierdo. )
5. Después, haga doble clic sobre el "(Por defecto)"Clave en el lado derecho.
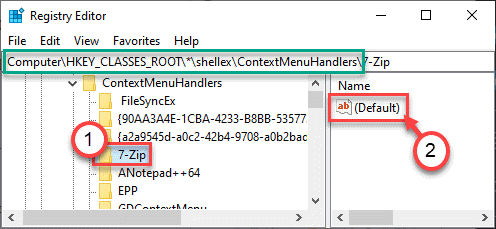
6. Ahora, todo lo que necesita hacer para deshabilitar el atajo de aplicación particular es poner un "-"Frente a los datos de valor.
7. Haga clic en "DE ACUERDO".
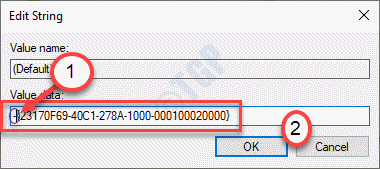
Cierra el Editor de registro y actualiza el escritorio una vez. Ahora, haga clic con el botón derecho y verifique si esto está funcionando o no.
NOTA 1 -
Si el prefijo los datos de valor con un '-' no funciona, puede considerar eliminar la clave en el encabezado del controlador de contexto.
1. Inicie el editor de registro una vez más.
2. Ve a este lugar en el lado izquierdo -
HKEY_CLASSES_ROOT \*\ SHELLEX \ contextMenuHandlers \
3. Haga clic derecho en la aplicación particular de la que desea deshacerse y haga clic en "Borrar".
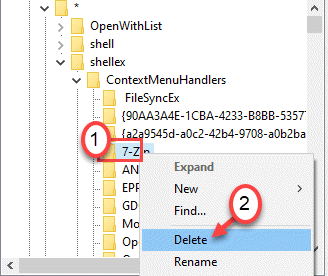
Si hay algún mensaje de advertencia, simplemente haga clic en "Sí".
Eso debería hacer el truco.
NOTA 2 -
Es muy posible que haya algunos atajos adicionales en los menús de contexto de clic derecho que no se muestran bajo la sección de 'contextmenuhandlers'.
Puede encontrar esas llaves faltantes en una de estas ubicaciones -
HKEY_CLASSES_ROOT \*\ Shell
HKEY_CLASSES_ROOT \ ALLFILSYSTEMOBECTS \ SHELLEX \ ContextMenuHandlers
Modifique el menú contextual de clic derecho en el escritorio
También puede agregar un acceso directo de aplicación al menú contextual de clic derecho del escritorio.
1. Después de abrir el editor de registro, vaya a esta ubicación -
HKEY_CLASSES_ROOT \ DIRECTORY \ FUENTE \ SHELH
2. De nuevo, haga clic derecho en el "caparazón"Clave y luego haga clic en"Nuevo> " y luego en "Llave".
3. Nombre la clave como el nombre de la aplicación que desea en el menú contextual de clic derecho (la hemos llamado "Dolor").
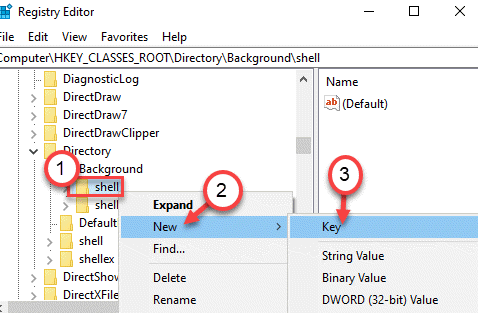
4. Nuevamente, haga clic con el botón derecho en la nueva tecla y luego haga clic en "Nuevo>"Y luego en"Llave".
5. Nombra la clave como "dominio".
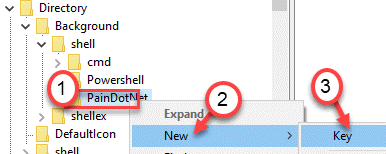
Minimizar el Editor de registro ventana.
6. Lo que debe hacer es hacer clic derecho en el icono de la aplicación en el escritorio y hacer clic en "Propiedades".
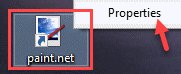
7. Navegue al "Atajo" pestaña.
8. Después de eso, copie la ruta mencionada en el "Objetivo:" caja.
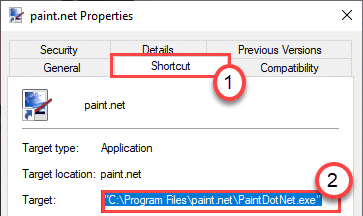
Cerca Explorador de archivos ventana.
9. Seleccione la tecla creada en el panel izquierdo. (En nuestro sistema, es el 'Pintura')
10. A continuación necesitas haga doble clic sobre el "(Por defecto)" cadena.
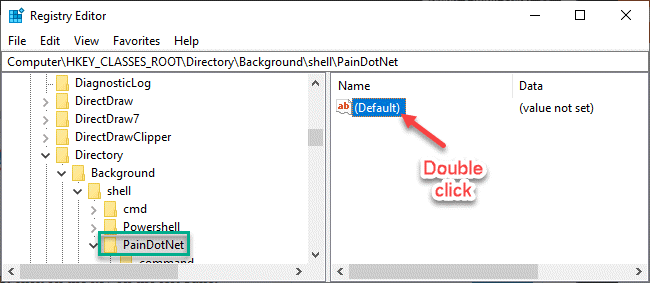
11. Aquí, puede establecer lo que verá en el menú contextual de clic derecho del escritorio.
(Para nosotros lo es - "Pintar con pintura.Neto". Siempre que hagamos clic derecho en un artículo, 'Pintarlo con pintura.Neto' aparecerá. )
12. Haga clic en "DE ACUERDO"Para guardar los cambios en su computadora.
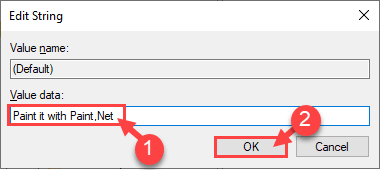
13. Debe hacer doble clic en el "dominio" llave.
14. Al lado derecho, haga doble clic en "(Por defecto)"Para modificarlo.
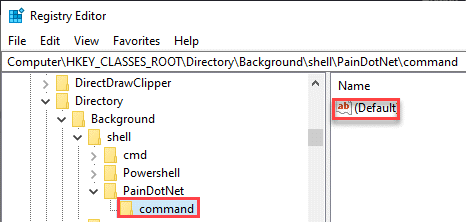
15. Establezca 'Datos de valor:' En este formato.
"Ubicación de la aplicación".
En cuanto a esta PC, los datos de valor son el 'ubicación pintura de pintura'. Entonces el valor será así -
"C: \ Archivos de programa \ Paint.net \ pintarDotnet.exe"
dieciséis. Haga clic en "DE ACUERDO"Para guardar los cambios.
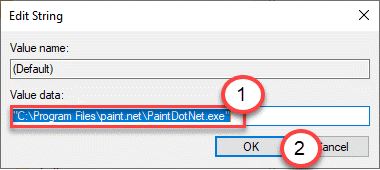
Eso es todo! Tiene la aplicación deseada a solo dos clics de distancia desde el escritorio.
Simplemente actualice el escritorio y haga clic con el botón derecho una vez para presenciar el cambio usted mismo.
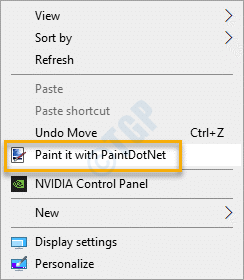
Modifique el menú contextual de clic derecho en el escritorio
Puede modificar el menú de clic derecho en la carpeta. Puede encontrar la lista de claves disponibles en cualquiera de estas teclas de encabezado -
HKEY_CLASSES_ROOT \ carpeta \ shellex \ contextMenuhandlers \
HKEY_CLASSES_ROOT \ Directory \ Shell
Puede agregar/eliminar cualquiera de los atajos de aplicación en el menú particular simplemente siguiendo el proceso mencionado antes.
APROXIMACIONES ALTERNATIVAS
El proceso de alterar o agregar nuevos elementos al menú contextual es un asunto que requiere mucho tiempo. Debe tener cuidado en cada paso a medida que altere las claves de registro subsiguientes.
Esa es la razón, los editores de menú contextual están disponibles. Hemos dado una lista de editores de contexto aquí -
1. Ultimate Windows Customizer, extensor de clic derecho, Tweaker Ultimate Windows y Editor de menú contextual
2. Contextedit
3. Shellextview o shellmenuview
4. Menú contextual fácil
5. Menumaid
6. Herramientas de menú de archivo
Puede usar cualquiera de las herramientas mencionadas anteriormente para modificar el menú contextual de clic derecho sin modificar el registro por su cuenta.
- « Cómo configurar manualmente una VPN gratuita usando VPNBOOK en Windows 10/11
- Las miniaturas de icono de solución de palabras que no se muestran en .Archivos DOCX en Windows 10/11 »

