Cómo configurar manualmente una VPN gratuita usando VPNBOOK en Windows 10/11
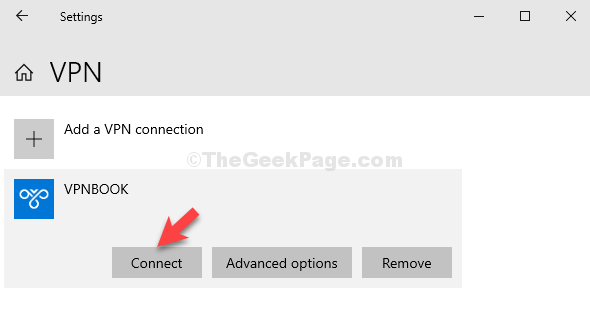
- 3964
- 706
- Mario Gollum
Si bien una VPN le ofrece acceso a sitios web bloqueados por la región, también le ayuda a trabajar de forma remota utilizando su red de oficina desde casa, de manera segura. De hecho, también puedes jugar juegos en línea con servidores ubicados en otras partes del mundo.
Sin embargo, buscar la VPN adecuada puede ser un desafío. Hay cientos de servicios VPN gratuitos y pagados por ahí, y puede ser difícil decidir cuál es el adecuado para usted. La buena noticia es que puede configurarlo gratis en su dispositivo Windows 10. Veamos como.
Solución: a través de la configuración de VPN
Paso 1: Clickea en el Comenzar botón y seleccionar Ajustes Desde el menú contextual, ubicado sobre el Fuerza opción:
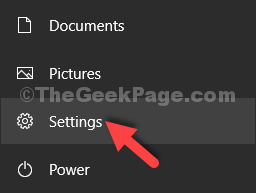
Paso 2: En el Ajustes Ventana, haga clic en Red e Internet.
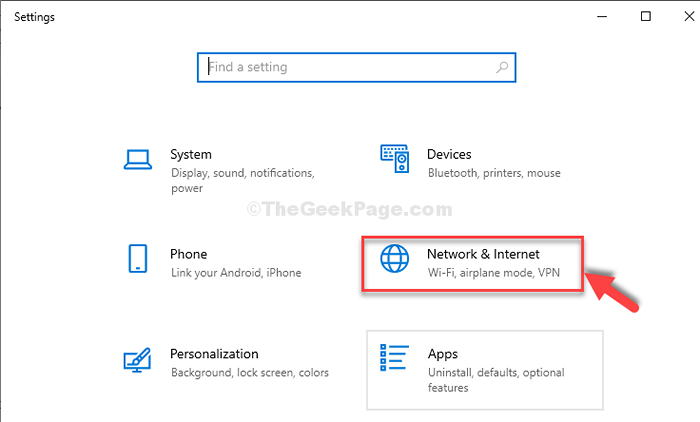
Paso 3: En la siguiente ventana, haga clic en el VPN opción en el lado izquierdo del panel. Ahora, en el lado derecho del panel, debajo Opciones avanzadas, Verás que Permitir VPN sobre redes medidas y Permitir VPN mientras deambula está activado de forma predeterminada.
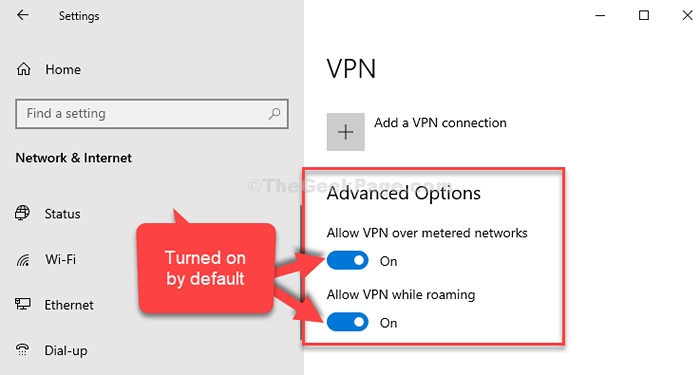
Etapa 4: Ahora, haga clic en el + firmar al lado de Agregar una conexión VPN en la parte superior de la ventana.
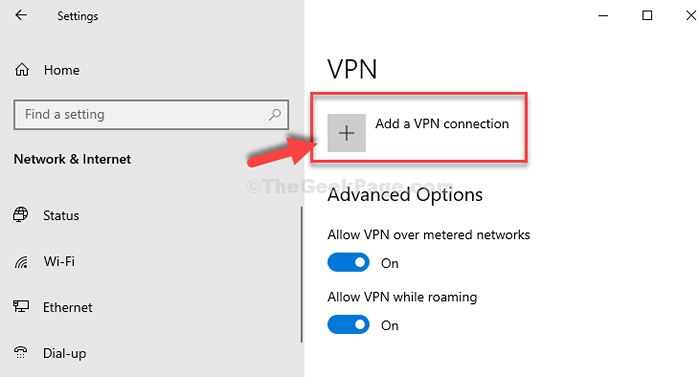
Paso 5: En la ventana azul que aparece, haga clic en el menú desplegable debajo Proveedor de VPN Para establecer el campo en Windows (incorporado).
En el Nombre de la conexión campo, ingresar VPNBOOK.
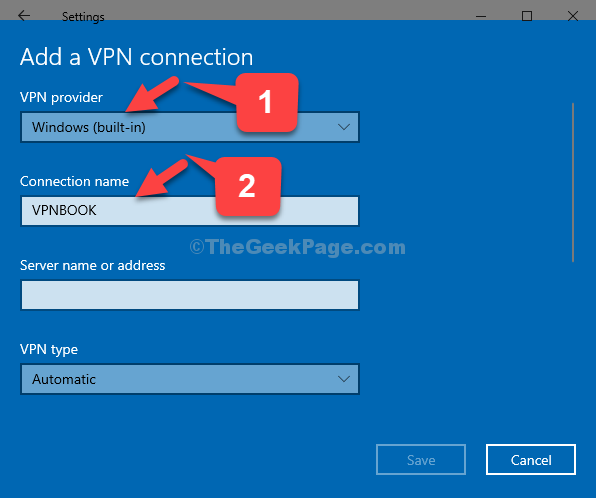
*Nota - VPNBOOK es el sitio web donde obtendremos OU GRATIS VPN de.
Paso 6: A continuación, abra su navegador y escriba VPNBOOK.comunicarse y golpear Ingresar. Te llevará al VPNBOOK sitio web. Ahora, desplácese hacia abajo y por debajo Free OpenVPN y PPTP VPN Sección, haga clic en el PPTP pestaña.
En esta pestaña, seleccione el servidor de país que esté más cerca de su país. Por ejemplo, para nosotros, el servidor más cercano sería de Francia, Entonces seleccionamos el Servidor VPN de Francia. Copiar la dirección del servidor.
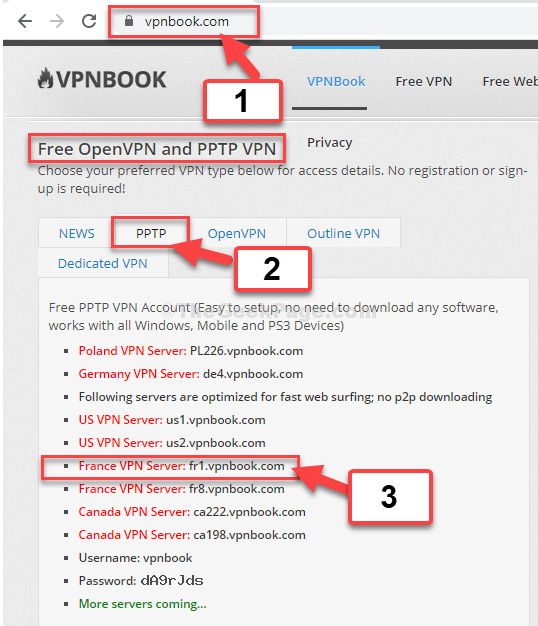
Paso 7. Pegue la dirección del servidor en el Nombre o dirección del servidor campo y establecer el Tipo de VPN a Protocolo de túnel de punto a punto (PPTP).
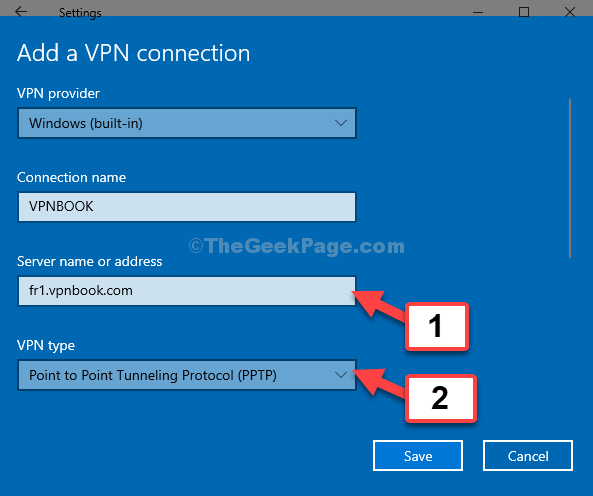
Paso 8: Deja los siguientes tres campos, Tipo de inicio de sesión-Info, el nombre de usuario (opcional), y Contraseña (opcional) como están las cosas.
Haga clic en Ahorrar continuar.
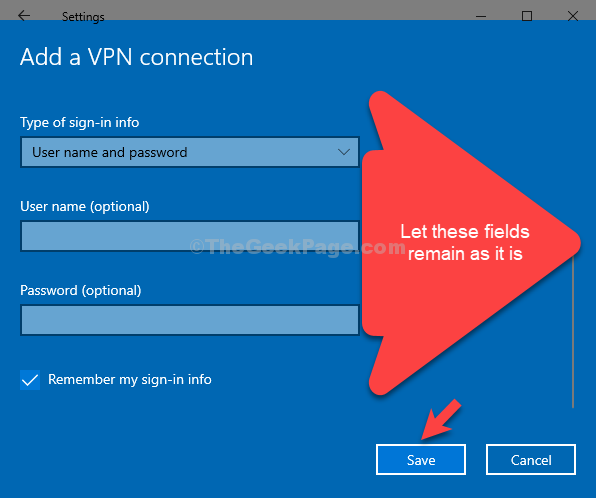
Paso 9: El VPN ahora se agrega como VPNBOOK. Ahora, seleccione y haga clic en Conectar.
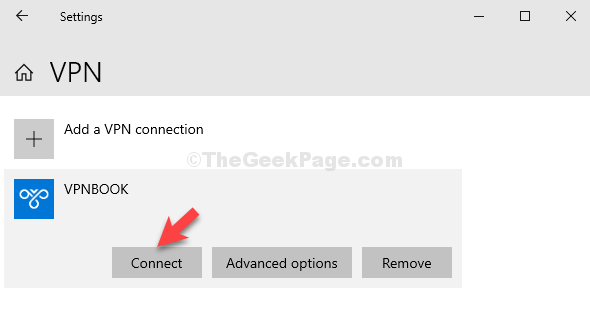
Paso 10. Abrirá el Iniciar sesión ventana donde necesitas ingresar al Nombre de usuario y Contraseña del servidor. Volver a la VPNBOOK Sitio web en su navegador, debajo PPTP pestaña, tenga en cuenta el Nombre de usuario y el Contraseña.
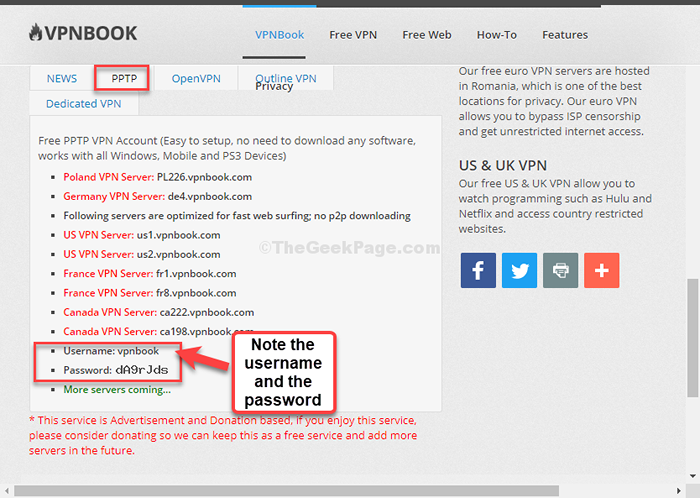
Paso 11. Ahora, ingresa al Nombre de usuario y el Contraseña Como se señaló en el VPNBOOK sitio web.
Haga clic en DE ACUERDO continuar.
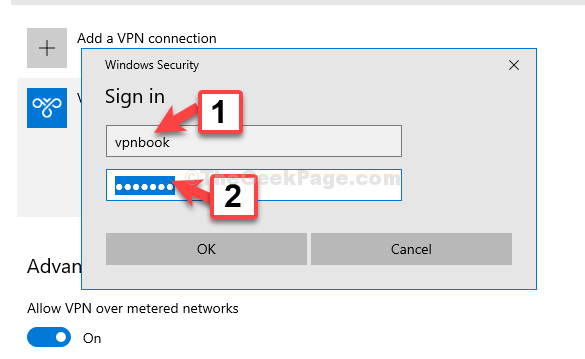
Eso es todo. Ahora está conectado a la VPN gratuita utilizando su servicio VPN incorporado con Windows 10.
- « Resuelto No se puede comunicar con el servidor DNS principal en Windows 10
- Cómo agregar cualquier programa para hacer clic derecho en el menú contextual »

