Resuelto No se puede comunicar con el servidor DNS principal en Windows 10
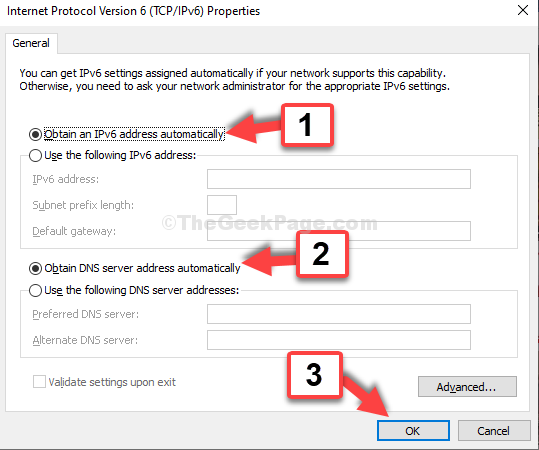
- 1015
- 284
- Berta Solano
Muchas veces puedes experimentar este error "Windows no puede comunicarse con el dispositivo o el recurso (servidor DNS principal)", o "Windows no puede comunicarse con el dispositivo o el recurso (servidor DNS principal)". Ves este error cuando estás desconectado de Internet de repente y ejecuta el solucionador de problemas que detecta este error.
Este mensaje de error puede surgir debido al hecho de que la configuración IPv4 o IPv6 no está configurada de la manera correcta, un problema con la configuración de la red o porque puede estar ejecutando un servidor proxy. Cualquiera sea la razón, puede ser frustrante especialmente si está en el medio de un proyecto importante.
Sin embargo, este error se puede solucionar con algunas soluciones efectivas. Veamos como.
Método 1: Uso del símbolo del sistema
Paso 1: Clickea en el Comenzar botón en su escritorio y escriba Solicitante del sistema En el campo de búsqueda. Haga clic con el botón derecho en el resultado y haga clic en Ejecutar como administrador abrir Solicitante del sistema en modo administrador.
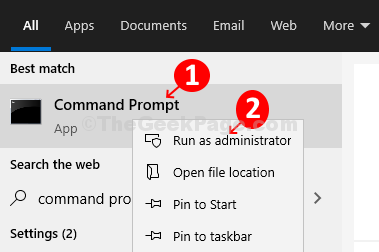
Paso 2: En el Solicitante del sistema Ventana, ejecute el siguiente comando y presione Ingresar:
Restablecimiento de Netsh Int IP
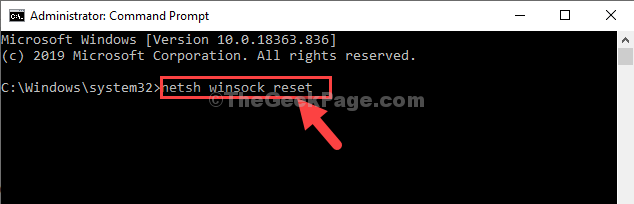
Paso 3: Ahora, ejecute el segundo comando como se muestra a continuación y presione Ingresar:
reinicio de netsh winsock
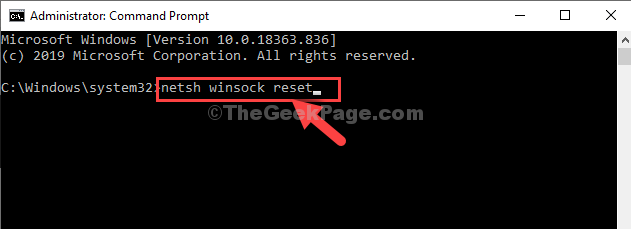
Ahora, salga del Solicitante del sistema y reinicie tu computadora. El error debe desaparecer ahora y estará conectado al servidor DNS nuevamente. Si el problema persiste, intente el segundo método.
Método 2: a través de la red y el centro de intercambio
Paso 1: Haga clic derecho en el icono de red su Barra de tareas En la parte inferior derecha y haga clic en Abra la configuración de redes e internet.
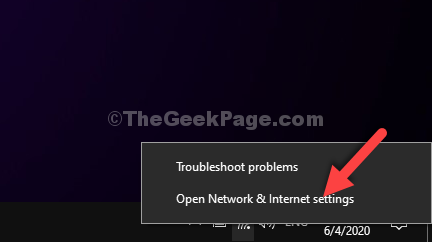
Paso 2: En el Ajustes Ventana, haga clic en Wifi a la izquierda. Ahora, en el lado derecho del panel, desplácese hacia abajo y por debajo Configuración relacionada, haga clic en Cambiar opciones de adaptador.
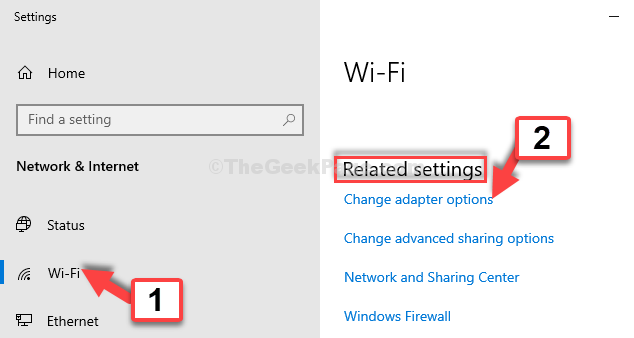
Paso 3: Seleccione la red que está utilizando (aquí estamos usando Wifi), haga clic con el botón derecho en él y haga clic en Propiedades.
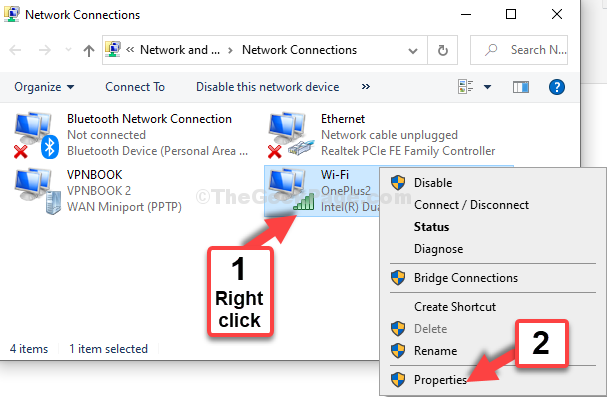
Etapa 4: En el Propiedades de Wi-Fi ventana, debajo del Redes pestaña, seleccione Protocolo de Internet versión 4 (TCP/IPv4) y luego haga clic en el Propiedades botón.
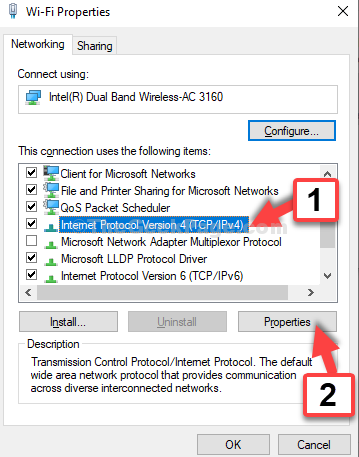
Paso 5: En el siguiente cuadro de diálogo, debajo del General pestaña, haga clic en el botón de radio junto a Obten una direccion IP automaticamente.
Nuevamente, haga clic en el botón de radio junto a Obtener la dirección del servidor DNS automáticamente. Haga clic en DE ACUERDO Para guardar los cambios y devolver el Propiedades de Wi-Fi ventana.
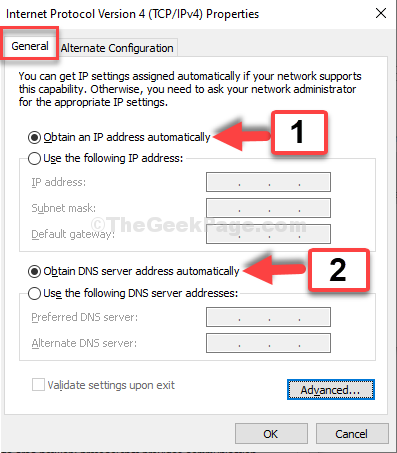
Paso 6: Ahora, seleccione Protocolo de Internet versión 6 (TCP/IPv6) y haga clic en el Propiedades botón.
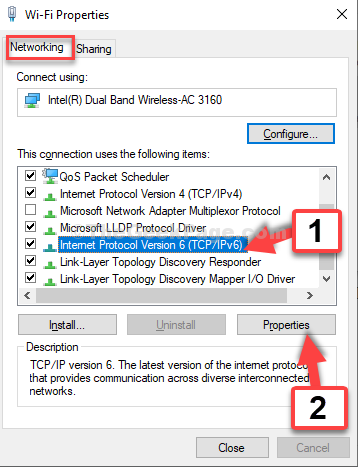
Paso 7: Siga los mismos pasos que se ilustra en Paso 5, Hacer clic DE ACUERDO Para guardar los cambios y salir.
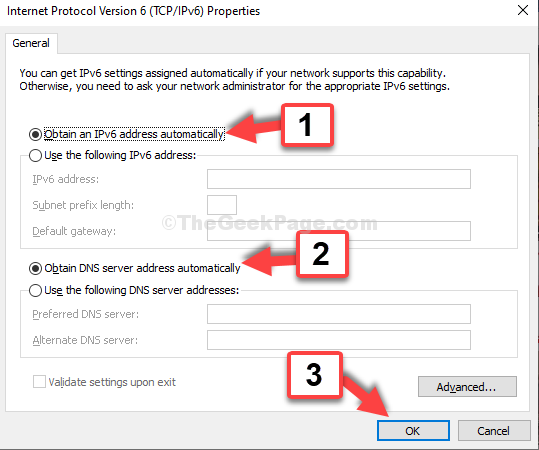
Eso es todo. Y, su red ahora debe conectarse con el servidor DNS sin mensaje de error.
- « Fix- Windows no pudo conectar el punto de acceso WiFi en Windows 10
- Cómo configurar manualmente una VPN gratuita usando VPNBOOK en Windows 10/11 »

