Fix- Windows no pudo conectar el punto de acceso WiFi en Windows 10
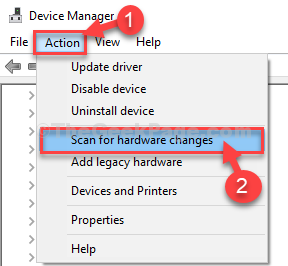
- 1741
- 19
- Mateo Pantoja
¿No puede conectarse al punto de acceso wifi desde su computadora con Windows 10?? Si se enfrenta a este problema en su computadora, no se preocupe. Este problema generalmente ocurre debido a la configuración errónea del perfil de Internet, su computadora. Para resolver el problema fácilmente, siga estos pasos en su computadora minuciosamente. Pero antes de seguir adelante para las soluciones principales, pruebe estas soluciones más fáciles-
Soluciones-
1. Reiniciar su computadora e intente conectarse a la red nuevamente.
2. Cambie el punto de acceso 'apagado' y vuelva a encender ''. Intenta conectarte a él.
Si reiniciar su computadora no lo ayudó, estas soluciones seguramente solucionarán el problema-
Fix-1 desinstalar y volver a instalar el adaptador de red-
Desinstalar y reinstalar el controlador del adaptador seguramente solucionará este problema.
1. Tipo "Conexiones de red"En el cuadro de búsqueda.
2. Entonces presione "Ingresar"Para acceder a las conexiones de red.
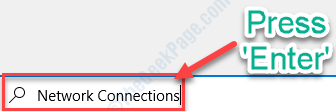
Conexiones de red se abrirá.
3. Ahora, tenga en cuenta el adaptador de red que su computadora está utilizando para conectarse a Internet.
(NOTA- Para esta computadora, es "150Mbps Wireless 802.Adaptador de 11bgn Nano USB", Que se puede notar justo debajo del nombre de la red 'Anónimo'. )
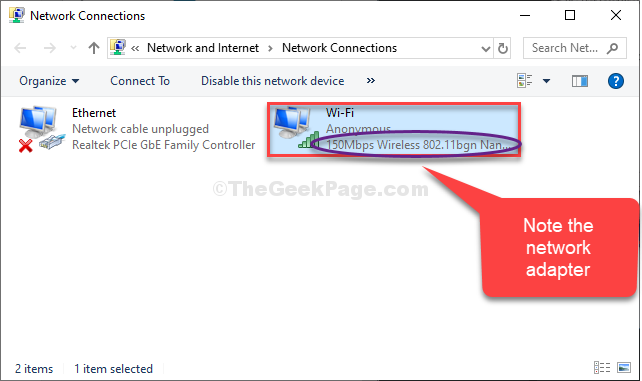
4. Prensa Clave de Windows+ R abrir Correr.
5. Ahora, escriba "devmgmt.MSC"Y golpear Ingresar.
Administrador de dispositivos la utilidad se abrirá.
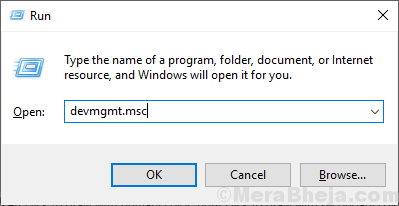
6. En el Administrador de dispositivos Ventana de utilidad, busque el "Adaptadores de red"Opción y haga clic en ella para ver los controladores disponibles.
7. Ahora, botón derecho del ratón En el adaptador de red que ha notado antes y luego haga clic en "Desinstalar dispositivo".
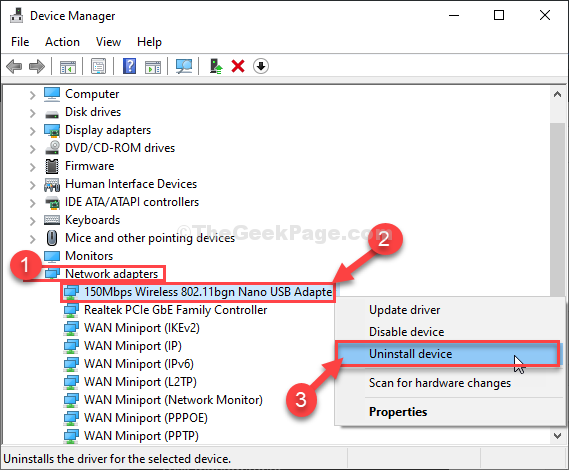
8. Si aparece un mensaje de advertencia, simplemente haga clic en "Desinstalar".
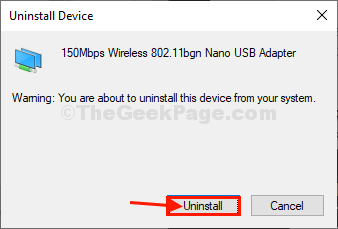
El controlador del adaptador de red se desinstalará desde su computadora.
En los próximos pasos lo haremos re-instalar el controlador del adaptador de red en su computadora-
Método 1-
Justo reiniciar Su computadora y Windows instalarán el controlador desinstalado en sí. Hará que su adaptador de red funcione bien nuevamente.
Método 2-
Si reiniciar su computadora no instaló el controlador, entonces debe instalar el controlador usted mismo. Siga estos pasos para instalar el controlador manualmente-
1. Prensa Clave de Windows+x juntos y luego haz clic en "Administrador de dispositivos".
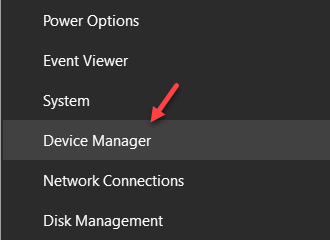
2. En el Administrador de dispositivos Ventana, haga clic en "Acción"Y haga clic en el"Escanear para cambios de hardware".
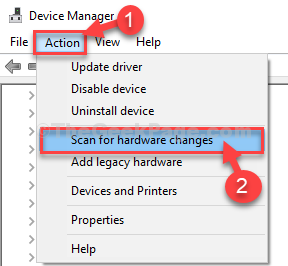
Podrá volver a ver el controlador retirado.
Intente conectarse al punto de acceso en su computadora.
Fix-2 Deshabilitar y habilitar el adaptador de red-
Si el método anterior no funcionó, intente deshabilitar y habilitar el dispositivo-
1. Prensa Clave de Windows+x y luego haga clic en "Administrador de dispositivos"En el menú de administración que aparece en la esquina inferior izquierda.
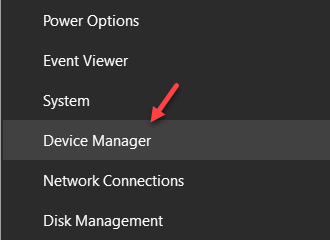
2. Luego, haga clic en el "Adaptadores de red" lista.
3. Botón derecho del ratón en el adaptador de red y luego haga clic en "Deshabilitar el dispositivo".
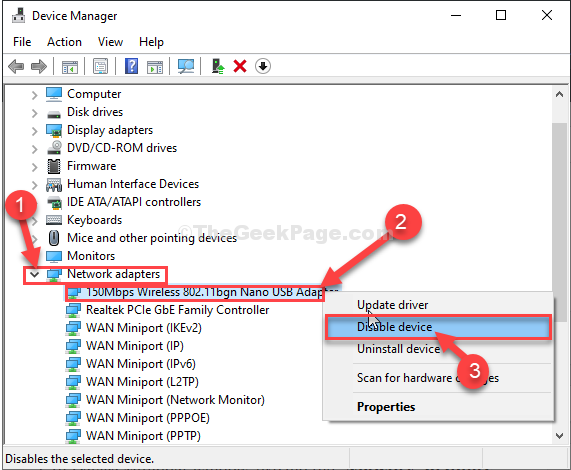
3. Haga clic en "Sí"Deshabilitar el adaptador. Después de deshabilitar el adaptador, podrá ver un señal de flecha hacia abajo junto a ello. El adaptador estará deshabilitado.
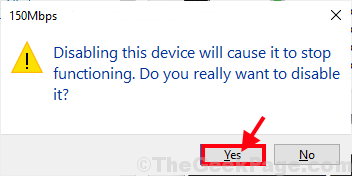
Espera un rato.
4. Botón derecho del ratón en el adaptador deshabilitado y luego haga clic en "Habilitar dispositivo"Para habilitar el adaptador de red.
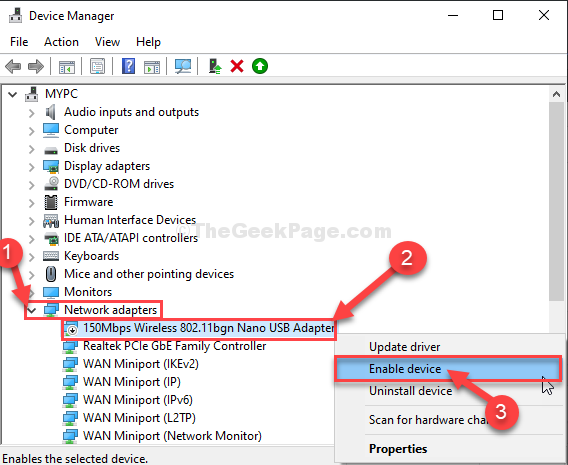
Espere un tiempo ya que el dispositivo volverá a habilitarse.
Intenta conectarte al punto caliente nuevamente. Esta vez podrás hacerlo.
Su problema será resuelto.
- « El último dispositivo USB que conectó a esta computadora no funcionó mal y Windows no lo reconoce
- Resuelto No se puede comunicar con el servidor DNS principal en Windows 10 »

