El último dispositivo USB que conectó a esta computadora no funcionó mal y Windows no lo reconoce
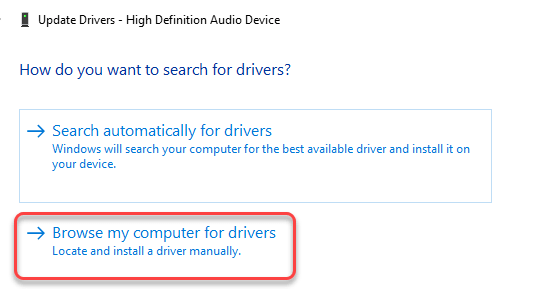
- 4010
- 1243
- Carmen Casillas
Si conecta y desenchufa una unidad flash en su computadora demasiadas veces sin expulsarla de manera segura primero, puede ver este mensaje de error "El último dispositivo USB que conectó a esta computadora no funcionó mal y Windows no lo reconoce". Sin expulsar de manera segura la unidad, si alguien desenchera el USB demasiadas veces, corromperá al conductor y causará este problema. Para resolver este problema, siga estas correcciones.
Tabla de contenido
- Fix-1 Update Generic USB Hub genérico
- Solución de problemas de solución-2
- Arreglar 3 - Desinstalar dispositivos USB desconocidos
- Fix-4 Cambiar la configuración selectiva de USB-
- FIJO-5 Eliminar la fuente de alimentación y volver a conectar USB-
- Fix-6 desinstalar conductores-
Fix-1 Update Generic USB Hub genérico
1. presione el Clave de Windows junto con 'X' llave.
2. Luego, haga clic en el "Administrador de dispositivos".
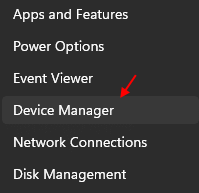
3 - Ahora, haga clic en Controladores de autobuses seriales universales para expandirlo.
4 - Ahora, haga clic derecho en Centro USB genérico y haga clic en Actualizar controlador
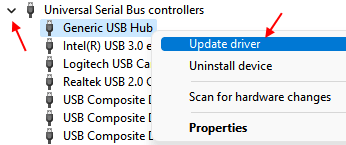
5 - Haga clic en Explore mi computadora para conductores.
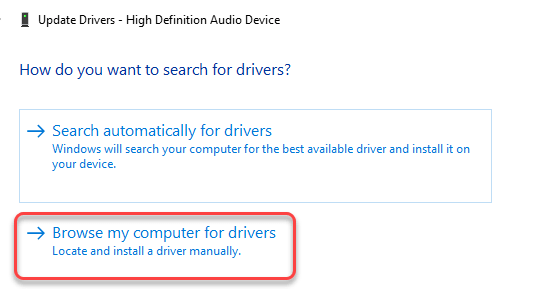
6 - Haga clic en Déjame elegir de una lista ..
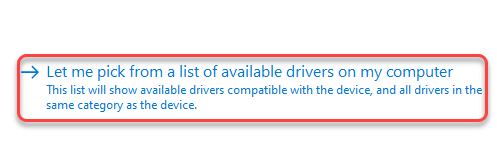
7- Seleccione un concentrador USB genérico de la lista y haga clic en Siguiente.
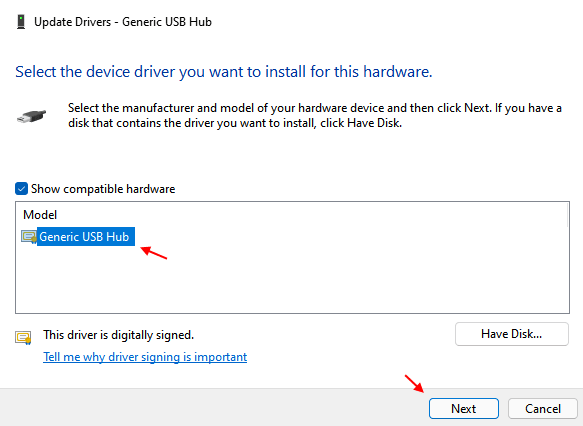
Después de instalarlo, intente nuevamente.
Solución de problemas de solución-2
1 - Buscar Potencia Shell En la búsqueda de Windows.
2 - Ahora, haga clic derecho y elija ejecutar como administrador.
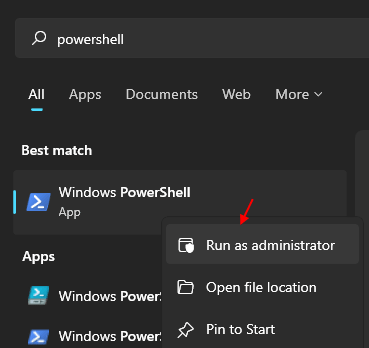
3 - Ahora, copie y pegue el comando que se indica a continuación y presione la tecla ENTER.
MSDT.exe -id DeviceDiagnóstico
4 - Ahora, elija su dispositivo y siga las instrucciones de pantalla para solucionar problemas.
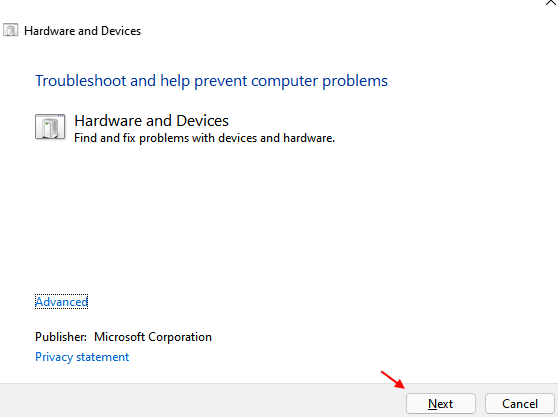
Arreglar 3 - Desinstalar dispositivos USB desconocidos
1. presione el Clave de Windows junto con 'X' llave.
2. Luego, haga clic en el "Administrador de dispositivos".
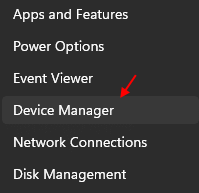
3 - Ahora, haga clic en Controladores de autobuses seriales universales para expandirlo.
4 - Ahora, si hay alguna Dispositivo USB desconocidos con señales de error, luego haga un clic derecho y Desinstalar a ellos .
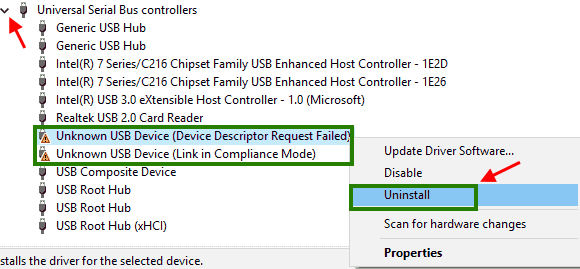
5 -Reanudar tu computadora.
Fix-4 Cambiar la configuración selectiva de USB-
1. Prensa Clave de Windows+R.
2. Para abrir el Opciones de poder utilidad copiar pegar este comando en Correr ventana y golpe Ingresar.
control.exe powercfg.Cpl, 3
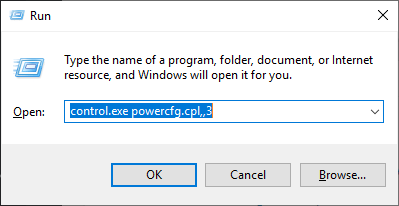
5. En Opciones de poder Ventana, desplácese hacia abajo para expandir "Configuración USB".
6. Nuevamente expandir "Configuración de suspensión selectiva de USB".
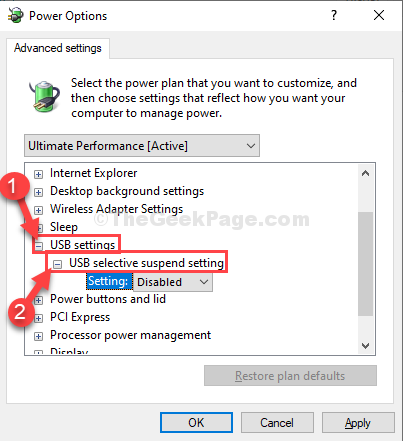
7. Haga clic en el menú desplegable al lado 'Configuración:'y luego seleccione el "DesactivadoConfiguración del desplegable.
[NOTA- Si está aplicando esta solución en una computadora portátil, verá 'En la batería' y 'Conectado' ajustes. Necesitas "desactivar"Ambas opciones. ]
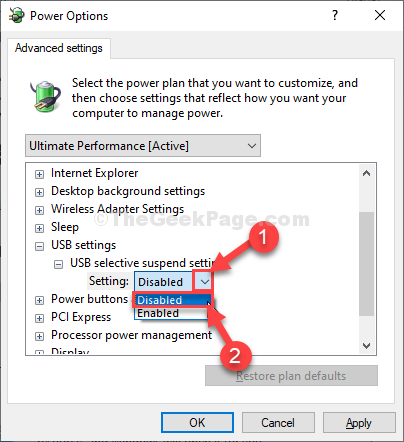
8. Finalmente, haga clic en "Aplicar" y "DE ACUERDO"Para guardar los cambios en su computadora.
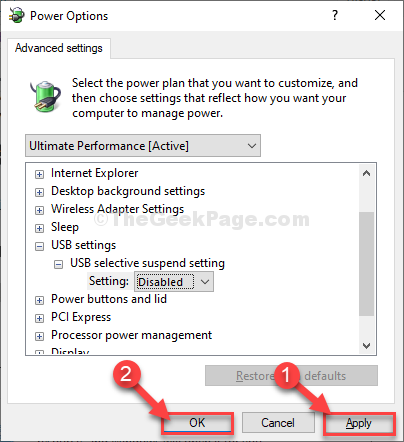
Cerca Opciones de poder.
Reanudar su computadora para guardar los cambios en su computadora.
Complementar el dispositivo USB a su computadora y todo lo que podrá acceder a él.
Su problema será resuelto.
FIJO-5 Eliminar la fuente de alimentación y volver a conectar USB-
Este es el truco más simple para este problema que ha funcionado para muchos usuarios.
1. Apagar 'apagado' su computadora.
2. Retire el enchufe de la fuente de alimentación de su computadora.
3. Ahora, intente encender la computadora con el botón de encendido. Esto drene cualquier electrones de residuos de todo el sistema. (Si se trata de una computadora portátil, primero drene la batería y luego intente encender el botón de encendido)
4. Ahora, conecte su dispositivo USB al puerto USB.
5. Después de que el dispositivo USB esté conectado a su sistema, conecte la fuente de alimentación a su computadora.
6. Inicie su computadora.
Eso es todo! El dispositivo USB funcionará bien.
Fix-6 desinstalar conductores-
Desinstalar los controladores problemáticos de su computadora puede funcionar para usted.
1. presione el Clave de Windows junto con 'X' llave.
2. Luego, haga clic en el "Administrador de dispositivos".
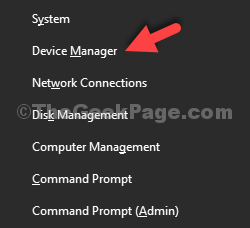
3. En el Administrador de dispositivos Ventana de utilidad, busque el "Controlador de bus de serie universal"Opción y haga clic en ella para ver los controladores disponibles.
4. En la lista de controladores, verá a un conductor que lleva un triángulo amarillo ⚠ símbolo.
5. Ahora, botón derecho del ratón en el controlador afectado y luego haga clic en "Desinstalar dispositivo".
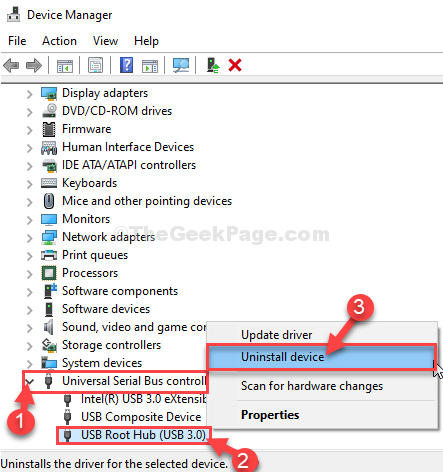
6. Si aparece un mensaje de advertencia, simplemente haga clic en "Desinstalar".
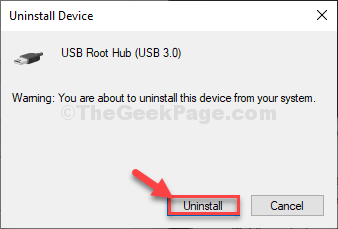
El controlador corrupto se desinstalará de su computadora.
Método 1-
Simplemente Reanudar Su computadora y Windows instalarán el controlador desinstalado en sí. Hará que su adaptador de red funcione bien nuevamente.
Método 2-
Si el reinicio de su computadora no instaló el controlador eliminado en su computadora, debe escanear los cambios para instalarla manualmente.
Siga estos pasos para instalar el controlador manualmente-
1. Prensa Clave de Windows+x y hacer clic en el "Administrador de dispositivos"Abrirá la ventana de utilidad.
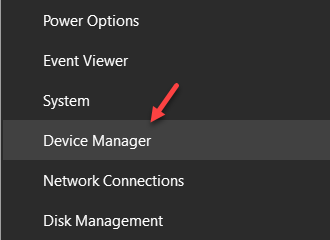
2. Al principio, haga clic en "Acción".
3. Nuevamente, haga clic en "Escanear para cambios de hardware".
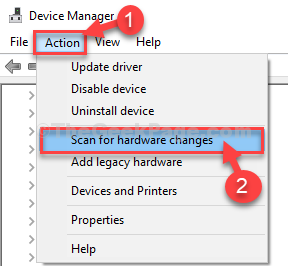
Esto encontrará el controlador desinstalado e instalará el controlador nuevamente.
4 .También intente localizar cualquier otro dispositivo desconocido en otros dispositivos si puede ubicar en el administrador de dispositivos. Si algún dispositivo desconocido tiene triángulo amarillo ⚠ símbolo, reinstale que también.
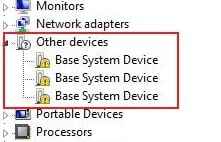
Solo haga clic derecho y desinstale y luego reinicie su PC.
- « Cómo cambiar fácilmente el diseño del teclado en Windows 10
- Fix- Windows no pudo conectar el punto de acceso WiFi en Windows 10 »

