Cómo agregar notas al pie de página en Word
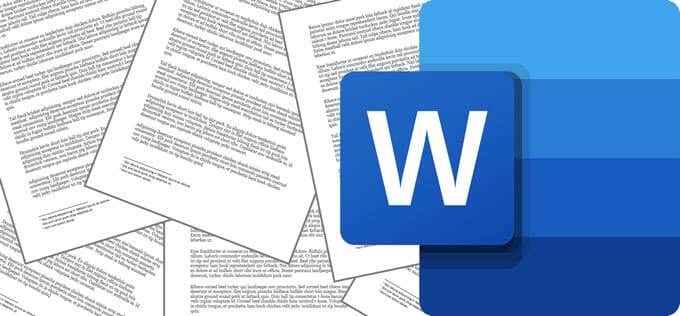
- 2303
- 711
- Sra. María Teresa Rentería
¿Has escuchado el del autor que dijo que si practicaba yoga el tiempo suficiente?? Él dijo: "Entonces podré escribir notas al pie." (Lo siento.)
En serio, sin embargo, hay muchas razones por las que es posible que desee agregar notas al pie de página a un documento de Word. En la academia, las notas al pie se usan con frecuencia para citar fuentes. En otros tipos de escritura, las notas al pie son una forma de agregar información sin restaurar o distraer del texto principal. Incluso los autores de ficción populares como Terry Pratchett y Junot Díaz pidieron notas al pie de página en sus novelas.
Tabla de contenido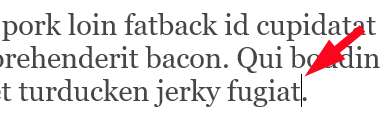
- Luego, en el Referencias pestaña en la cinta de la barra de herramientas, seleccione Insertar nota al pie.
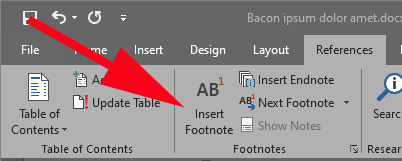
- Word agregará un número de nota al pie de página Superscript en el texto principal y una sección de notas al pie a la parte inferior de la página donde irán las notas al pie. Las notas al pie se numerarán secuencialmente en todo el documento.
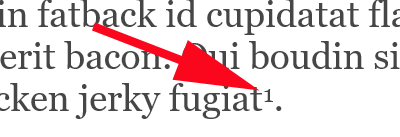
- Escriba su nota al pie en la sección de la nota al pie en la parte inferior de la página. Bang, es tan fácil.
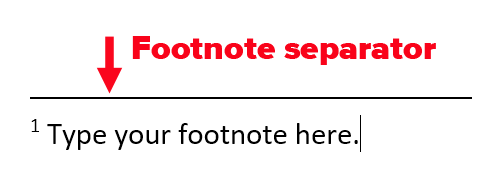
Repita los pasos anteriores para agregar múltiples notas al pie a su documento. Las notas al pie siempre aparecerán en la parte inferior de la página en la que se usan. Cualquier persona lo suficientemente mayor como para haber usado una máquina de escribir podría recordar lo difícil que era predecir cuánto espacio dejar en la parte inferior de la página se ajusta a las notas al pie. Afortunadamente, Word considera todo eso para usted y se ajusta automáticamente.
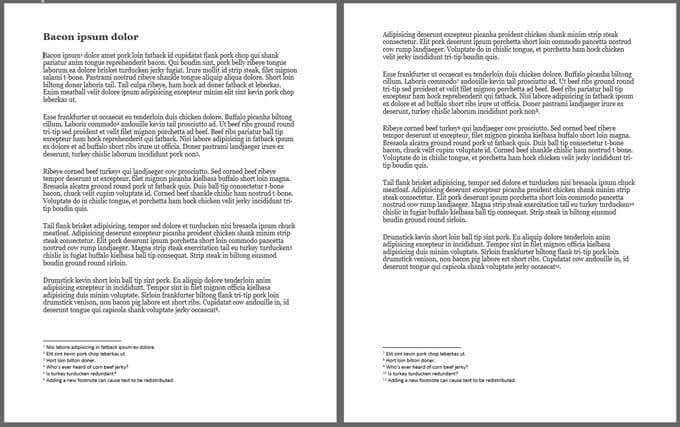
Si agrega una nueva nota al pie al medio de su documento antes de una o más notas al pie existentes, Word renumerá sus notas al pie de página en consecuencia.
Ver notas al pie en el texto del documento principal
Una vez que haya agregado una nota al pie de página en Word, puede pasar el mouse sobre el número de referencia de la nota al pie SuperScript dentro del texto del documento principal para ver rápidamente una ventana emergente de esa nota al pie, lo que facilita la lectura de la nota al pie sin desplazarse hasta la parte inferior de la página.
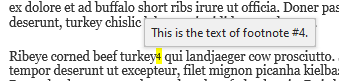
Para encontrar la siguiente o anterior nota al pie dentro del texto del documento principal, seleccione el Siguiente nota al pie Botón en la pestaña Referencias de la cinta.
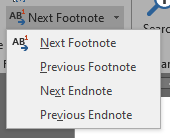
Si selecciona la flecha desplegable a la derecha del Siguiente nota al pie botón, verás el Nota al pie anterior botón.
Formatear y personalizar las notas al pie en Microsoft Word
Para personalizar el formato y otros aspectos de las notas al pie, seleccione Referencias y el flecha de popout En la sección Notas al pie de la barra de herramientas.
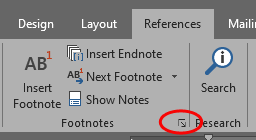
El panel de opciones de nota al pie y nota final se mostrará. Aquí es donde puede hacer las siguientes personalizaciones:
- Ubicación. Elija mostrar notas al pie en la parte inferior de la página o debajo del texto. En otras palabras, ¿desea que la sección de la nota al pie se ajuste a la parte inferior de la página?? Si es así, elija Pie de página. Si, por otro lado, desea que la sección de notas al pie de página aparezca directamente debajo del texto del documento, elija Por debajo del texto.
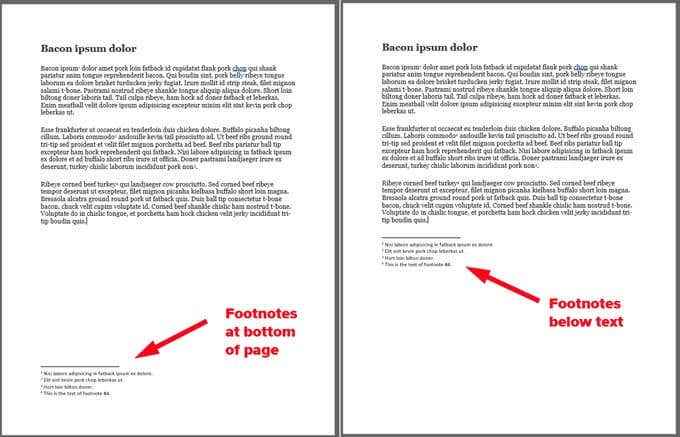
- Aquí también es donde puedes convertir las notas al pie de página en notas finales y viceversa. Las notas finales se pueden configurar para aparecer al final del documento o al final de la sección.
- Diseño de la nota al pie. Si desea que sus notas al pie se muestren en varias columnas, aquí es donde elige cuántas columnas desea.
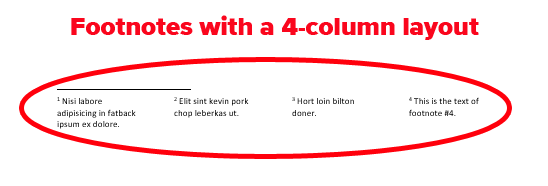
- Formato. Quien dijo que las notas al pie deben estar numeradas? En esta sección, puede cambiar el formato de número a una variedad de otras opciones, incluida una marca o símbolo personalizado.
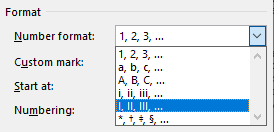
- También puede elegir entre numeración continua y reiniciación de numeración en cada sección o página.
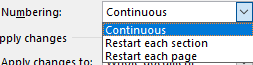
- En la parte inferior del panel de notas al pie y nota, puede dirigir a Word para aplicar los cambios que acaba de hacer en todo el documento o en la sección en la que se encuentra (si ha creado secciones).
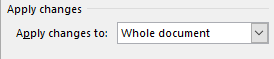
Cuando haya terminado de ajustar estas opciones, seleccione el Aplicar botón.
Seleccionar y formatear todas las notas al pie
Una buena manera de formatear las notas al pie de página es seleccionarlas a todos y aplicarles un estilo. Mejor aún, ajuste el estilo incorporado de Microsoft para las notas al pie. Así es cómo.
- Haga clic en la sección Nota al pie de cualquier página de su documento.
- Prensa Ctrl+A Para seleccionar todas las notas al pie del documento, no solo las notas al pie de esa página.
- Seleccionar Hogar en la cinta de la barra de herramientas y la flecha de popout en el Estilos sección.
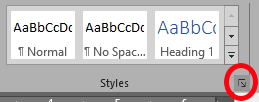
- El texto de la nota al pie es un estilo oculto de forma predeterminada. Para encontrarlo y editarlo, seleccione el Inspector de estilo icono.
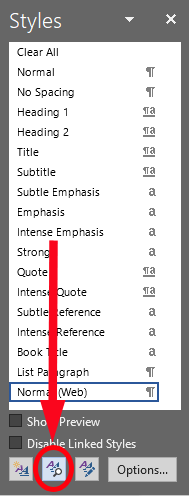
- Aparecerá el panel de inspector de estilo.
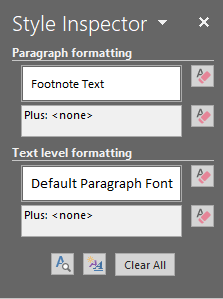
- En el menú desplegable Formato de párrafo (haga clic dentro del campo para activar el menú desplegable), elija Modificar.
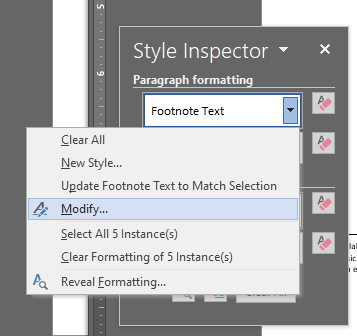
- En el Modificar estilo emergente que aparece, ajuste el formato de sus notas al pie como desee.
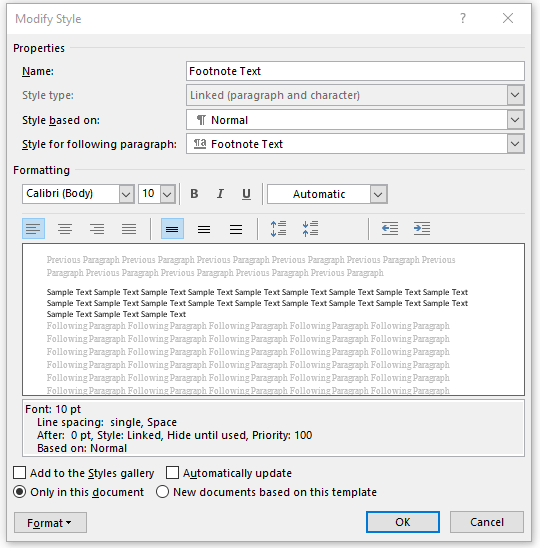
- Seleccionar DE ACUERDO, y el estilo de todas tus notas al pie se actualizará para que coincida.
Personalizar el separador de la nota al pie
Si está utilizando una versión de escritorio de Word, puede personalizar la línea que separa la sección de notas al pie de cada página que contiene notas al pie.
- Seleccionar Vista en la barra de herramientas y luego presione el Borrador botón.
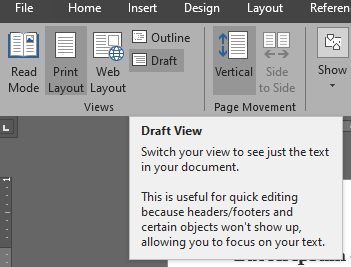
- Seleccionar Referencias en la barra de herramientas y luego Mostrar notas.
- En el Notas al pie desplegable debajo de su documento principal, seleccione Separador de notas al pie.
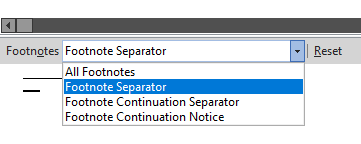
- Ahora puede editar o eliminar la línea de separador de la nota al pie. Puede cambiar el grosor de la línea (simplemente ajuste el tamaño de la fuente) o ingrese un texto diferente para usar en lugar de una línea.
- Volver a Ver> Diseño de impresión Para ver cómo se verá su documento cuando esté impreso.
Obtenga lo máximo que pueda de Microsoft Word
Microsoft Word ha existido durante tanto tiempo que incluso las personas que lo han estado usando durante décadas no saben todos sus secretos. Amplíe su experiencia en palabras aprendiendo cómo crear una fusión de correo, encontrar los mejores complementos o agregar nuevas fuentes.
- « Cómo arreglar una violación del regulador DPC BSOD
- Copie y pegue no funcione en Windows 10? 7 mejores soluciones »

