Cómo agregar FPS, GPU y uso de CPU en juegos en Windows 10
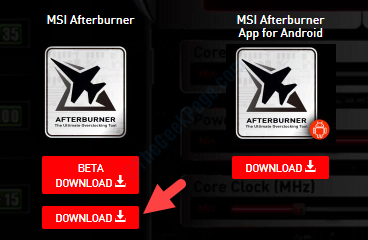
- 4590
- 526
- Alejandro Duran
Si eres un jugador ávido, verificar el uso de FPS, GPU y CPU en los juegos es bastante común. Puede ser porque simplemente desea saber el impacto de los juegos en el rendimiento de su computadora o puede ser para solucionar problemas. Sin embargo, si desea que su sistema funcione en su mejor momento, siempre es bueno mantenerse informado con las estadísticas en tiempo real.
En esta publicación, le mostraremos cómo agregar su uso de FPS, GPU y CPU en los juegos para que las métricas se muestren en la pantalla mientras el juego está encendido. Veamos como.
Solución: descargando MSI Afterburner
Paso 1: Abra su navegador y visite el siguiente enlace para descargar MSI Afterburner 4.6.3 Beta 2 Descargar (una utilidad de tarjeta gráfica):
https: // www.MSI.com/página/Afterburner
Paso 2: En la página de descarga, desplácese hacia abajo y haga clic en el enlace de descarga para descargar la utilidad.
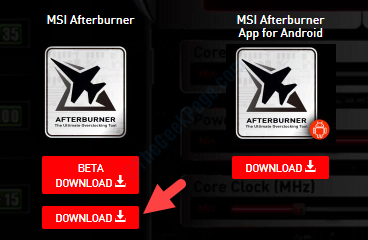
Paso 3: Ahora, extraiga el archivo zip para abrir el asistente de configuración. Hacer clic Próximo y siga las instrucciones en pantalla para completar la configuración.
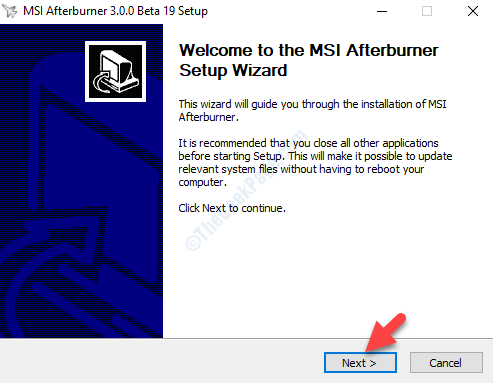
Etapa 4: A continuación, haga clic en el botón de radio junto a Acepto los términos del acuerdo de licencia y hacer clic Próximo.
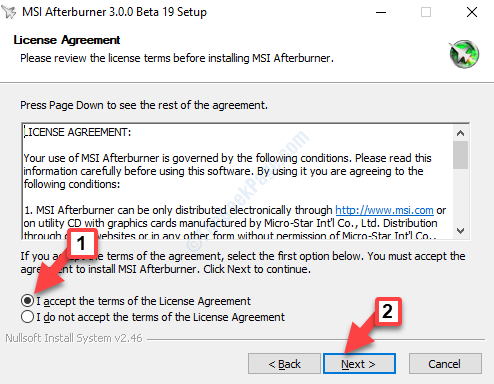
Paso 5: En el Elija componentes ventana, debajo Seleccione los componentes que desea instalar, Seleccione ambos componentes - MSI Afterburner y Servidor de estadísticas de Rivatuner.
Hacer clic Próximo continuar. Luego siga las instrucciones en pantalla para completar la instalación.
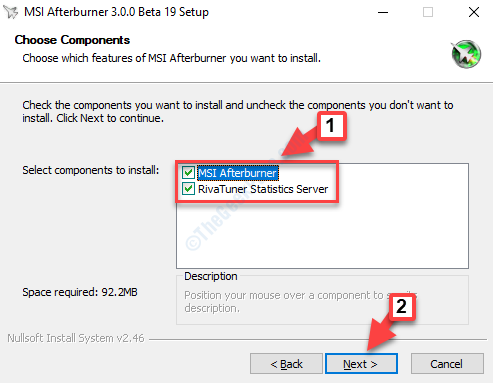
Paso 6: Una vez instalado, ejecute la utilidad. Ahora, haga clic en el Engranaje icono (debajo de la velocidad del ventilador) para abrir el Propiedades de MSI Afterburner ventana.
Paso 7: En el Propiedades Ventana, seleccione el Supervisión pestaña, ve a la Gráficos de monitoreo de hardware activo sección y debajo del Gráficos columna, seleccione lo que desea mostrar.
Por ejemplo, ya que queremos ver el uso de la GPU en la pantalla, seleccione Uso de GPU y ve al Propiedades del gráfico de uso de GPU a continuación y marque la casilla al lado de Mostrar en la pantalla en pantalla.
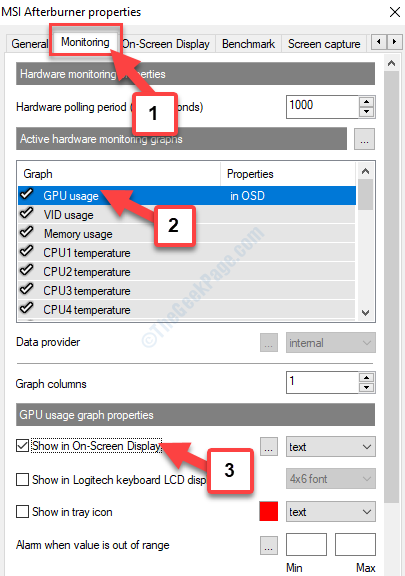
Paso 8: Haga clic en Aplicar Para terminar o si desea personalizar un poco más, puede ir al Límites gráficos sección hacia la parte inferior y marque la casilla junto a Anular el nombre del grupo.
Por ejemplo, dejamos que el nombre se quede como está, puede cambiarlo a cualquier cosa de su elección o dejar que sea.
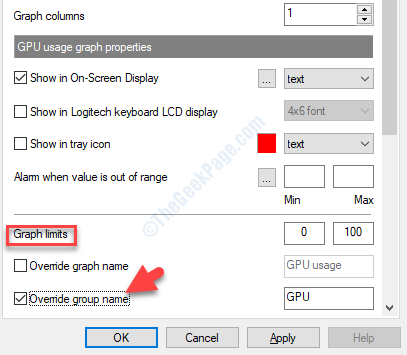
Paso 9: presione el Aplicar botón o para obtener más personalización, puede ir al Visualización en pantalla pestaña.
Bajo la Pantalla global en pantalla Palabas de acceso caliente, ve al Pantalla de alternativa en pantalla campo. Puedes configurar cualquier tecla de acceso rápido usando el Cambio, Control, o el Alternativo llave.
Por ejemplo, lo establecemos como CTRL + O. Puedes configurarlo en cualquier otra cosa.
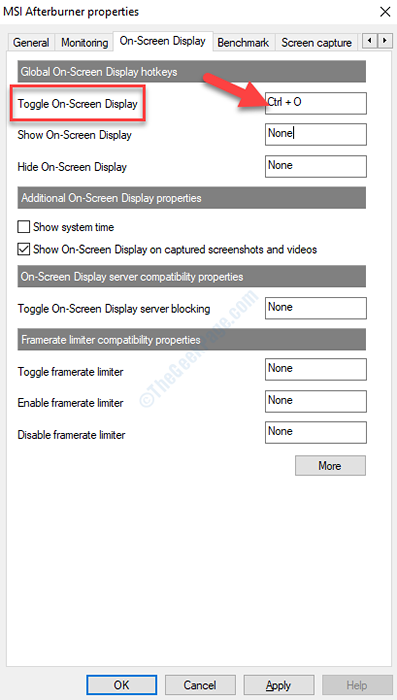
Paso 10: Golpear Aplicar Para terminar o hacer clic en Más Para hacer más personalización.
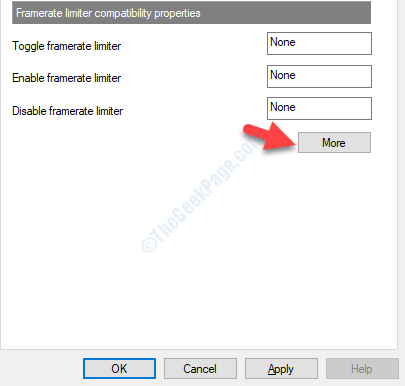
Paso 11: Abre el Servidor de estadísticas de sintonizador Riva donde puedes cambiar el Zoom de pantalla en pantalla, Sombra de pantalla en pantalla y más.
Una vez hecho esto, puedes volver al juego y allí puedes ver el FPS, la GPU y el uso de la CPU que se muestra en la pantalla del juego.
- « La instalación o actualización de Java no completó el código de error 1603
- ¿Qué es el servicio de Windows Update Medic (WaasmedicsVC) y cómo deshabilitarlo? »

