Cómo agregar Google Drive a File Explorer en Windows
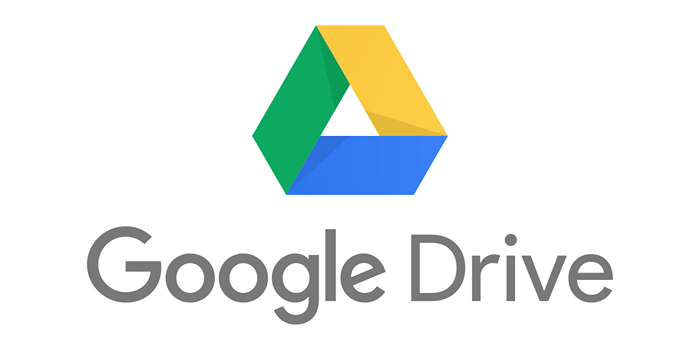
- 1207
- 227
- Alejandro Duran
El almacenamiento basado en la nube se está convirtiendo en una necesidad en el mundo digital de hoy. Y aunque Microsoft agregó una opción incorporada para acceder a OneDrive en Windows 10, debe tomar algunos pasos más para agregar Google Drive al Explorador de archivos.
Este tutorial explicará lo que hace Google Drive para la aplicación de escritorio y cómo puede instalarla.
Tabla de contenido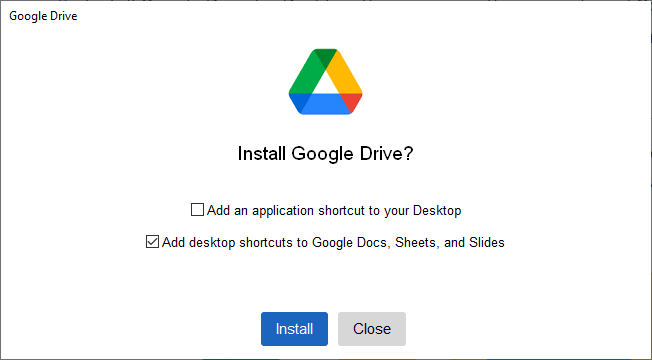
- Haga clic en Iniciar sesión con el navegador para iniciar sesión en su cuenta de Google Drive.
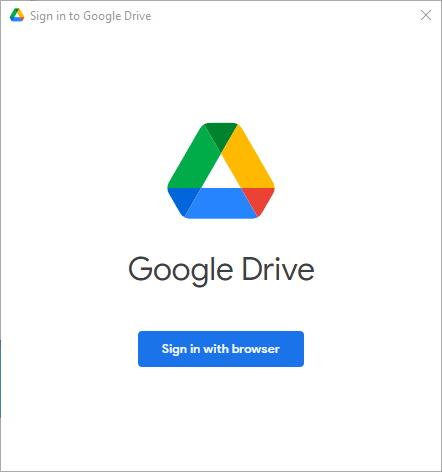
- Una vez que haya iniciado sesión en su cuenta de Google, haga clic en la flecha hacia arriba en el lado derecho de la barra de tareas.

- Haga clic con el botón derecho en el icono de Google Drive en la bandeja del sistema, luego haga clic con el botón derecho en el icono COG y haga clic en Preferencias.
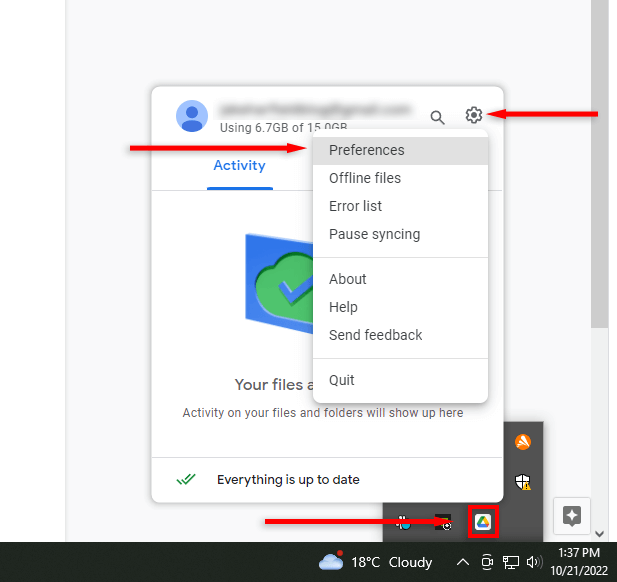
- En la barra lateral izquierda, haga clic en Google Drive. Hay dos formas de sincronizar sus archivos. La opción "FRUSMIONES" le permite almacenar sus archivos en la nube y acceder a ellos a través de una unidad virtual en su computadora. La opción "Mirror Files" almacena sus archivos My Drive en la nube y en su computadora simultáneamente.
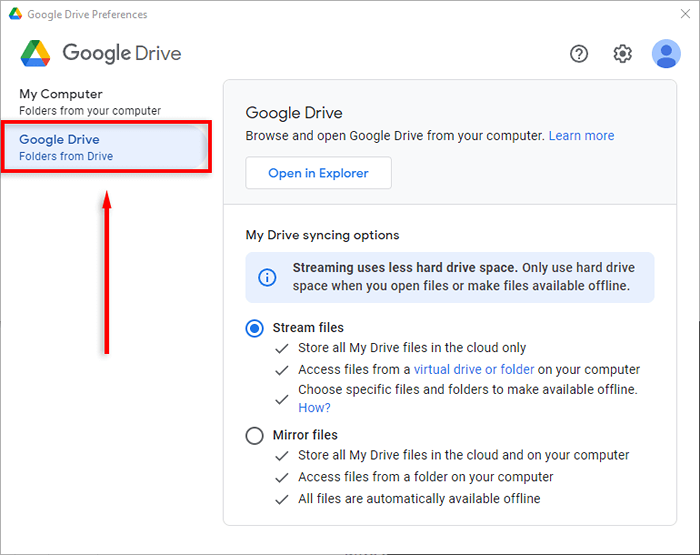
- Seleccione Archivos de transmisión o archivos de espejo.
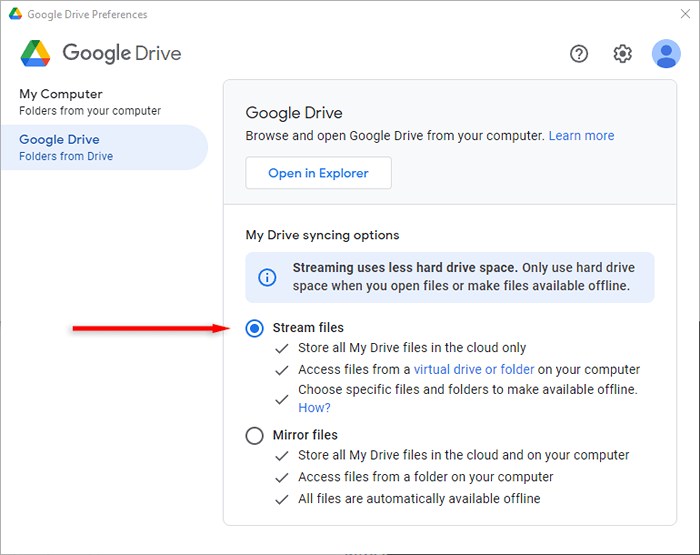
Google Drive ahora aparecerá como una unidad virtual (por ejemplo, la unidad H:). Para acceder a esto:
- Abra el explorador de archivos.
- En la barra lateral del explorador de archivos (también conocido como el panel de navegación de explorador de archivos), seleccione esta PC.
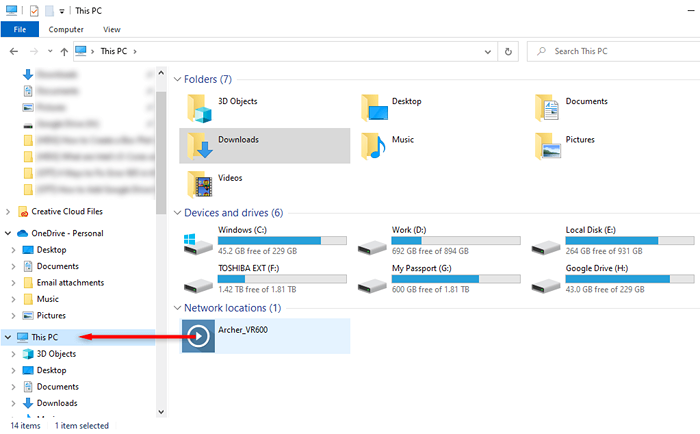
- Haga doble clic en Google Drive.
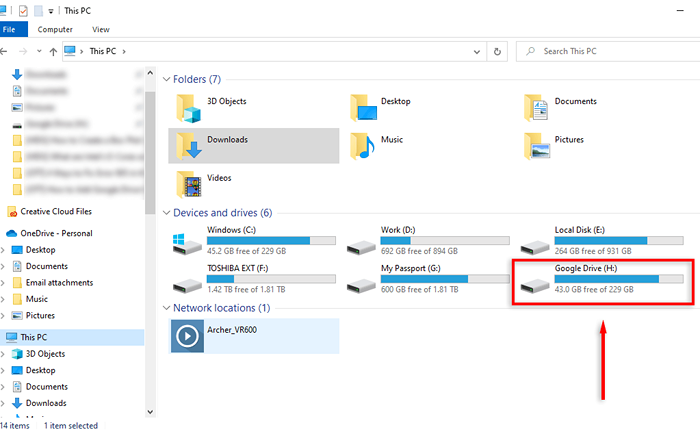
Ahora puede acceder y transferir archivos entre su escritorio y Google Drive haciendo clic y arrastrando.
Nota: Puede agregar fácilmente la carpeta de Google Drive a la barra de acceso rápido haciendo clic derecho en la carpeta de Drive Google y seleccionando PIN para acceso rápido.
Google Drive para el trabajo de escritorio fuera de línea?
Sí. Para hacer que una carpeta o archivo esté disponible fuera de línea, tiene dos opciones:
- Establezca Google Drive para el escritorio para reflejar los archivos para que los archivos existan en su escritorio y en la nube.
- Haga que los archivos estén disponibles fuera de línea (en el modo "FRUSMIONES").
Si usa el modo "Archivos de transmisión", puede hacer que los archivos estén disponibles fuera de línea de la siguiente manera:
- Abra la carpeta de Google Drive en el explorador de archivos.
- Haga clic con el botón derecho en el archivo al que desea acceder fuera de línea, pase el acceso sin conexión y seleccione disponible fuera de línea.
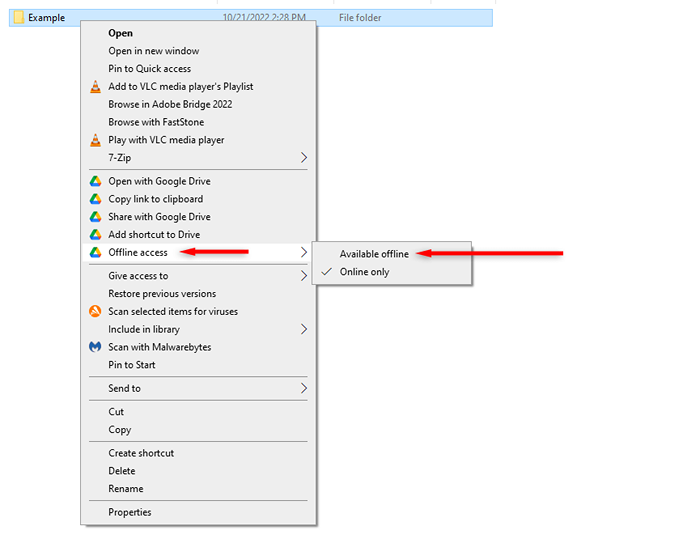
La nube a tu alcance
Almacenar y organizar sus archivos en la nube nunca ha sido más fácil. A medida que la tecnología de almacenamiento en la nube se vuelve más sofisticada, hay más herramientas y opciones disponibles para los consumidores. Con este tutorial, puede acceder fácilmente a su almacenamiento de Google Drive directamente desde su PC, Mac o dispositivo móvil.
- « Cómo personalizar el menú contextual de clic derecho en Windows 11
- La aplicación remota de Amazon Fire TV no funciona? 7 formas de arreglar »

