Cómo personalizar el menú contextual de clic derecho en Windows 11
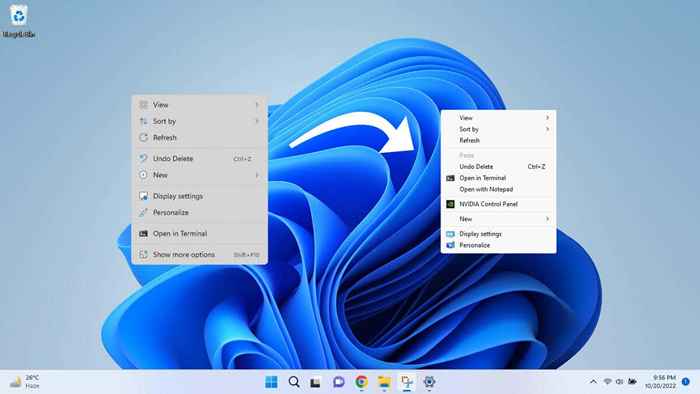
- 3832
- 245
- Adriana Tórrez
Mientras que a muchos, como el menú contextual optimizado de clic derecho de Windows 11, algunos están menos que satisfechos con el menú truncado. Veamos algunas formas de personalizarlo más a su gusto.
El método predeterminado es editar el registro, pero dado que eso es un poco avanzado para algunos, también veremos aplicaciones de terceros que pueden hacer el trabajo más fácilmente.
Tabla de contenido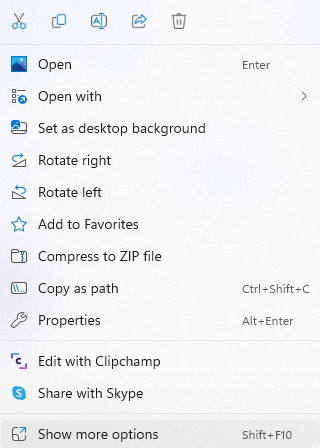
Método 2: habilite el menú anterior desde el registro
También puede editar el registro de Windows para personalizar el menú de clic derecho hasta cierto punto. Puede devolver el menú de Windows 10 o agregar elementos de menú personalizados.
Al mismo tiempo, la edición del registro no es algo hecho a la ligera, ya que estropear la clave incorrecta puede causar problemas graves para su computadora. A menos que esté familiarizado con el proceso, recomendamos probar uno de los otros métodos.
- Primero, abra el editor de registro buscandolo en el menú de inicio.
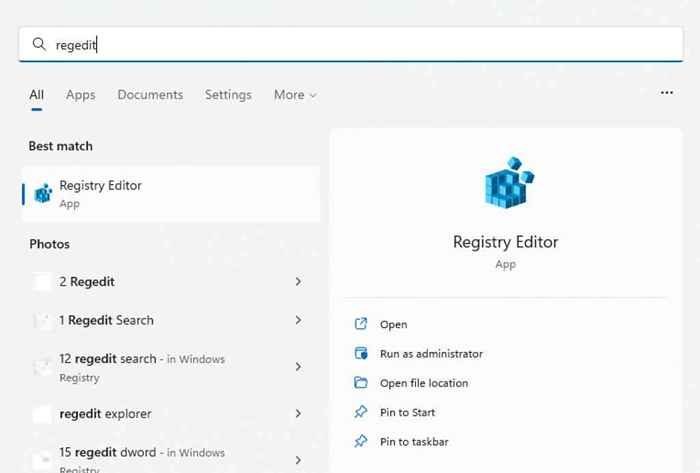
- El editor de registro presenta una estructura similar a una carpeta a la izquierda, que contiene todas las teclas y valores en subcarpetas. El lado derecho muestra el contenido de cualquier carpeta seleccionada y le permite interactuar con ellos.
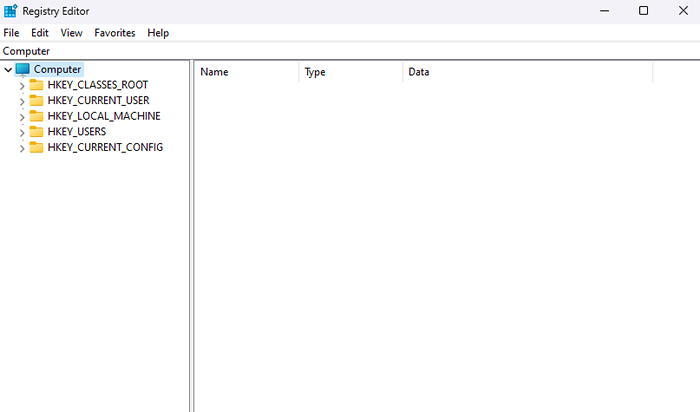
- Navegar a Computer \ hkey_current_user \ software \ classes \ clsid. Puede hacer esto manualmente haciendo clic en las carpetas o ingresando esta ruta en la barra de direcciones en la parte superior.
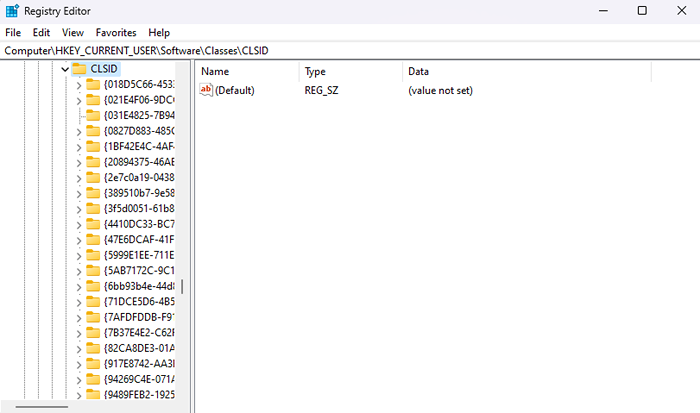
- Haga clic con el botón derecho en un espacio vacío en el panel derecho y seleccione nueva clave en el menú emergente.
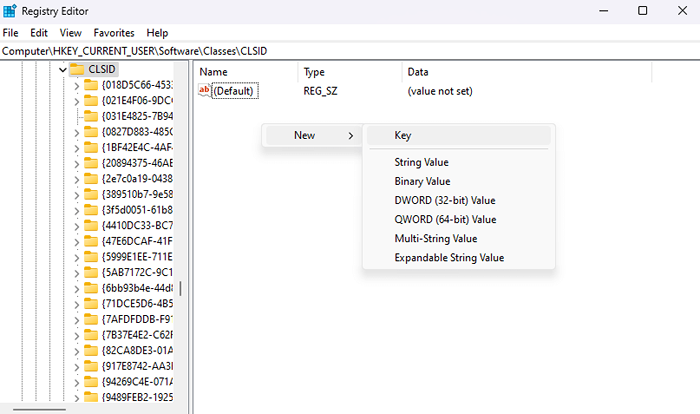
- Los nombres clave suelen ser lo suficientemente descriptivos como para decirle qué configuración controlan, pero para esto, necesitaremos un código alfanumérico. Ingrese el siguiente nombre clave: 86CA1AA0-34AA-4E8B-A509-50C905BAE2A2
No intentes escribirlo, ya que la precisión es crucial. Copiar pete el nombre de arriba.
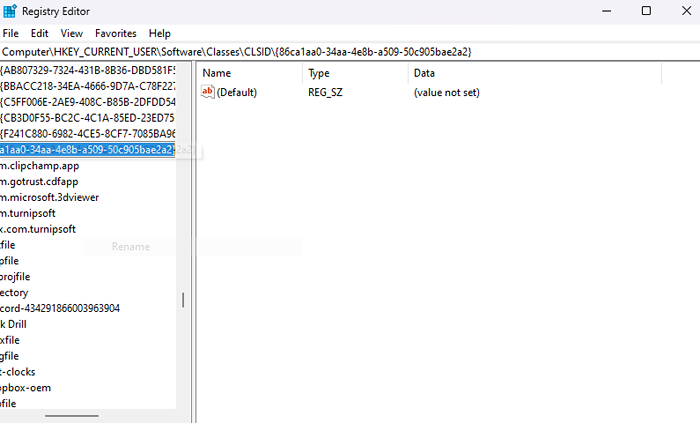
- Cree otra nueva clave dentro de esta y asígnele: Inprocserver32
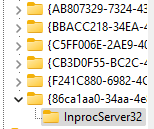
- Edite esta clave desde el panel correcto y asegúrese de que sus datos de valor estén en blanco.
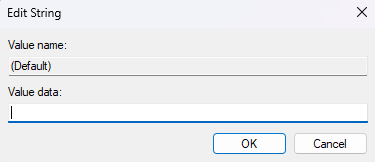
- Cierre el editor de registro y reinicie su computadora. Alternativamente, también puede reiniciar el proceso de explorador de archivos de Windows desde el administrador de tareas.
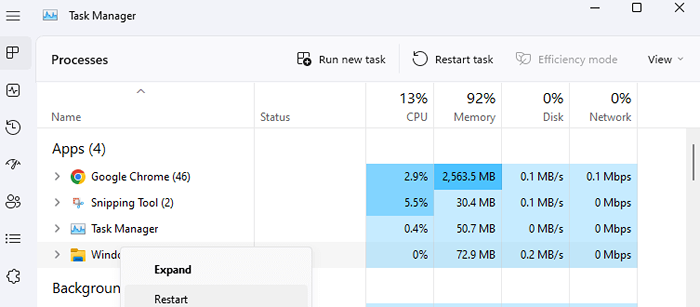
El cambio entrará en vigencia después de reiniciar su PC o Windows Explorer. Haga clic con el botón derecho en cualquier lugar para volver a obtener el menú contextual de Windows 10, con todos los elementos del menú que faltan en la lista.
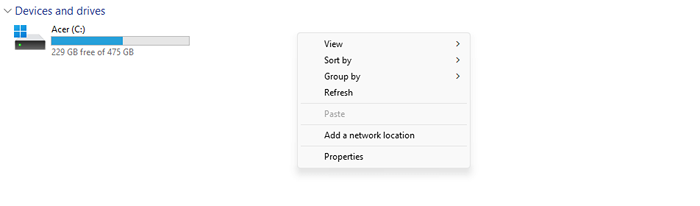
Método 3: use el comando-prompt para habilitar el menú de Windows 10
Esto no es tan diferente del método que describimos anteriormente. Todavía estará creando la misma nueva clave de registro, solo lo hará desde el símbolo del sistema en lugar del editor de registro. Aún así, la copia-pasar el comando del terminal correcto es menos propenso a los errores que editar manualmente una clave de registro.
- Para comenzar, escriba CMD en el menú Inicio.
- Haga clic con el botón derecho en el resultado del símbolo del sistema y seleccione Ejecutar como administrador.
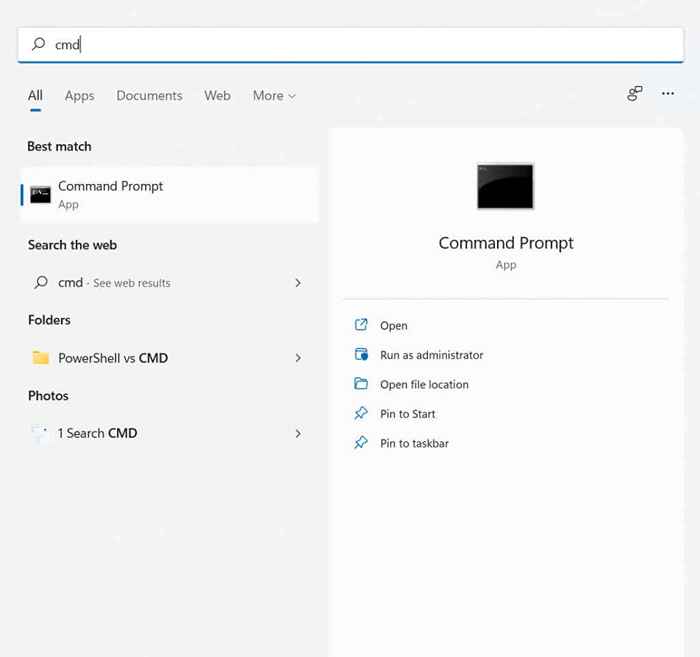
- Como solo necesitamos agregar una clave de registro, podemos usar el comando REG ADD para ejecutar el proceso. Simplemente copie Paste el siguiente comando y presione Entrar:
Reg Agregue “HKCU \ Software \ Classes \ ClSid \ 86CA1AA0-34AA-4E8B-A509-50C905BAE2A2 \ inProcServer32” /F /Ve

- Recibirá un mensaje "la operación completada con éxito". Bastante anticlimático pero más confiable que las ediciones manuales.

Esto debería habilitar el menú contextual clásico en su computadora. Si desea la nueva mirada hacia atrás, elimine la clave que agregó.
Método 4: Agregar elementos del menú con edición de registro
Las claves de registro tienen un efecto sorprendentemente grande en el funcionamiento de Windows. No solo puede habilitar el antiguo menú contextual de clic derecho, sino que incluso agregar entradas completamente nuevas.
Por supuesto, no puede hacer nada demasiado elegante, solo agregue atajos a las aplicaciones de uso común al menú. Sin embargo, se aplican las advertencias habituales sobre los peligros de edición del registro. Solo incursiona en esto si sabes lo que estás haciendo y respalda el registro antes de comenzar.
- Abra el editor de registro escribiendo Regedit en el menú de inicio.
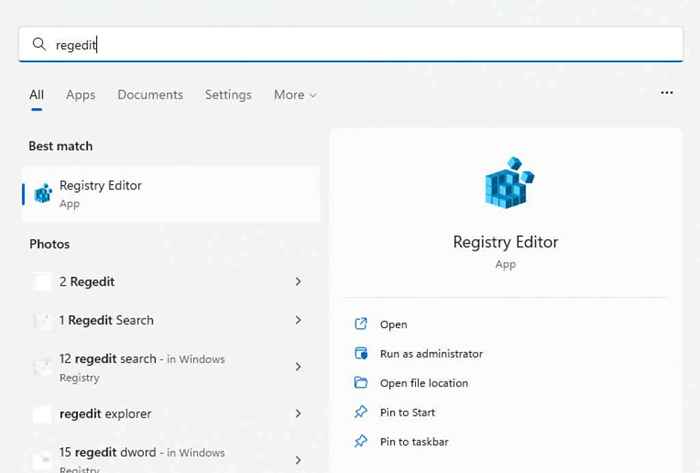
- En el panel izquierdo, navegue a la siguiente clave: Computer \ Hkey_classes_Root \ Directory \ Background \ Shell
También puede copiar/pegar esta ruta directamente en la barra de direcciones.
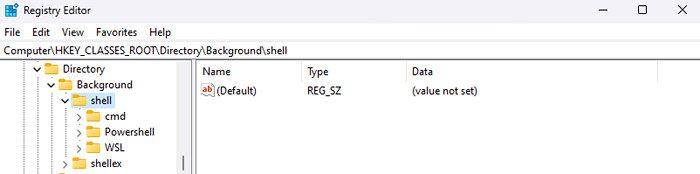
- Agregue una nueva clave haciendo clic derecho en un espacio vacío en el panel derecho y seleccionando nueva clave>.
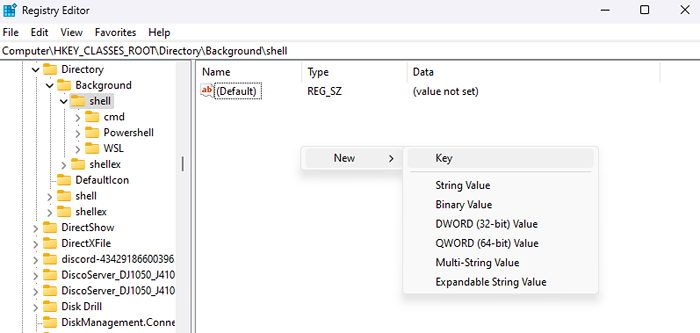
- El nombre de la tecla se convertirá en el texto del elemento del menú, así que nombrarlo adecuadamente. Dado que estamos buscando agregar el bloc de notas en este ejemplo, lo cambiaremos el nombre "Abrir con bloc de notas."
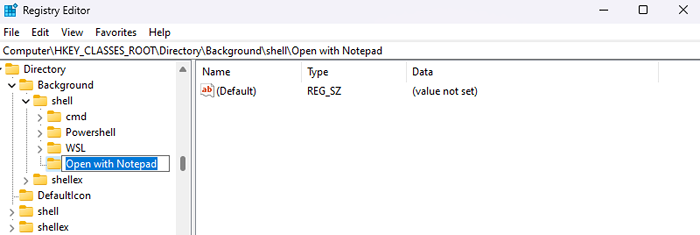
- Ahora agregue otra tecla dentro de la tecla que acaba de crear y nombre it Command.
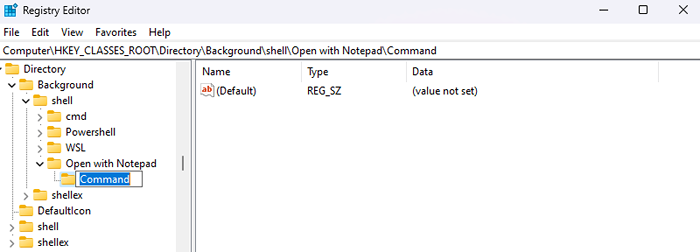
- Edite esta clave y reemplace el valor predeterminado con la ruta de la aplicación que desea abrir. Para aplicaciones como la calculadora o el bloc de notas, que ya están en la ruta del sistema, el nombre de la aplicación es todo lo que necesita. Para cualquier otra cosa, copie/pegue la ruta del archivo exe.
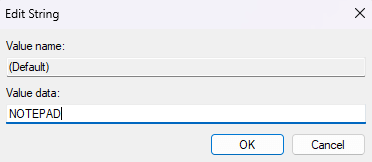
- Cierre el editor de registro y reinicie su computadora.
Ahora, cuando haga clic derecho en el escritorio (necesita tener habilitado el menú contextual de Windows 10), verá su nueva entrada en el menú.
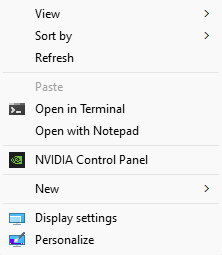
Método 5: Personalice el menú de clic derecho con una aplicación de terceros
El menú contextual fácil es una pequeña herramienta ingeniosa que le permite personalizar los elementos del menú contextual de clic derecho en el contenido de su corazón. Gracias a su GUI y sus opciones bien categorizadas, es una opción más directa que la edición del registro.
Incluso tiene un limpiador de menú contextual para eliminar entradas inútiles del menú contextual de clic derecho, a menudo agregado por el software instalado. No es que importe mucho en Windows 11 ya que Microsoft ya lo ha limpiado.
- Descargue el menú contextual fácil desde su sitio web oficial.
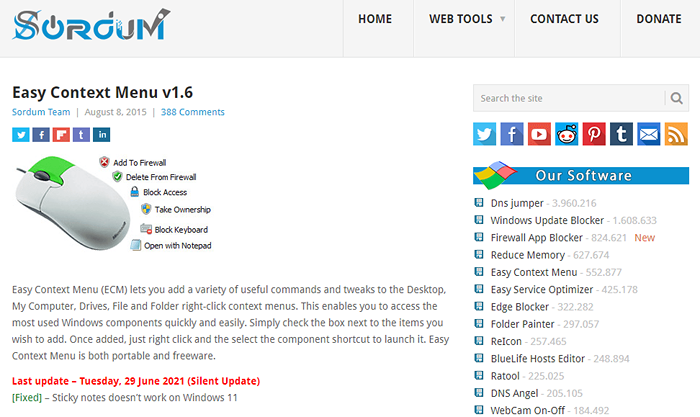
- Es una aplicación portátil, por lo que no hay instalación. Simplemente extraiga el archivo descargado y ejecute el ejecutable.
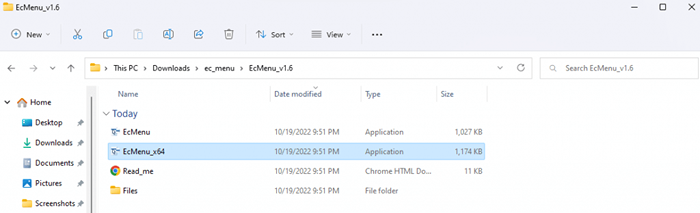
- El menú contextual fácil abre una pequeña ventana, que muestra una lista de todas las herramientas y configuraciones que puede agregar a su menú contextual. Revise la lista y marque las casillas que desea incluir.
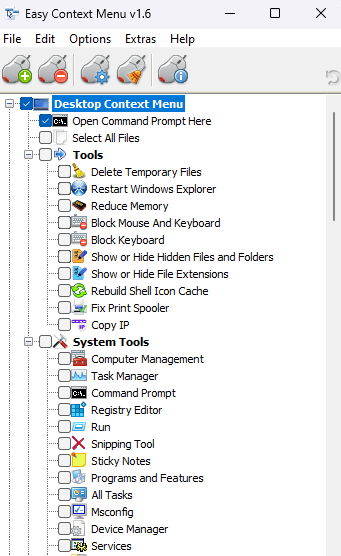
- Una vez que haya seleccionado todas las opciones que necesita, haga clic en Aplicar cambios.
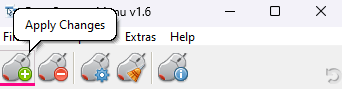
Pruebe su nuevo menú de Windows, y si no le gusta ninguno de los cambios, siempre puede eliminarlos. Simplemente ejecute el menú contextual fácil nuevamente y desmarque las características que ya no necesita.
¿Cuál es la mejor manera de personalizar el menú contextual de clic derecho en Windows 11??
A menos que se sienta cómodo jugando con las teclas de registro, la forma más fácil de modificar el menú de clic derecho es a través de una aplicación de terceros como un menú contextual fácil. Y eso es solo si no te sientes cómodo presionando Shift + F10 después de cada clic derecho.
Para habilitar el menú anterior nuevamente, puede copiar el comando apropiado en un símbolo del sistema elevado y dejar que haga su magia. De esa manera, no existe el riesgo de estropear la llave de registro incorrecta y la ladrillo de su computadora.
Dicho esto, las personas familiarizadas con la edición del registro encontrarán que es el método más flexible para personalizar el menú contextual. Además de habilitar el menú de Windows 10, también puede agregar atajos a otras aplicaciones con algunas teclas bien colocadas.

