Cómo agregar hipervínculos a textos e imágenes en Gmail
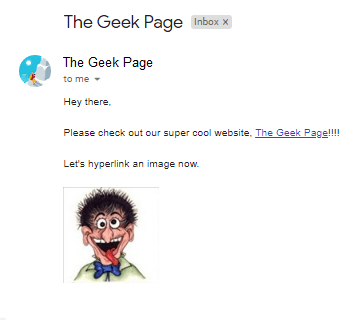
- 3928
- 1094
- Alejandro Duran
No importa cuántas aplicaciones de mensajería instantánea van y vaya, el correo siempre da una sensación completamente diferente. Y el correo es sinónimo de Gmail. Ni siquiera menciona el frente profesional, no puedes evitar Gmail, simplemente no puedes! Dado que Gmail se usa con tanta frecuencia, para cualquier cosa, es importante que sepa cómo puede hacer que su experiencia con Gmail sea la más suave y eficiente.
Es muy probable que necesite agregar muchos enlaces web a su cuerpo de correo electrónico y definitivamente se vería torpe si tiene tantos enlaces adentro. Pero el enlace es realmente necesario, aunque los enlaces largos seguramente harán que su correo se vea feo. Así que hay una manera de salir? Qué tal si hiperluce? ¿Qué tal si ocultas tu enlace dentro de un texto o en una imagen?? Suena bien? Oh, sí, Gmail es muy bien admite esta función y le diremos cómo puede hacer el mejor uso de ella.
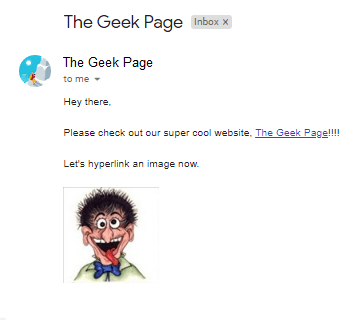
Siga leyendo, para aprender cómo puede agregar fácilmente hipervínculos a sus textos e imágenes en su cuerpo de Gmail, con los pasos más simples posibles. Espero que lo disfrutes!
Sección 1: Cómo agregar hipervínculos a los textos
Paso 1: Lanzamiento Gmail de cualquier navegador según su preferencia. Una vez que tengas registrado en, clickea en el Componer botón en la parte superior.
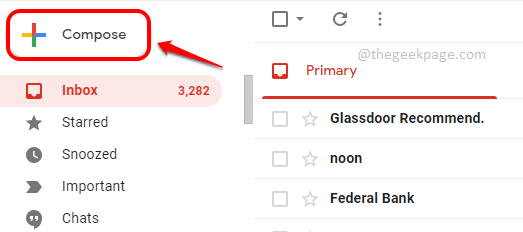
Paso 2: Ahora Escriba el texto al que desea agregar el hipervínculo a.
Haga clic y seleccione el texto y luego haga clic en el Insertar el link botón en la parte inferior, como se muestra en la captura de pantalla a continuación.
Por ejemplo, he seleccionado el texto La página geek y lo voy a hipervínculo.
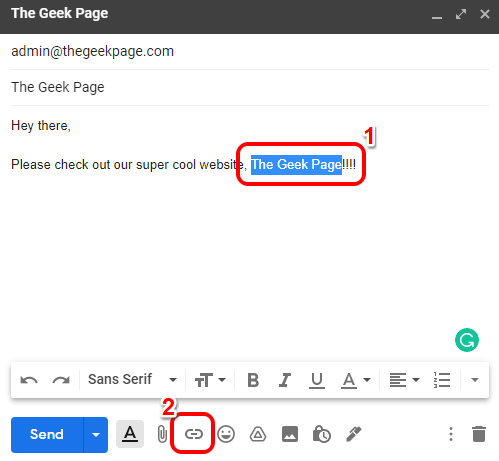
Paso 3: En el Enlace de edición ventana, debajo del Enlace a Sección, elija el boton de radio correspondiente al dirección web opción. Luego en el bien lado, bajo la A qué URL debería ir este enlace? TextBox, ya sea copiar y pegar o Escriba el hipervínculo que desea que su texto seleccionado en el paso anterior apunte.
Una vez hecho, presione el DE ACUERDO botón.
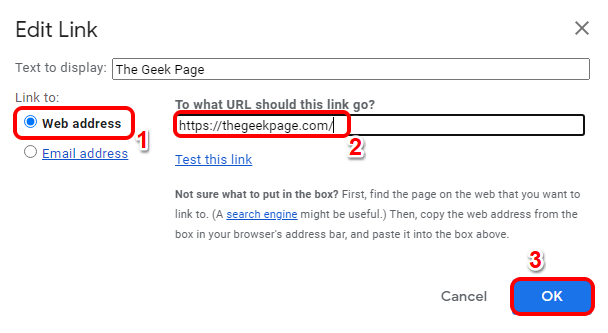
Etapa 4: Eso es todo. Si ahora vuelve a la ventana de composición, puede ver que el hipervínculo se ha agregado correctamente a su texto seleccionado.
En el ejemplo a continuación, si hace clic en el texto La página geek, Te llevará al enlace https: // thegeekpage.com/.
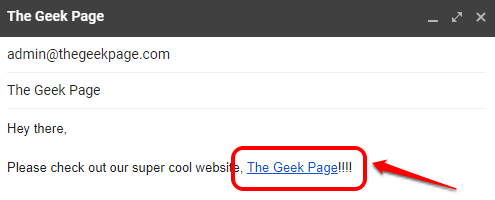
Sección 2: Cómo agregar hipervínculos a las imágenes
Paso 1: Para agregar un hipervínculo a una imagen en Gmail, en primer lugar necesitas inserta la imagen en el correo. Por eso, puedes arrastrar y soltar la imagen del cuerpo del correo.
Si le resulta difícil insertar la imagen usando el método de arrastrar y soltar, puede seguir el Insertar foto método detallado en Pasos 2 y 3. De lo contrario si pudieras Inserte con éxito la imagen con la arrastre y la caída método, entonces puedes Salta al paso 4.
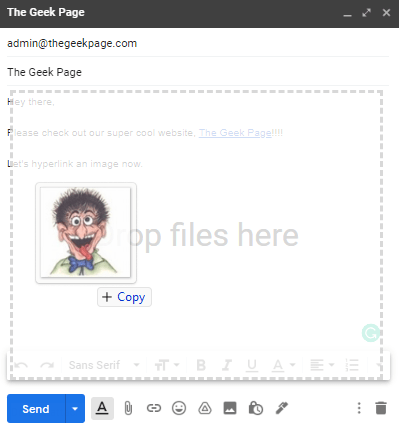
Paso 2: Para insertar una imagen con el Insertar foto Método, haga clic en el Insertar foto botón en la parte inferior de la ventana de composición como se muestra en la captura de pantalla a continuación.
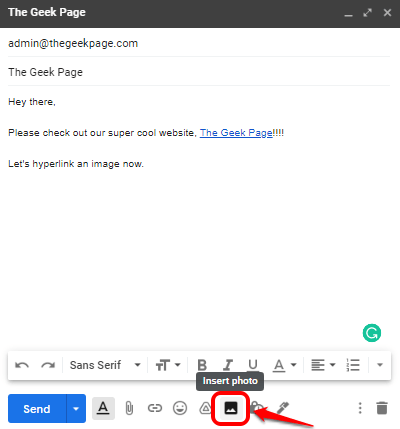
Paso 3: En el Insertar foto Ventana, haga clic en el Subir pestaña primero, luego haga clic en el Elija fotos para subir botón, entonces Elige la foto que desea insertar navegando a través de su computadora y finalmente haga clic en el En línea botón.
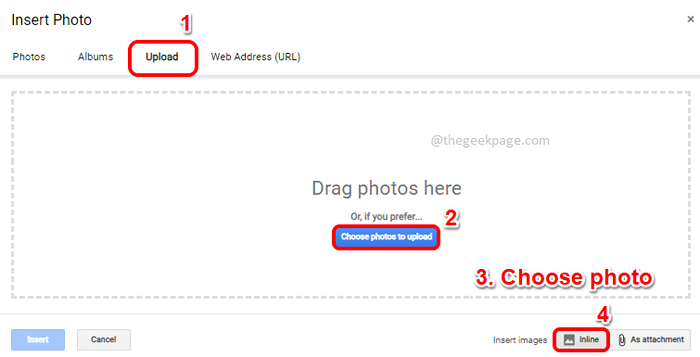
Etapa 4: Ahora debería tener su imagen insertada correctamente en su cuerpo de correo.
Seleccione la imagen Al igual que cómo seleccionaría un texto. Una vez que se seleccione la imagen, haga clic en el Insertar el link botón en la parte inferior. Alternativamente, puede presionar las teclas Ctrl + K juntos para hacer lo mismo.
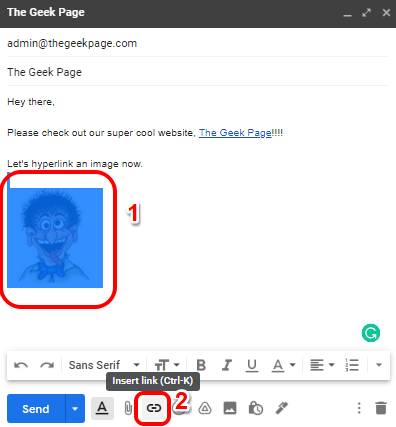
Paso 5: Ahora, Haga clic en la imagen una vez más y luego haga clic en el enlace llamado Cambiar, asociado a ello, Para agregar su hipervínculo.
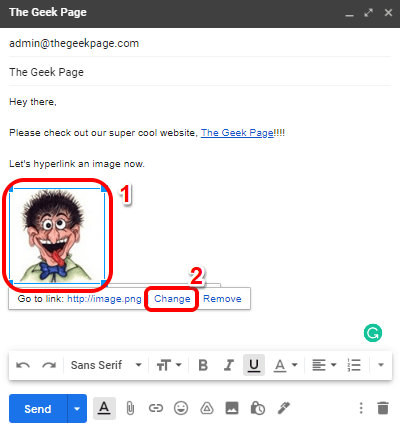
Paso 6: En el Enlace de edición Ventana, haga clic en el boton de radio correspondiente al dirección web opción y luego en el lado derecho, copiar pegar o escriba su hipervínculo.
Clickea en el DE ACUERDO botón.
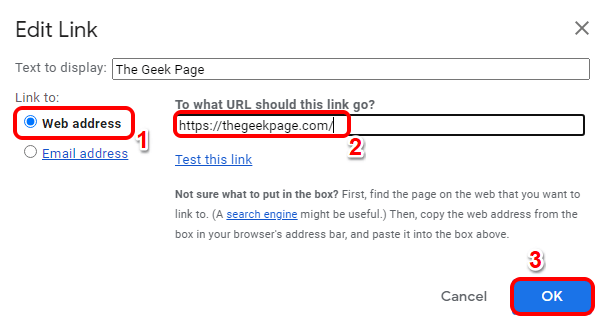
Paso 7: Eso es todo, si ahora hace clic en su imagen, puede ver que su hipervínculo se ha insertado correctamente. Disfrutar!
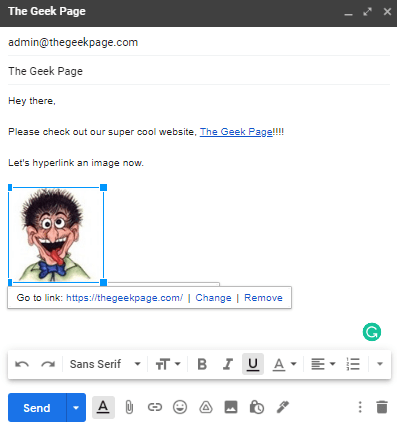
Por favor, cuéntanos en la sección de comentarios si encontró útil el artículo.
- « Cómo deshabilitar los puertos USB en Windows 11
- Atascado en Trabajar en actualizaciones 100% completas No apague su computadora? Aquí está cómo arreglar »

