Cómo deshabilitar los puertos USB en Windows 11
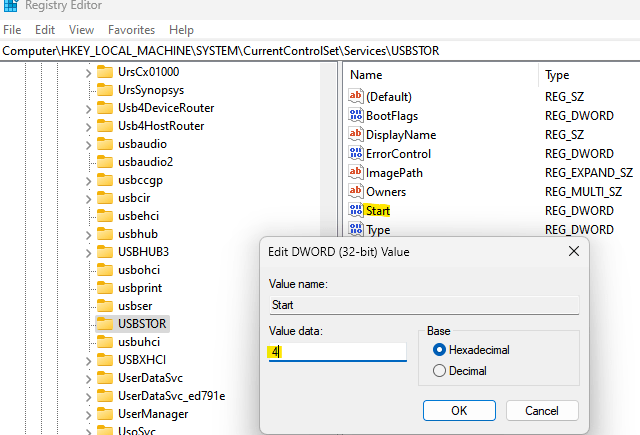
- 3755
- 1202
- Mario Gollum
Los puertos USB son una de las opciones de conexión muy útil en las computadoras que lo ayudan a conectar la unidad de su lápiz o las unidades USB a la PC y hacer su trabajo en minutos. Es una de las mejores formas de transferir datos de un lado a otro, sin necesidad de una conexión a Internet activa. Sin embargo, a veces, puede darse cuenta de que los puertos USB en su sistema se están utilizando mal. Por ejemplo, cualquiera puede obtener acceso no autorizado a su PC, conectar una unidad de corral y robar datos.
Esa es la razón por la cual, es posible que haya notado que en algunas organizaciones e institutos educativos, está prohibido usar los puertos USB. En este caso, el administrador bloquea el acceso a los puertos USB, por lo que cualquiera que intente usar una unidad USB no puede hacerlo.
Por lo tanto, si desea deshabilitar los puertos USB en su PC con Windows 11 para bloquear el acceso no autorizado, lea esta publicación.
Tabla de contenido
- Método 1: a través del editor de registro
- Método 2: a través del editor de políticas grupales
- Método 3: a través del administrador de dispositivos
- Método 4: Desinstalar controladores de almacenamiento masivo USB
Método 1: a través del editor de registro
Si es lo suficientemente inteligente como el administrador, deshabilitará el puerto USB haciendo cambios en la configuración del registro y esa sería una forma sólida de bloquear el acceso no autorizado a los puertos USB. Así es cómo:
*Nota - Antes de realizar cualquier cambio en la configuración del registro, asegúrese de crear una copia de seguridad de los datos del registro, por lo que, en caso de que pierda cualquier dato durante el proceso, se puede recuperar fácilmente.
Paso 1: presione el Win + R teclas juntas en su teclado para abrir el Ejecutar comando ventana.
Paso 2: En el Ejecutar comando Ventana, escriba regedit En el campo de búsqueda y presione Ingresar Para abrir el Editor de registro ventana.
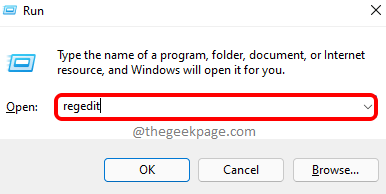
Paso 3: Copie y pegue la siguiente ruta en el Editor de registro barra de direcciones y golpes Ingresar:
HKEY_LOCAL_MACHINE \ SYSTEM \ CurrentControlset \ Services \ USBSTOR
Ahora, vaya al lado derecho de la ventana y haga doble clic en el Valor de DWORD - Inicio.
Etapa 4: En el Editar valor DWORD (32 bits) Cuadro de diálogo, navegue al Datos de valor campo y cambiarlo a 4.
Prensa DE ACUERDO Para guardar los cambios y salir.
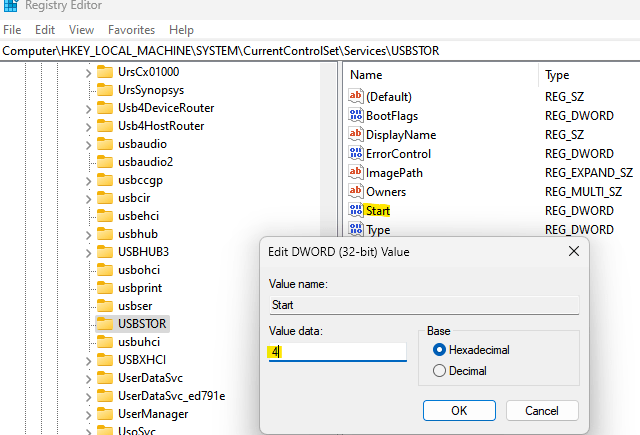
Ahora, cierre el Editor de registro Ventana y reinicie su PC para verificar y el acceso al puerto USB debe deshabilitarse.
*Nota - Para habilitar los puertos USB de nuevo, repita el Pasos 1 a través de 3 y luego en el Etapa 4, selecciona el Datos de valor hacer 4. Prensa DE ACUERDO Para guardar los cambios.
Método 2: a través del editor de políticas grupales
No todos tienen acceso al Editor de políticas grupales locales Sin embargo, en sus sistemas de Windows, si tiene la suerte de tener acceso a lo mismo, hacer cambios en el editor de grupos, es una excelente manera de bloquear los puertos USB en su PC Windows 11. Siga el siguiente proceso para evitar el acceso a los puertos USB en su PC:
Paso 1: Ir a Comenzar, Haga clic derecho en él y seleccione Correr Desde el menú contextual.
Paso 2: Esto abrirá el Ejecutar comando caja.
En el Ejecutar comando Campo de búsqueda, escriba gpedit.MSC y presionar DE ACUERDO Para lanzar el Editor de políticas grupales locales.
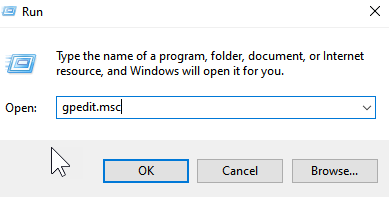
Paso 3: En el Editor de políticas grupales locales Ventana, vaya al lado izquierdo del panel y expanda la configuración de la computadora.
Ahora, haga doble clic para expandir el Plantillas Administrativas opción.
Etapa 4: A continuación, haga doble clic para expandir el Sistema opción.
Paso 5: Ahora, ve al lado derecho del panel, desplácese hacia abajo y busque Acceso de almacenamiento extraíble ajustes.
Haga doble clic en él.
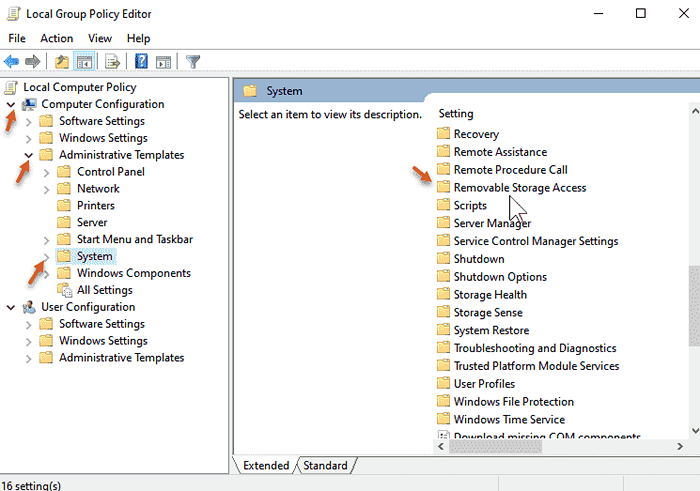
Paso 6: Luego, en el lado derecho, desplácese hacia abajo hacia el final y busque Discos extraíbles: negar ejecución de acceso.
Haga doble clic en él para abrir su ventana de configuración.
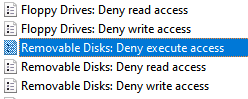
Paso 7: En el Discos extraíbles: negar ejecución de acceso Ventana de configuración y seleccione el botón de radio junto a Activado para deshabilitar el acceso de ejecución para discos extraíbles.
Prensa Aplicar y luego DE ACUERDO Para guardar los cambios y volver al Acceso de almacenamiento extraíble ventana.
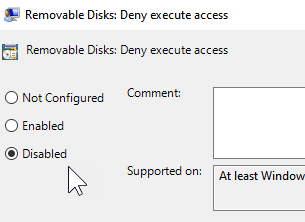
Paso 8: Ahora, repite el Paso 6 y 7 para Discos extraíbles: negar el acceso de lectura y Discos extraíbles: negar el acceso a la escritura también y estas dos configuraciones también se deshabilitarán.
Ahora, reinicie su PC y todos los puertos USB en su PC están completamente deshabilitados.
*Nota - Para volver a habilitar el acceso a los discos extraíbles, simplemente siga los pasos 1 a 5, y luego seleccione deshabilitado o no configurado para las tres configuraciones - Discos extraíbles: negar ejecución de acceso, Discos extraíbles: negar el acceso de lectura, y Discos extraíbles: negar el acceso a la escritura para permitir ejecutar acceso para la clase de almacenamiento extraíble.
Método 3: a través del administrador de dispositivos
Sin embargo, si desea deshabilitar los puertos USB en su PC fácilmente, deshabilitar los puertos a través del Administrador de dispositivos es una opción. Veamos cómo:
Paso 1: Navegue al menú Inicio, haga clic con el botón derecho y seleccione Administrador de dispositivos Desde el menú contextual.
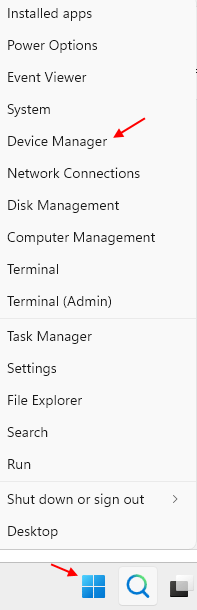
Paso 2: En el Administrador de dispositivos ventana que se abre, navegue hasta el Controladores de autobuses seriales universales sección y expandirla.
Aquí, busque todas las macetas USB disponibles, haga clic con el botón derecho en cada uno de ellos y seleccione Desactivar.
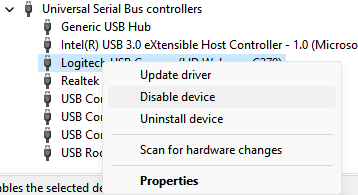
Paso 3: También puede verificar cualquier posibilidad bajo el Dispositivos de sistema sección, haga clic con el botón derecho en los dispositivos y seleccione Deshabilitar el dispositivo.
Ahora, todos los puertos USB en su sistema están deshabilitados.
*Nota - Puede habilitar los puertos USB nuevamente en cualquier momento posterior simplemente siguiendo el Paso 1 Y luego ve a Controladores de autobuses seriales universales y Dispositivos de sistema Secciones una por una y haga clic con el botón derecho en los dispositivos que deshabilitó anteriormente y seleccionó Habilitar dispositivo para cada uno de ellos.
Método 4: Desinstalar controladores de almacenamiento masivo USB
Si le preocupa la seguridad del sistema en su organización o escuela, incluso puede desinstalar los controladores de almacenamiento masivo USB. Aquí le mostramos cómo hacerlo:
Paso 1: presione el Win + R teclas de acceso directo en su teclado para iniciar el Correr cuadro de comando.
Paso 2: en la barra de búsqueda, escriba devmgmt.MSC y presione Enter para abrir la ventana del administrador de dispositivos.
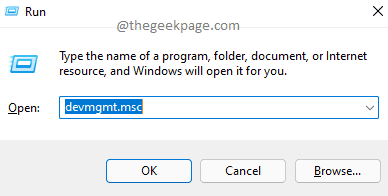
Paso 3: en la ventana Manger del dispositivo, navegue hasta el Controladores de autobuses seriales universales sección y haga clic para expandirlo.
Aquí, busque la opción del dispositivo de almacenamiento masivo USB, haga clic con el botón derecho y seleccione Desinstalar.
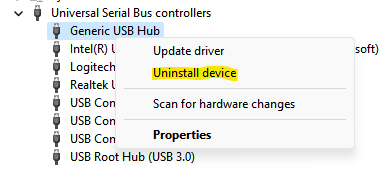
Una vez desinstalados, los puertos USB en su PC con Windows 11 están deshabilitados.
*Nota - Si en algún momento posterior, desea habilitar los puertos USB de nuevo, necesitará reinstalar los controladores. Simplemente, conecte una unidad USB a su PC y Windows comenzará a buscar a los controladores y le pedirá que instale los controladores. Simplemente proceda a terminar la instalación.
Sin embargo, si ninguno de los métodos anteriores funciona, puede usar una herramienta de terceros que lo ayude a habilitar o deshabilitar las unidades USB en su PC, sin ninguna molestia.
- « Cómo solucionar fácilmente el problema de uso de la CPU de Firefox
- Cómo agregar hipervínculos a textos e imágenes en Gmail »

