Cómo agregar fondos en movimiento a sus diapositivas de PowerPoint
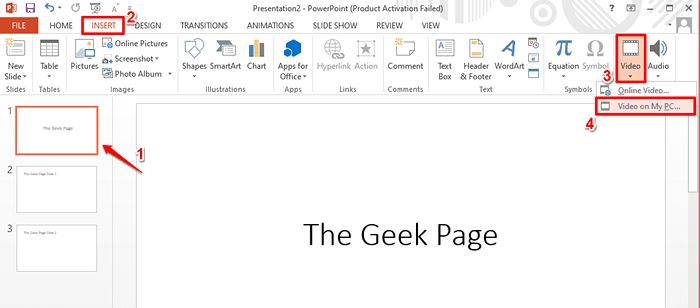
- 1489
- 79
- Mario Gollum
¿Alguna vez te has preguntado cómo el tipo de presentación logró obtener antecedentes en movimiento para su presentación?? Por supuesto, tuvo toda su atención enfocada en ella, y definitivamente no puede esperar para implementar lo mismo en sus propias diapositivas! Bueno, no es más que un video que se reproduce en la diapositiva que se selecciona. Un fondo/video conmovedor de hecho hace que su presentación sea mucho más animada e interesante para la audiencia. Hace que la presentación sea estéticamente atractiva y nunca deja de llamar la atención.
Entonces, ahora es el momento de hacer esa pregunta. ¿Cómo puede agregar un fondo en movimiento a su presentación de PowerPoint o cómo puede agregar un video a sus diapositivas de PowerPoint?? Bueno, la respuesta es simple y está bien detallada en los pasos a continuación. Entonces, sin perder el tiempo, vamos a sumergirnos,?
Solución
Paso 1: Primero, abra la presentación de PowerPoint y Haga clic en la diapositiva a lo que desea agregar un fondo en movimiento.
Como siguiente, haga clic en el INSERTAR pestaña de la cinta superior y luego haga clic en el Video botón desplegable.
De la lista de opciones disponibles en el Video desplegable, haga clic en Video en línea Si quieres encontrar un video en línea. O si ya tiene el video disponible en su PC, puede hacer clic en la opción Video en mi PC opción. He seleccionado la segunda opción, ya que ya tengo el video disponible localmente.
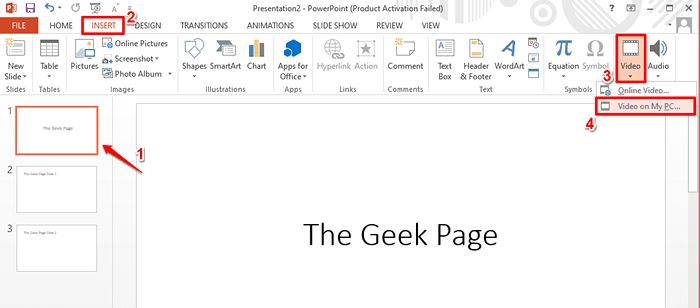
Paso 2: Sobre el Insertar video ventana, navegar a la ubicación donde está presente su video.
Haga clic en el video para seleccionarlo y luego presione el Insertar botón en la parte inferior de la ventana.
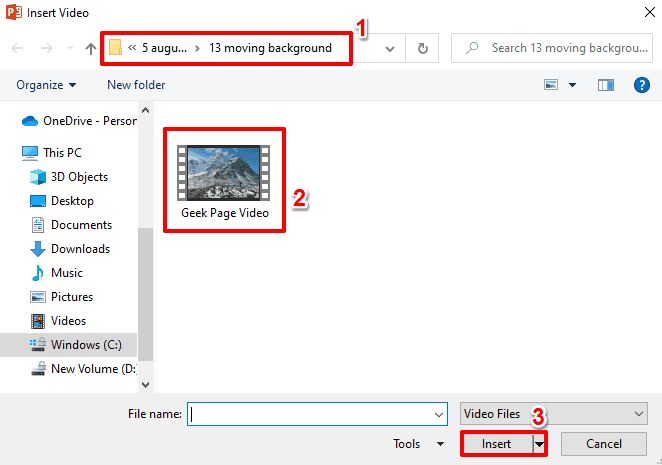
Paso 3: El video puede ser enorme y es posible que desee usar solo una parte de ese video en su presentación. Aunque no es necesario depender de una aplicación externa para recortar su video. Puedes hacerlo directamente desde PowerPoint en sí. Veamos como.
Para recortar el video insertado, Haga clic en el video primero para seleccionarlo. Ahora una nueva pestaña contextual nombrada Herramientas de video aparecería en la parte superior de la ventana. Haga clic en la subc-tab nombrada REPRODUCCIÓN bajo la Herramientas de video pestaña principal.
Ahora bajo el grupo nombrado Edición, haga clic en el botón Recorte de video.
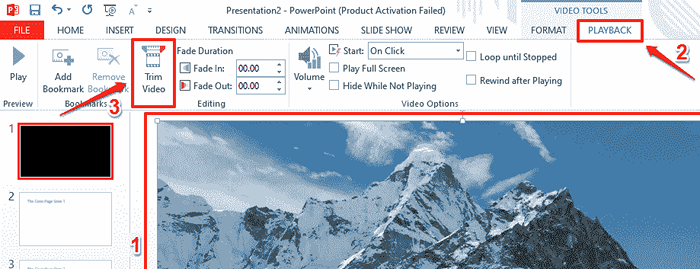
Etapa 4: Sobre el Recorte de video Ventana, tiene la opción de establecer el comenzar y fin tiempos del video para sacar la porción que desea.
Puede arrastrar los controles deslizantes para establecer la hora de inicio y la hora de finalización o puede usar el tiempo de entrada para ingresar el tiempo.
Para obtener una vista previa de la porción que ha cortado, puede presionar el Jugar icono ubicado en la parte inferior de la ventana.
Una vez que hayas terminado, presione el DE ACUERDO botón para continuar.
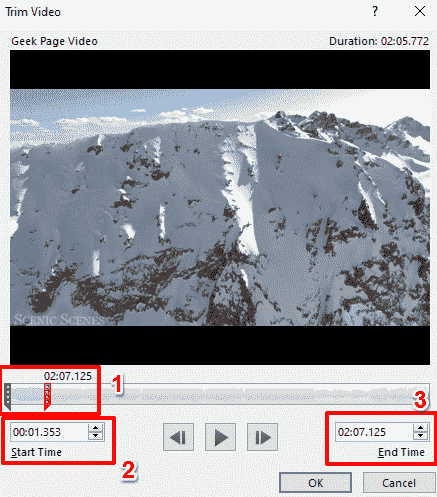
Paso 5: Ahora, si desea silenciar el audio cuando se reproduce el video, también tiene opciones para hacerlo.
Para establecer las preferencias de volumen, Haga clic en el video una y luego golpea el REPRODUCCIÓN Pestaña contextual en la cinta superior.
Ahora haga clic en el Volumen botón desplegable y luego elija el Silenciar Opción para silenciar el volumen mientras el video se reproduce durante la presentación de diapositivas. También tiene las opciones para establecer el volumen como Medio bajo, o Alto en lugar de silenciarlo por completo.
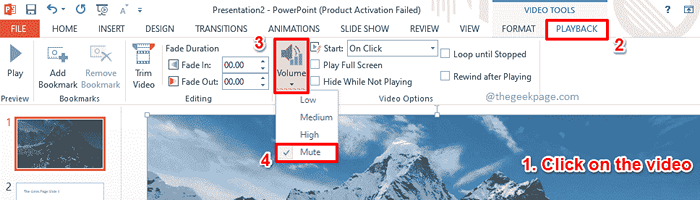
Paso 6: Si desea comenzar el video en el momento en que se presenta la diapositiva sin ningún disparador externo, entonces usted Haga clic en el video Una vez, luego golpea el REPRODUCCIÓN pestaña contextual, y luego seleccione la opción Automáticamente desde el Comenzar menú desplegable debajo del grupo Opciones de video.
O si desea iniciar el video solo cuando se hace clic en la diapositiva, entonces puede elegir la opción Al hacer clic en lugar de Automáticamente.
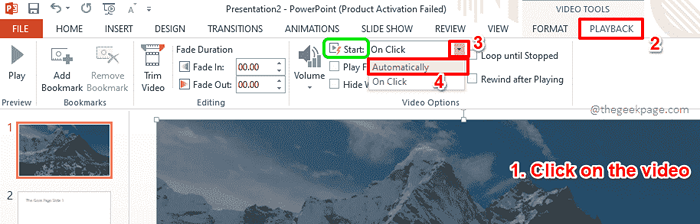
Paso 7: Las otras opciones de video son las siguientes.
Para todos los puntos a continuación, asegúrese de tener Haga clic en el video y he hecho clic en el REPRODUCCIÓN Pestaña contextual desde la cinta superior.
- Si desea reproducir el video en la pantalla completa y mostrar nada más, marque la casilla de verificación para la opción Reproducir la pantalla completa.
- Si el video no cubre por completo la pantalla y si desea ocultarlo cuando haya terminado de reproducirse, puede verificar la casilla de verificación correspondiente a la opción Esconderse mientras no juega.
- Si desea que el video siga repitiendo en un bucle, marque la casilla de verificación correspondiente a Vueltas hasta parar.
- Si quieres que el video vuelva a reventar, entonces la opción Rebobinar después de jugar necesita ser marcado.
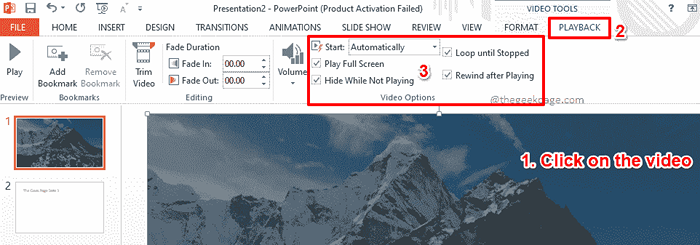
Paso 8: El punto completo es que el video se repista en segundo plano. Lo que significa que debes ver el texto en primer plano. Veamos cómo puedes traer el texto que tuviste en Paso 1 al frente.
Botón derecho del ratón sobre el video y de la lista de opciones que se expanden, haga clic en Enviar al fondo. Esto enviará el video al fondo, que en efecto, lleva el texto detrás de él al frente.
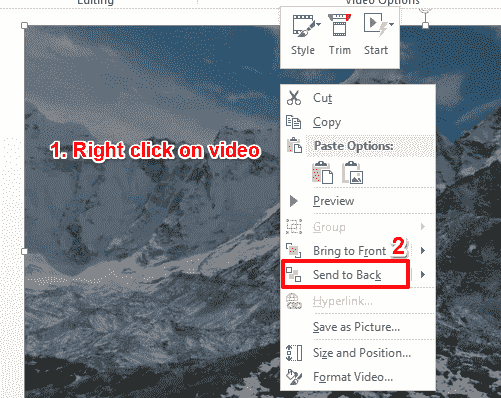
Paso 9: Eso es todo. Ahora puedes ver que el texto se lleva al frente. Sin embargo, si siente que no puede leer el texto lo suficientemente bien, hay una solución rápida como se detalla en los pasos a continuación.
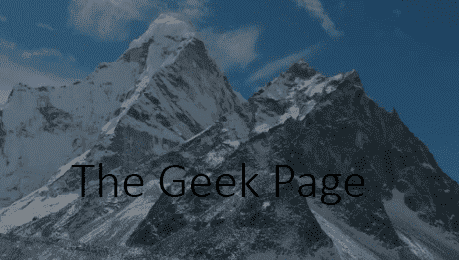
Paso 10: Hacer clic sobre el caja de texto Para seleccionarlo. Ahora una nueva pestaña contextual nombrada HERRAMIENTAS DE DIBUJO será visible en la parte superior de la ventana.
Haga clic en la sub-Tab FORMATO bajo la HERRAMIENTAS DE DIBUJO pestaña principal.
Ahora haga clic en el botón desplegable llamado Relleno de forma.
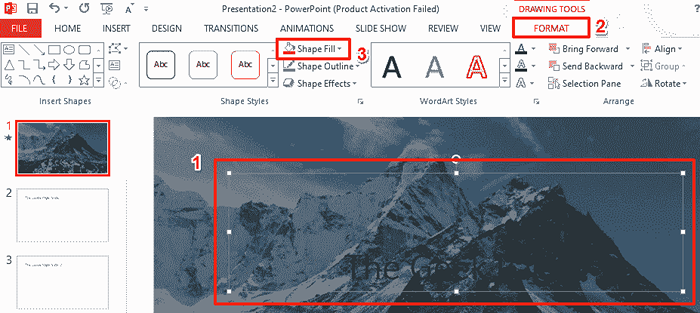
Paso 11: De las opciones disponibles, haga clic en el Degradado opción y luego haga clic en el Más gradientes Opción como se muestra en la captura de pantalla a continuación.
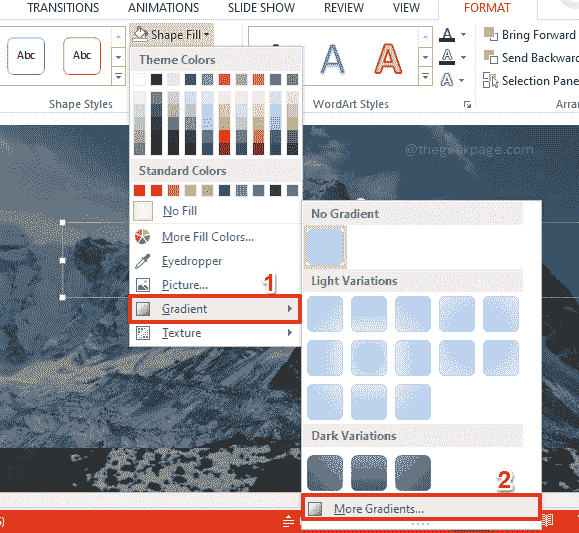
Paso 12: Sobre el bien lado de la ventana, ahora se abre una nueva ventana, por nombre Forma de formato.
Clickea en el Bote de pintura ícono primero.
Ahora elija el botón de radio correspondiente a la opción Relleno sólido.
Ahora elige un color de su preferencia y establece su transparencia Según su preferencia.
He elegido el color blanco y la transparencia se establece en 55% Para que el texto sea legible.
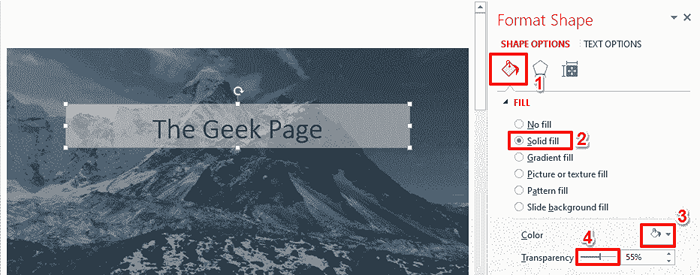
Paso 13: Justo antes de comenzar la presentación de diapositivas, hay un último paso por hacer.
Haga clic en el video una vez más y luego haga clic en el REPRODUCCIÓN Pestaña contextual desde la cinta superior.
Bajo la Video Opción, desactivar el caja correspondiente a la opción Reproducir la pantalla completa. Si esta opción se verifica, entonces el video se reproduciría en la pantalla completa y, por lo tanto, el texto no sería visible.
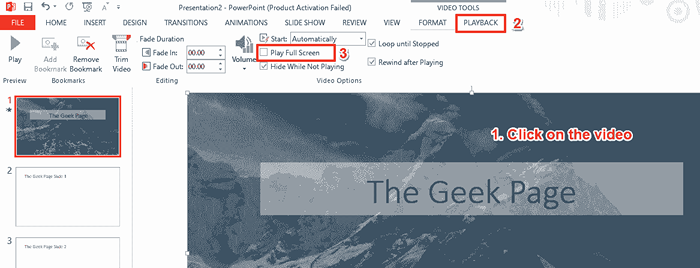
Paso 14: Eso es todo. Comencemos la presentación de diapositivas ahora. Para eso, haga clic en el DIAPOSITIVAS Pestaña desde la cinta superior y luego presione el botón Desde el principio Para comenzar el espectáculo de diapositivas desde el principio. Espero que disfrutes de tu presentación que tenga un fondo conmovedor!
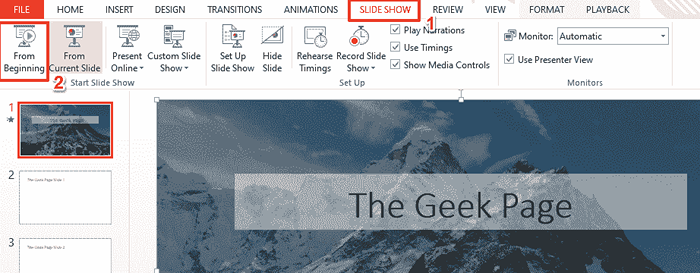
Por favor, cuéntanos en la sección de comentarios si estás atrapado en cualquiera de los pasos, siempre estamos solo un comentario.
Estén atentos para más trucos increíbles, consejos, cómo-tos y hacks; Todo en tus temas técnicos favoritos.
- « La conexión ha programado el problema mientras navega en Windows 11 /10 Fix
- Corrige este modo de Windows solo ejecuta aplicaciones verificadas desde el error de la tienda en Windows 11 »

