La conexión ha programado el problema mientras navega en Windows 11 /10 Fix
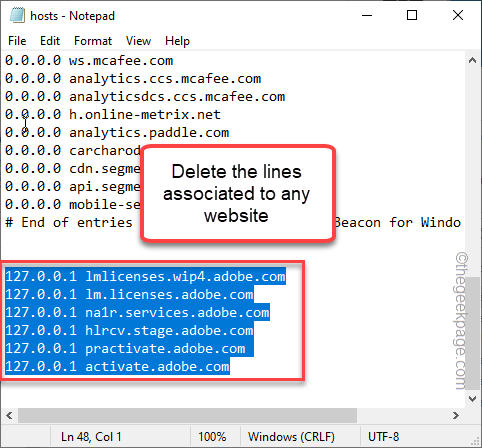
- 3627
- 967
- Sr. Eduardo Menchaca
Cada navegador tiene un límite de tiempo predefinido que permite que un servidor de sitio web se conecte y funcione correctamente. Pero, cuando un servidor no responde dentro de este período de tiempo, el navegador muestra un mensaje como este "La conexión se ha agotado"Con algunas posibles razones. Ahora, hay un montón de razones por las que este mensaje de error puede surgir, el más prominente es los problemas del lado del servidor que son bastante comunes.
Soluciones -
1. Intente abrir otro sitio web del mismo navegador afectado. Si otros sitios web se abren correctamente, puede haber algunos problemas con el sitio web en sí.
2. Intente recargar el sitio web una y otra vez. Este truco funciona para muchos usuarios.
3. Use otro navegador para acceder al mismo sitio web.
4. Intente reiniciar el enrutador en su sistema.
Tabla de contenido
- SEX 1 - Verifique si el sitio web está funcionando
- FIJO 2 - Ajuste la configuración de tiempo de espera predeterminada
- FIJAR 3 - Desactivar todas las extensiones
- Arreglar 4 - Desinstalar la relación de administración
- FIJAR 5 - Solucionar problemas de la red
- FIJO 6 - Modifique la configuración de LAN
- Corrigir 7 - editar el archivo hosts
- FIJAR 8 - Ajuste la configuración del DNS
SEX 1 - Verifique si el sitio web está funcionando
Verifique si el sitio web está realmente en línea o no. Hay muchos sitios web que puede elegir verificar esto.
1. Abra el descenso.
2. Luego, escriba el nombre del sitio web o servicio en el cuadro de búsqueda y presione Ingresar.
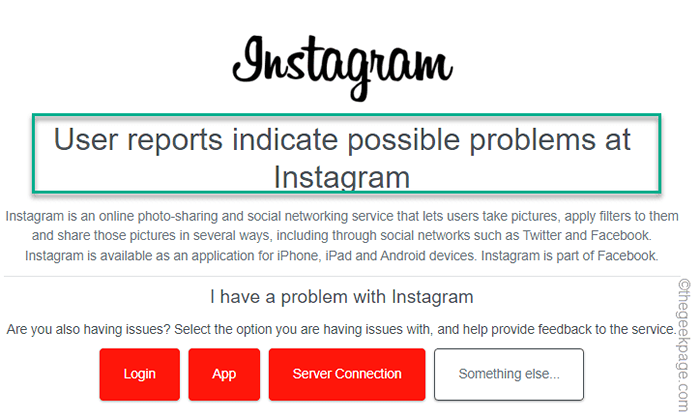
3. Si ves el "Los informes de los usuarios indican posibles problemas en"Mensaje, entonces el Servicio/Sitio web puede estar inactivo e inaccesible en este momento. No hay nada que pueda hacer más que volver a intentarlo y esperar a que el servidor del sitio web vuelva a subir.
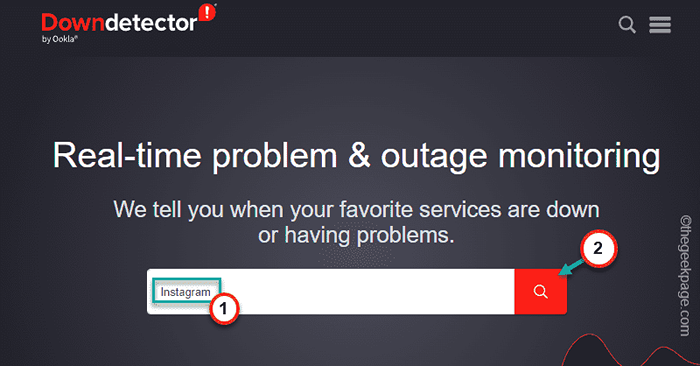
4. De lo contrario, si nota el "Los informes de los usuarios indican que no hay problemas actuales en"Mensaje, el sitio web funciona correctamente. Es su navegador el que puede ser la causa raíz de este problema.
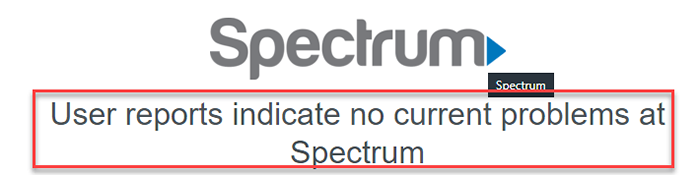
FIJO 2 - Ajuste la configuración de tiempo de espera predeterminada
Hay un tiempo de espera de servidor definido por el sistema que puede aumentar aún más para solucionar el problema.
1. Tienes que presionar el Ganar la llave+R llaves juntas.
2. Ahora, puede hacer clic en el "regedit"En los resultados de búsqueda.
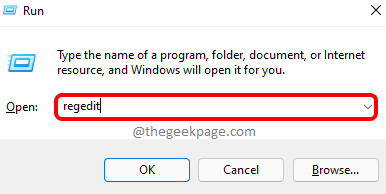
Advertencia - Va a modificar el valor de tiempo de espera para que el servidor responda. Las ediciones de registro siempre son riesgosas. Entonces, antes de hacer cualquier otra cosa, debe crear una nueva copia de seguridad de registro.
A. Una vez que haya abierto la pantalla del editor de registro, toque "Archivo"Desde la barra de menú.
B. Luego toque "Exportar"Hacer una nueva copia de seguridad de registro.
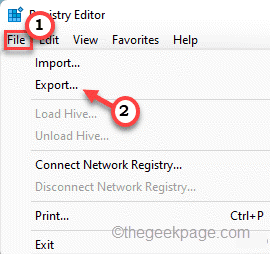
Ahora puede exportar fácilmente esta copia de seguridad del registro a una ubicación que prefiera.
3. Entonces, ve por este camino -
HKEY_CURRENT_USER \ Software \ Microsoft \ Windows \ CurrentVersion \ Configuración de Internet
4. Ahora, en el lado derecho de su pantalla, haga clic con el botón derecho y toque "Nuevo>".
5. Entonces escoge "Valor dWord (32 bits)".
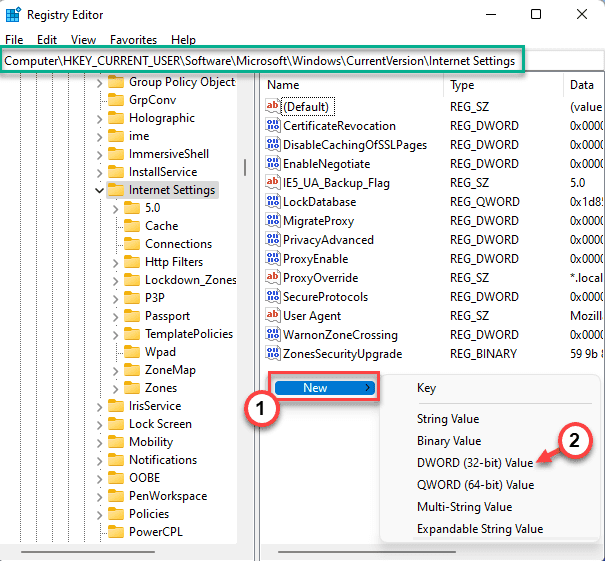
6. Una vez que haya creado el valor, nómbrelo como "RecibeTimeOut".
7. Entonces, doble toque el valor para editarlo.
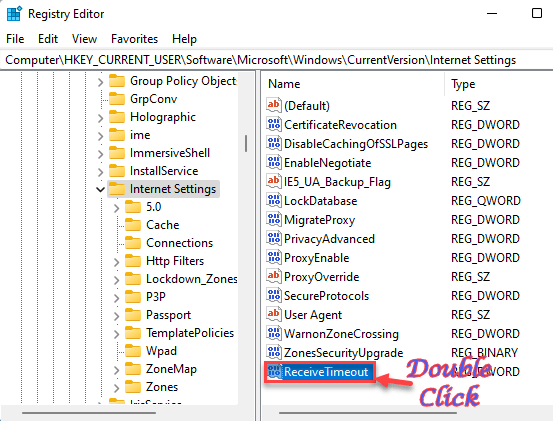
8. Establezca el número de segundos después de esta fórmula -
Valor = tiempo de espera en segundos*100
Supongamos que desea que el tiempo de espera sea 6 minutos. Entonces, el valor será -
Valor = 3600*100 = 360000
Entonces, el valor será "360000".
9. Después de eso, haga clic ""DE ACUERDO"Para guardar el cambio.
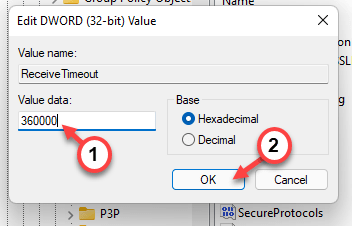
Después de agregar y modificar este valor, salga del editor de registro. No olvides Reanudar su máquina, antes de intentar acceder al navegador una vez más.
FIJAR 3 - Desactivar todas las extensiones
Algunas extensiones pueden causar este problema para el navegador.
1. Abra la ventana del navegador.
2. Luego, toque el menú de tres puntos en la esquina izquierda y toque "Extensiones"Para acceder a él.
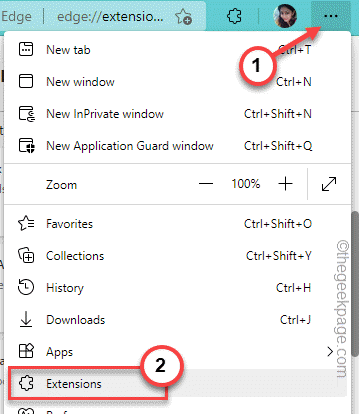
2. En la página de extensiones, notará varias extensiones que ha instalado en Edge.
3. Aquí, solo apague todas las extensiones una por una.
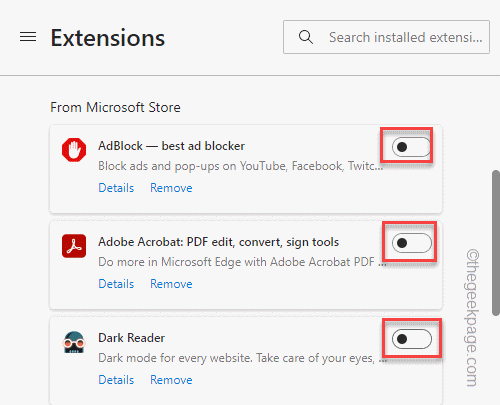
Después de deshabilitar todas las extensiones, abra una nueva pestaña y pruebe si esto funciona.
A veces, las extensiones defectuosas pueden romper algunos sitios web. Deshabilitar todas las extensiones debería ayudar a resolver
Arreglar 4 - Desinstalar la relación de administración
Algunos usuarios han reportado una relación de administración como la razón clave detrás de este problema. Si también tiene esa aplicación, debe desinstalarla.
1. Al principio, presione el Clave de Windows+R llaves juntas.
2. Entonces, escriba "appwiz.CPL"Y haga clic" "DE ACUERDO".
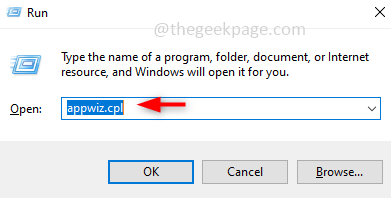
3. Cuando aterrice en la página de programas y características, busque el "Rapportes de fideicomisos"Aplicación en la lista de aplicaciones.
4. Después de eso, toque a la derecha esa aplicación y toque "Desinstalar".
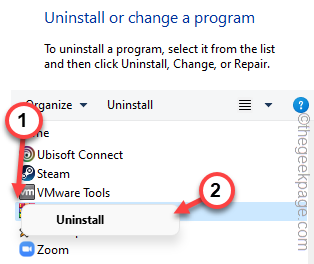
Ahora, simplemente siga las instrucciones en pantalla que aparecen en la página de desinstalación para completar el proceso de desinstalación.
FIJAR 5 - Solucionar problemas de la red
Solucionar problemas de la red entregando manualmente Windows para encontrar y solucionar los problemas de la red.
1. Para ejecutar la solución de problemas de la red, abra la configuración.
2. Ahora, haga clic en el "Sistema"Desde el panel de la izquierda.
3. Luego, desplácese hacia abajo y toque el "Resolución de problemas"Para acceder a él.
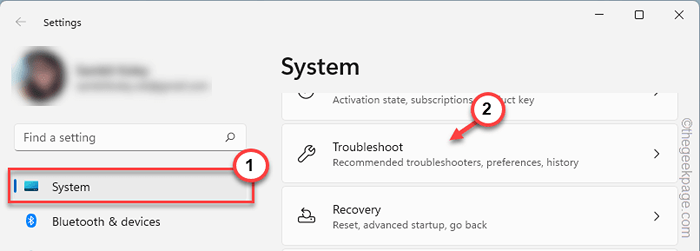
4. Cuando vaya a la página siguiente, toque "Otros solucionadores de problemas"Para explorar más.
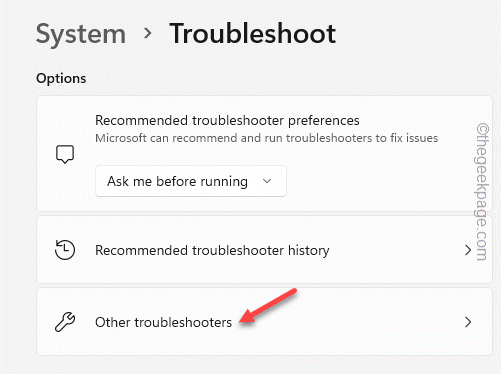
5. Luego, en la pantalla derecha, busque el "Conexiones a Internet"Solucionador de problemas.
6. Ahora, haga clic en "Correr"Para ejecutar el solucionador de problemas de la red.
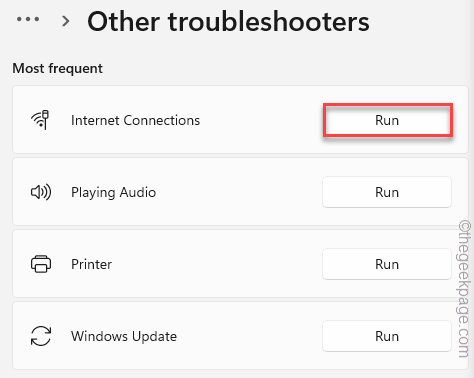
Deje que el solucionador de problemas de la red descubra el problema e intente una resolución rápida. Inicie el navegador y vuelva a intentar visitar la página web una vez más. Compruebe si esto está funcionando o no.
FIJO 6 - Modifique la configuración de LAN
Configuración de la configuración de LAN en modo de detección automática para solucionar el problema TI.
1. Puede acceder a las opciones de Internet usando la caja de ejecución.
2. Para hacer eso, presione el Ganar la llave+R llaves y escriba esto allí.
inetcpl.CPL
3. Entonces, haga clic en "DE ACUERDO".
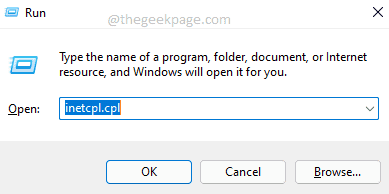
4. Cuando se abra la página de propiedades de Internet, vaya al "Conexión" pestaña.
5. Aquí, haga clic en el "Configuración de LAN"Para acceder a él.
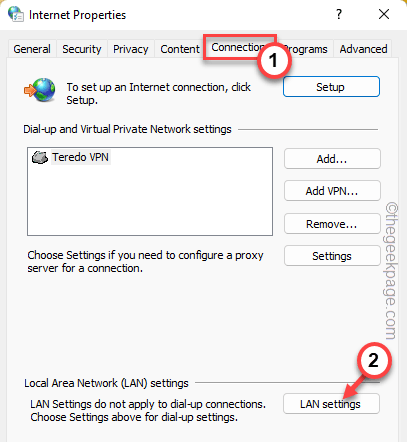
6. En la página de configuración de la red de área local (LAN), garrapata el "Detectar automáticamente la configuración" caja.
7. Asegúrate que "Use un servidor proxy para su LAN (estas configuraciones no se aplicarán a las conexiones de acceso telefónico o VPN)."
8. Haga clic en "DE ACUERDO"Para guardarlo.
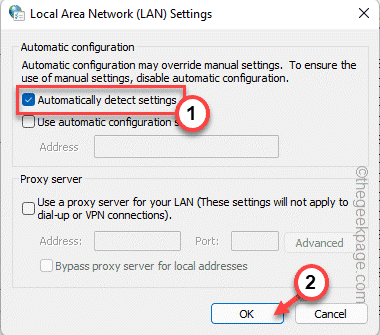
9. Volviendo a la página de propiedades de Internet, haga clic en "Aplicar" y luego, "DE ACUERDO".
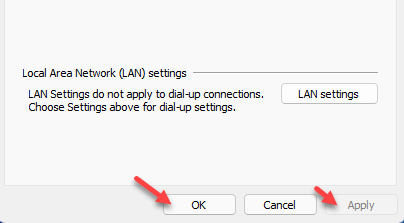
Una vez que hayas terminado, Reanudar y verificar.
Corrigir 7 - editar el archivo hosts
Debe editar el archivo de hosts manualmente para solucionar el problema.
1. Ahora, presione el Clave de Windows +R llaves juntas.
2. Próximo, copiar pegar esta dirección y haga clic "DE ACUERDO".
\ Windows \ System32 \ Drivers \ etc \
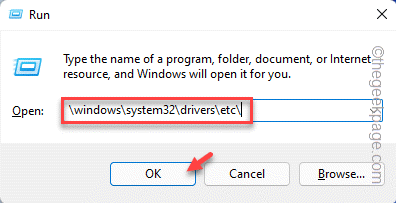
3. Aquí, haga clic derecho en el "Hospedadores"Archivo y toque"Abrir con".
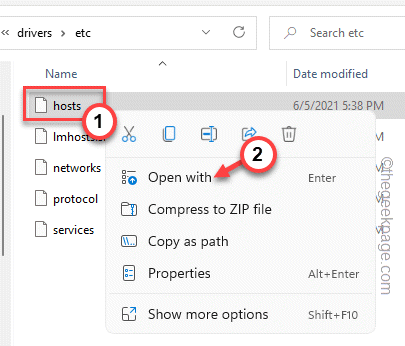
4. A continuación, seleccione "Bloc"De la lista de aplicaciones.
5. Después de eso, toque "DE ACUERDO".
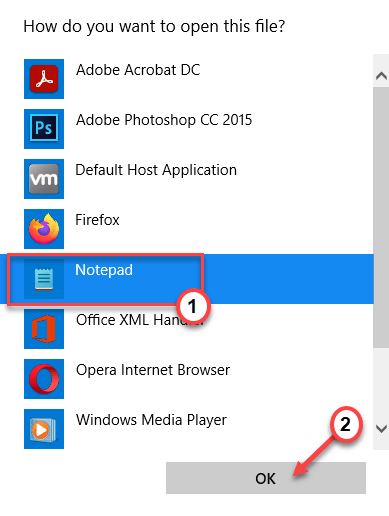
6. Vaya todo el archivo de hosts y busque cualquier línea con un enlace al sitio web aquí.
7. Si puede encontrar tales líneas, solo eliminar aquellos.
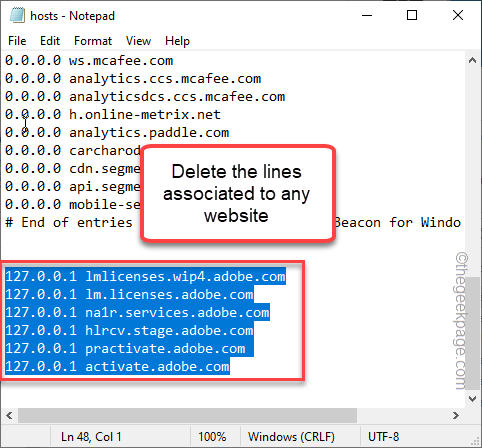
8. Entonces, presione el Ctrl+S claves juntas para guardar el archivo.
Una vez que haya guardado el archivo de hosts, cierre todo y reinicie su PC/laptop. Prueba si esto funciona.
FIJAR 8 - Ajuste la configuración del DNS
Enjuagar la configuración del DNS debería ayudar a resolver el problema.
1. presione el Ganar la llave para llamar al cuadro de búsqueda y escribir "CMD".
2. Entonces, toque a la derecha "Solicitante del sistema"Y toque"Ejecutar como administrador".
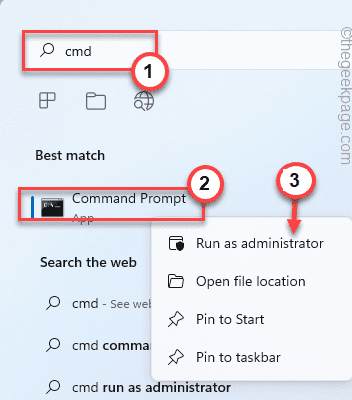
3. En el terminal CMD, escriba estos comandos uno por uno y presione Ingresar Para descargar el caché DNS y renovar la configuración de IP consecutivamente.
ipconfig /flushdns ipconfig /registerDNS ipconfig /versión ipconfig /renovar
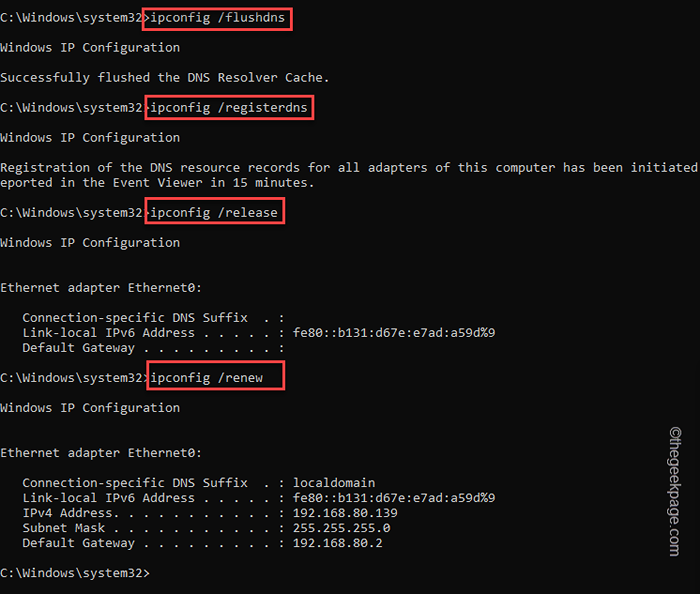
4. Después de descargar el caché DNS, copie este comando y presione Enter para ejecutar el código.
Catálogo de restablecimiento de netsh Winsock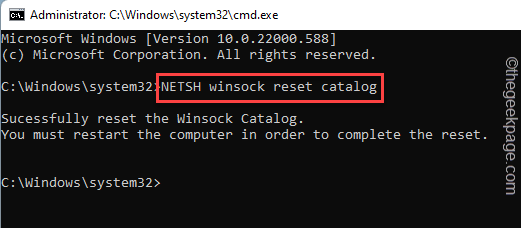
Puedes ver el "Debe reiniciar la computadora para completar el reinicio.El mensaje aparece en el símbolo del sistema cuando el proceso de ejecución está completo.
Cierre el terminal del símbolo del sistema y reiniciar el sistema.
- « Windows encontró controladores para su dispositivo, pero encontró una solución de error
- Cómo agregar fondos en movimiento a sus diapositivas de PowerPoint »

