Windows encontró controladores para su dispositivo, pero encontró una solución de error
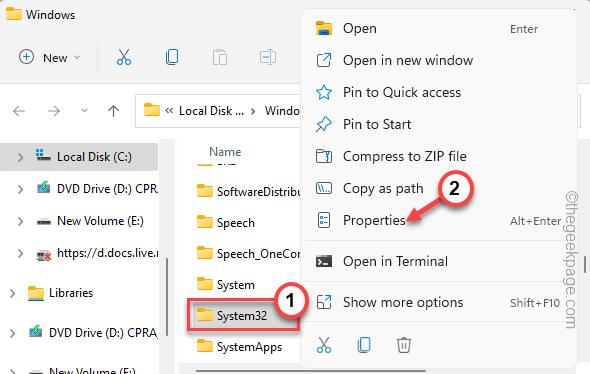
- 3824
- 667
- Adriana Tórrez
Windows instala automáticamente la mayoría de los controladores para su dispositivo y no necesita interferencia del usuario. Pero, mientras actualiza manualmente un controlador en particular utilizando el Administrador de dispositivos, puede ver el "Windows encontró controladores para su dispositivo, pero encontró un error al intentar instalarlo."Por lo general, esto ocurre cuando Windows encuentra un controlador incompatible para un dispositivo en particular que acaba de conectar a su sistema.
Tabla de contenido
- Solución alterna -
- FIJO 1 - Actualice manualmente el controlador
- FIJAR 2 - Siga el método de registro
- Arreglar 3 - Desinstalar y reinstalar los controladores
- FIJAR 4 - Use el solucionador de problemas de hardware y dispositivos
- FIJAR 5 - Dé el control total a TrustedInstaller
Solución alterna -
Una de las formas más rápidas de solucionar el problema es reiniciar el sistema. Una vez que haya reiniciado el sistema, intente actualizar el controlador del dispositivo una vez más.
FIJO 1 - Actualice manualmente el controlador
Puede actualizar manualmente el controlador con el administrador de dispositivos.
Método 1
1. presione el Ganar la llave y escribe "dispositivo".
2. A continuación, cuando vea el "Administrador de dispositivos"En los resultados de búsqueda, toque.
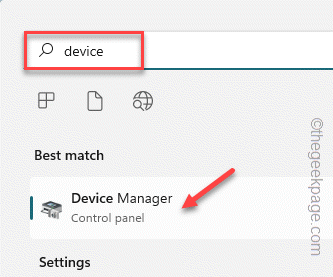
3. Cuando vea que el administrador de dispositivos se ha abierto, vaya al controlador de dispositivos problemáticos.
4. Ahora, toque a la derecha ese dispositivo y haga clic ""Actualizar controlador".
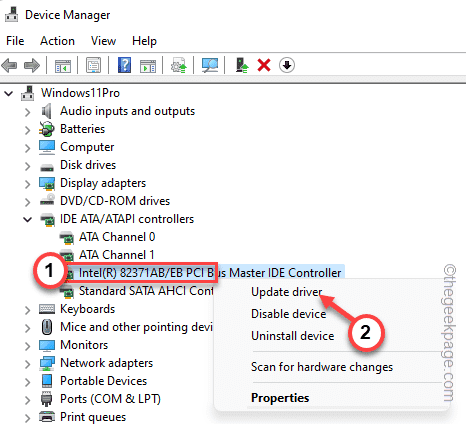
5. Después de eso, haga clic en el "Buscar automáticamente los controladoresOpción para permitir que Windows realice una búsqueda a través de su sistema para el mejor controlador disponible para este dispositivo e instale.
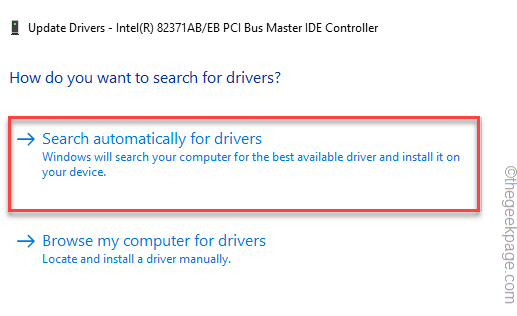
Si esto da como resultado el mismo mensaje de error, siga el segundo método.
Método 2
Pruebe este enfoque si el anterior no ha solucionado el problema.
1. Abra el administrador de dispositivos y vuelva al controlador del dispositivo.
2. Ahora, haga clic con el botón derecho en el controlador y toque "Actualizar controlador" una vez más.
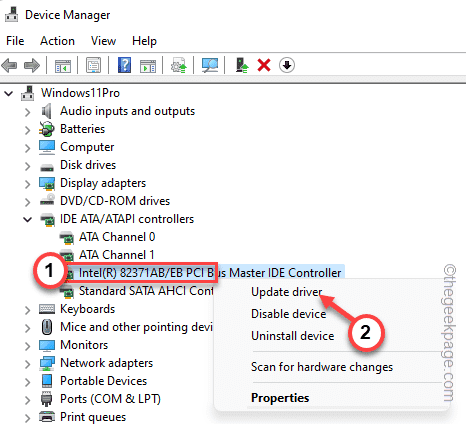
3. Pero, esta vez, elija la segunda opción "Explore mi computadora para conductores.".
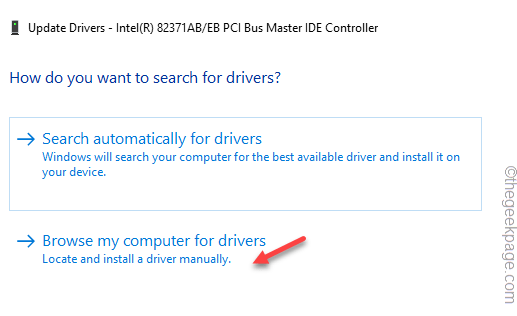
4. En la página siguiente, pegue esta dirección en el "Buscar conductores en esta ubicación" caja.
C: \ windows \ winsxs
5. Entonces, haga clic en "Próximo".
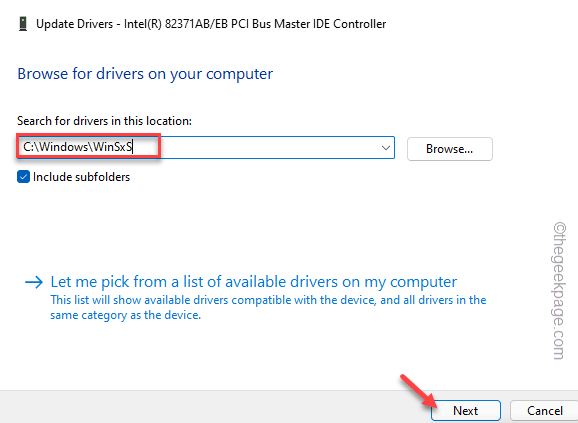
Windows realizará una búsqueda en la carpeta Winsxs (esta carpeta contiene todos los controladores de dispositivos localmente) e instalará la más apropiada.
Una vez que se actualiza el controlador, puede cerrar la página Administrador de dispositivos y luego, Reanudar tu sistema.
De lo contrario, si el mismo mensaje de error se vuelve a surtir una vez más, busque el siguiente método de registro.
FIJAR 2 - Siga el método de registro
Hay un valor de registro que puede estar afectando el proceso de instalación del controlador.
Paso 1
Debe conocer la ID de hardware de ese controlador de dispositivo problemático.
1. presione el Ganar la llave+R llaves juntas.
2. Luego, escriba esto y haga clic "DE ACUERDO"Para abrir el administrador de dispositivos en su dispositivo.
devmgmt.MSC
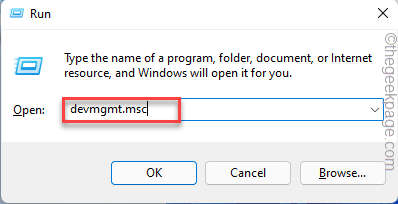
3. Ahora, toque a la derecha el controlador del dispositivo y haga clic aún más en "Propiedades".
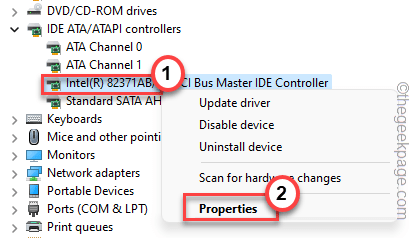
4. Ve a la "Detalles" pestaña.
5. Aquí encontrará diferentes parámetros de 'propiedad'. Elegir el "Clase GUID"Desde el menú desplegable.
6. Puedes encontrar un Valor. Observe cuidadosamente este valor.
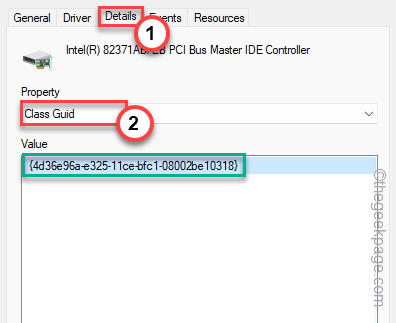
Una vez que haya notado el valor, puede minimizar la pantalla del administrador de dispositivos.
Paso 2
1. Haga clic en el icono de búsqueda al lado del icono de Windows para invocar el cuadro de búsqueda.
2. Aquí, escribe "registro". A continuación, haga clic en "Editor de registro"Para acceder a él.
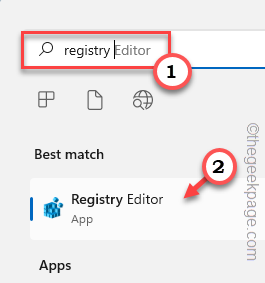
NOTA -
Esta solución está bastante avanzada, ya que se supone que debe ubicar el GUID de clase del controlador del dispositivo en el editor de registro y eliminar un valor. Se recomienda encarecidamente que cree una copia de seguridad de registro antes de hacer algo. Estos son los pasos para hacerlo -
A. Después de abrir la utilidad, haga clic en el "Archivo"En la barra de menú y haga clic en"Exportar".
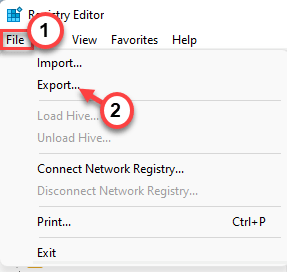
B. Ahora, nombra la copia de seguridad de todo lo que desee y guárdelo en una ubicación discreta en su sistema.
3. Cuando haya tomado la copia de seguridad, vaya a esta ubicación clave -
Computer \ hkey_local_machine \ System \ currentControlset \ Control \ class
4. Ahora, desplácese hacia abajo lentamente a través del panel de la izquierda y busque ese particular Clase GUID valor que ha señalado en la página Administrador de dispositivos.
5. Una vez que hayas encontrado la coincidencia exacta, seleccionar esa llave.
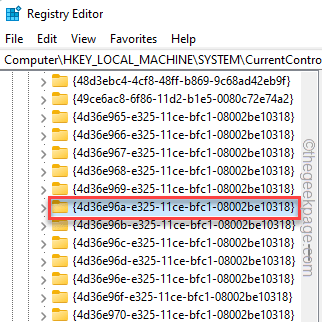
6. En el panel de la derecha, busque el "Marginones superiores" o "Filtros inferiores"Valor de múltiples cuerdas.
7. Si puede ver tal valor y toque "Borrar".
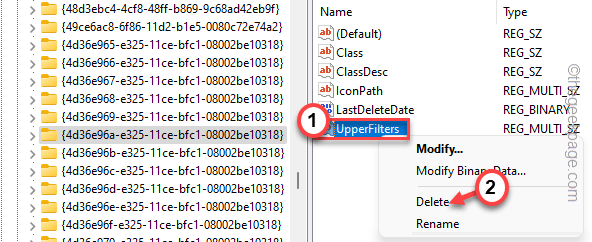
8. Te advertirán con un aviso. Grifo "Sí"Para confirmar su paso.
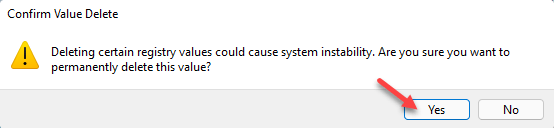
Una vez que haya eliminado el valor, reinicie la máquina.
Una vez que el dispositivo se reinicie, vaya al Administrador de dispositivos y verifique ese controlador nuevamente. Esta vez, no superará ningún mensaje de error.
Arreglar 3 - Desinstalar y reinstalar los controladores
Si actualizar directamente el controlador no funciona, intente desinstalar el defectuoso y reinstalarlo.
1. presione el Ganar la llave+x Combinación clave para llamar al menú contextual.
2. Entonces, toque "Administrador de dispositivos"Para acceder a la página Administrador de dispositivos.
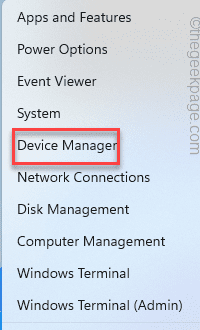
3. En la página del administrador de dispositivos, comuníquese con el controlador problemático.
4. Ahora, toque a la derecha y haga clic ""Desinstalar dispositivo"Desinstalarlo de su sistema.
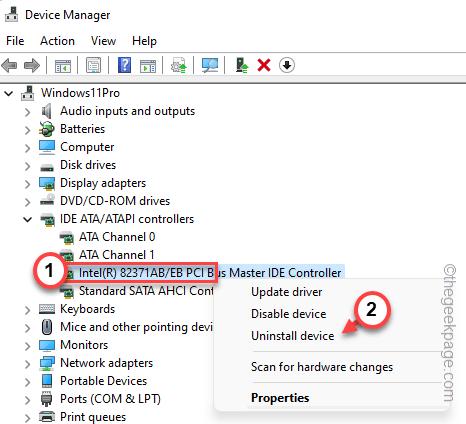
5. A continuación, haga clic en "Desinstalar"Para confirmar la desinstalación.
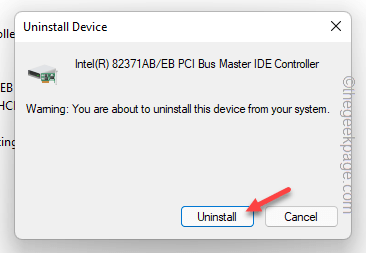
Una vez que lo haya desinstalado, debe cerrar el administrador de dispositivos.
Después, Reanudar tu computadora. Durante el inicio del sistema, Windows encontrará el controlador predeterminado para el dispositivo. De esta manera, debería funcionar bien.
FIJAR 4 - Use el solucionador de problemas de hardware y dispositivos
Puede utilizar el solucionador de problemas de hardware y dispositivos para solucionar el problema.
1. presione el Ganar la llave+R llaves juntas.
2. A continuación, escriba esta línea en el cuadro Ejecutar y haga clic en "DE ACUERDO".
MSDT.exe -id DeviceDiagnóstico
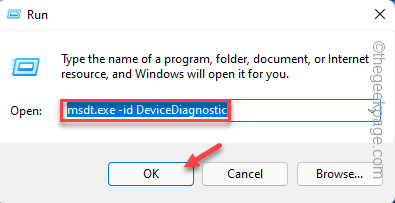
Esto abrirá la página de hardware y dispositivos.
4. Puedes encontrar el "Avanzado"Opción en la esquina inferior izquierda. Haga clic una vez.
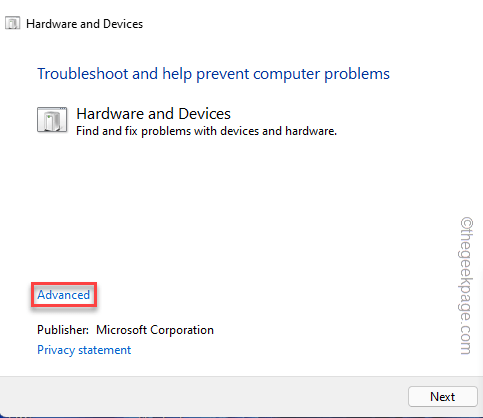
Ahora, solo siga los pasos en pantalla para solucionar el problema. Prueba si esto funciona para usted.
FIJAR 5 - Dé el control total a TrustedInstaller
TrustedInstaller debe tener el control total para completar el proceso de instalación.
1. Abra la ventana Ejecutar presionando el Clave de Windows+R llaves juntas.
2. Luego, escriba esta dirección y haga clic en "DE ACUERDO".
C:/Windows/
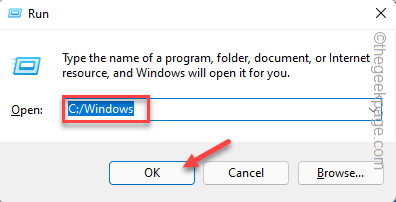
3. Ahora, verifique si puede encontrar el "Sistema32"Carpeta.
4. Entonces, toque a la derecha "Sistema32"Y haga clic" "Propiedades".
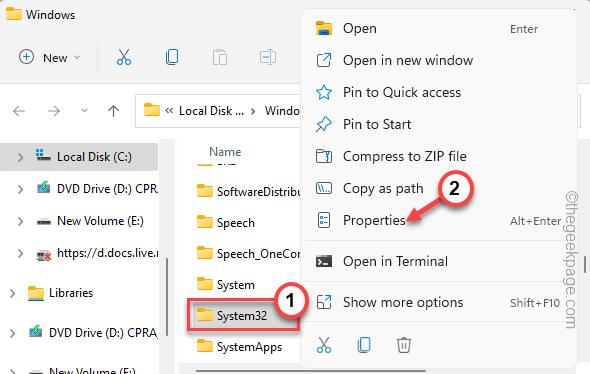
5. Cuando tenga acceso a la página Propiedades, vaya a la pestaña "Seguridad" y haga clic en "Editar… " opción.
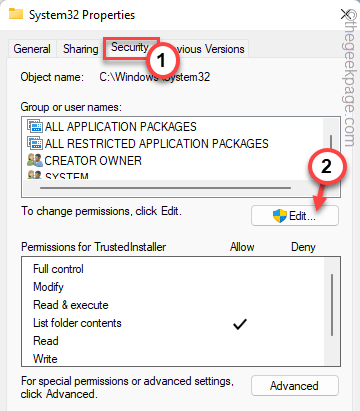
6. Ahora, seleccionar el "Instalador de confianza" grupo.
7. A continuación, solo tienes que consultar el "Permitir"Box al lado del"Control total" caja.
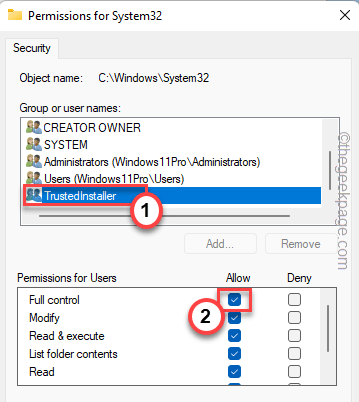
8. Después de eso, toque "Aplicar" y "DE ACUERDO".
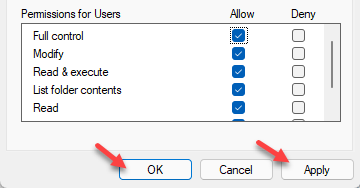
9. Ahora, una vez que vuelvas a la carpeta principal de Windows, localice el "Syswow64"Carpeta.
10. Simplemente repita los mismos pasos (Etapa 4 a Paso 8) sobre el "Syswow64"Carpeta para darle a la carpeta TrustedInstaller el control completo.
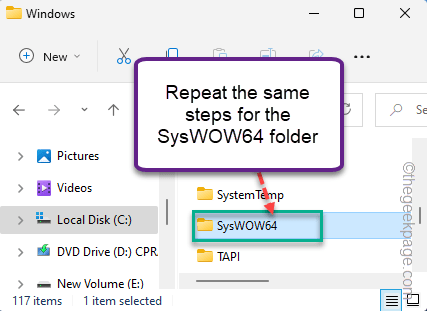
Una vez que haya dado control total al TrustedInstaller, puede instalar fácilmente el controlador.
Abra el administrador de dispositivos y pruébelo una vez más. Tu problema debe resolverse.
- « Cómo insertar una imagen o foto en una forma en presentaciones de PowerPoint
- La conexión ha programado el problema mientras navega en Windows 11 /10 Fix »

