Cómo insertar una imagen o foto en una forma en presentaciones de PowerPoint
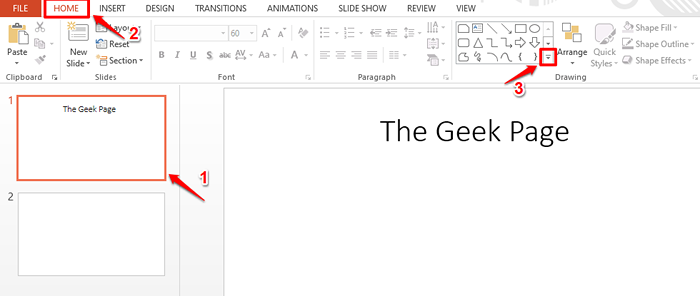
- 1078
- 163
- Carmen Casillas
¿Te has preguntado cómo puedes crear un avatar súper genial de ti mismo llenando una foto tuya dentro de una forma usando PowerPoint?? ¿O está aburrido de insertar imágenes de la manera convencional y le gustaría experimentar con sus fotos/imágenes que toman diferentes formas para hacer que sus presentaciones de PowePoint sean más animadas??
Cualquiera que sea su requisito, si se está rastreando en Internet buscando formas de usar, puede llenar las formas en sus presentaciones de PowerPoint con imágenes, no puede estar en un lugar mejor. Siga leyendo, para aprender cómo puede dominar fácilmente este truco súper genial de PowerPoint.
Solución
Paso 1: Abra la presentación de PowerPoint y Haga clic en la diapositiva en el que desea insertar la forma en.
Ahora haga clic en el HOGAR pestaña de la cinta superior y haga clic en el expansor icono para el formas, bajo la Dibujo grupo, para ver todas las formas disponibles.
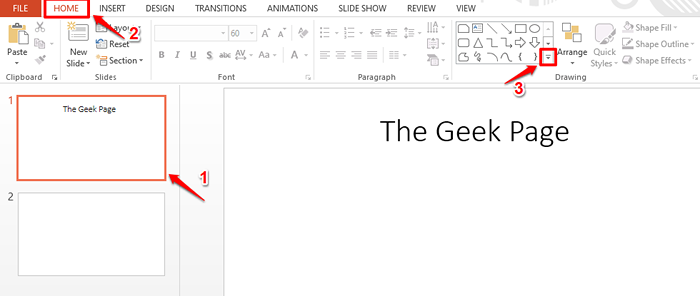
Paso 2: Ahora podrás ver todas las formas que están disponibles. Puede desplazarse hacia abajo con la barra de desplazamiento para ver más formas.
Simplemente Haga clic en cualquier forma Según su elección. He hecho clic en el Cara sonriente forma.
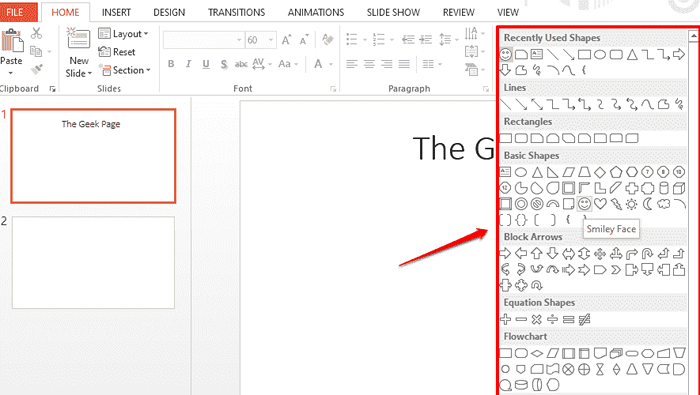
Paso 3: Ahora en la diapositiva, simplemente hacer clic y arrastrar Para insertar la forma. Utilizar el pequeñas formas cuadradas huecas presente en los bordes de la forma para cambiar de tamaño él.
Además, puede hacer clic y arrastrar la forma para moverla.
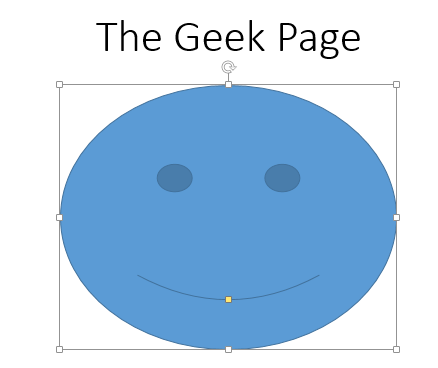
Etapa 4: Ahora llenemos la forma con una imagen o foto según su preferencia.
Para eso, hacer clic sobre el forma primero. Ahora podrá ver la pestaña contextual nombrada HERRAMIENTAS DE DIBUJO en la parte superior de la ventana. Bajo la HERRAMIENTAS DE DIBUJO pestaña contextual, haga clic en la pestaña nombrada FORMATO.
Bajo FORMATO opciones, haga clic en el botón desplegable con nombre Relleno de forma bajo el grupo Estilos de forma.
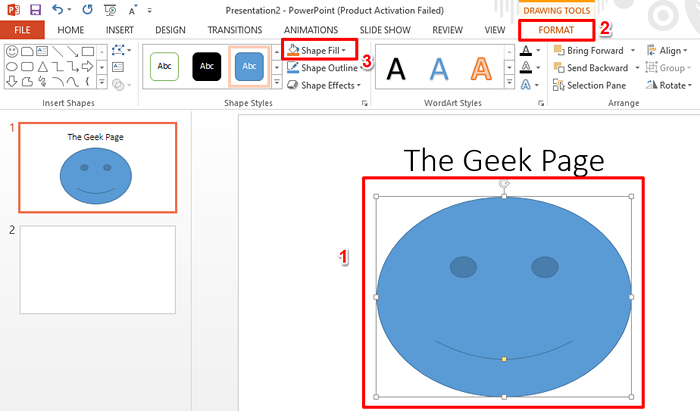
Paso 5: De la lista de opciones que se expanden, haga clic en la que dice Imagen.
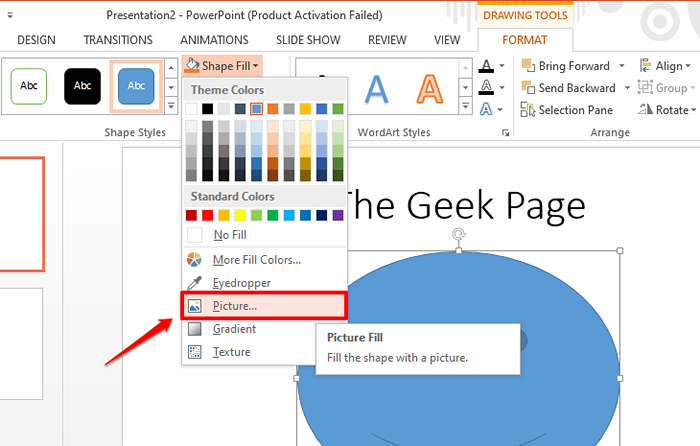
Paso 6: Ahora serás llevado al Insertar imágenes ventana.
Clickea en el Búsqueda de imágenes de bing Opción si desea obtener la imagen de Internet.
O si desea obtener la imagen de OneDrive, haga clic en la opción Onedrive - Personal.
O si ya tiene la imagen presente en su computadora, haga clic en la opción Navegar en contra de Desde un archivo opción para insertar la imagen directamente desde su computadora. He seleccionado esta opción.
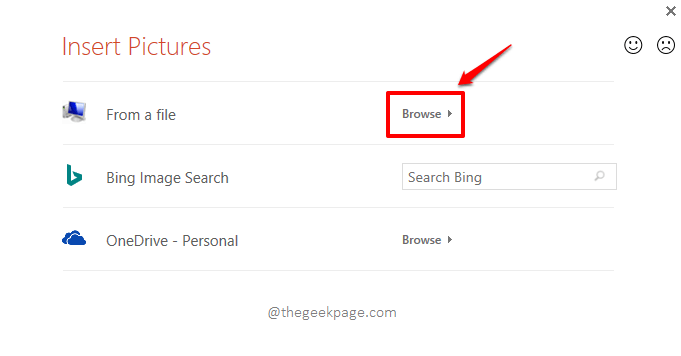
Paso 7: Cuando el Insertar imagen La ventana se abre, Navegue a la ubicación Donde la imagen que se insertará está presente.
Como siguiente, Haga clic en la imagen y luego golpea el Insertar botón en la parte inferior.
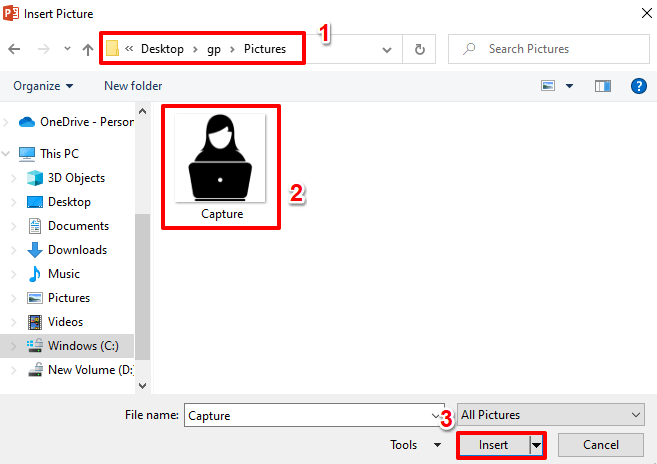
Paso 8: Eso es todo. Ahora puede ver que su imagen se inserta con éxito en la forma.
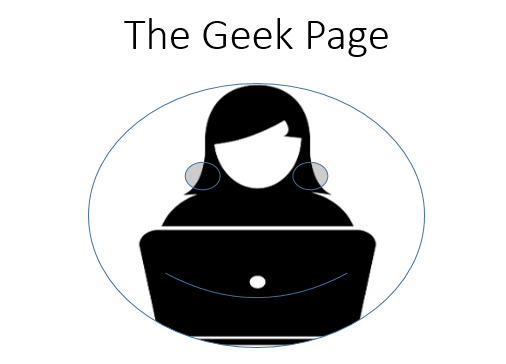
Paso 9: El siguiente ejemplo muestra la imagen insertada dentro del Corazón forma.
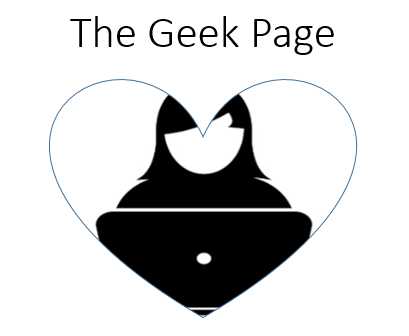
Paso 10: La siguiente captura de pantalla muestra cómo se insertan 2 imágenes diferentes en el Tarta forma y el Bisel forma en una sola diapositiva.
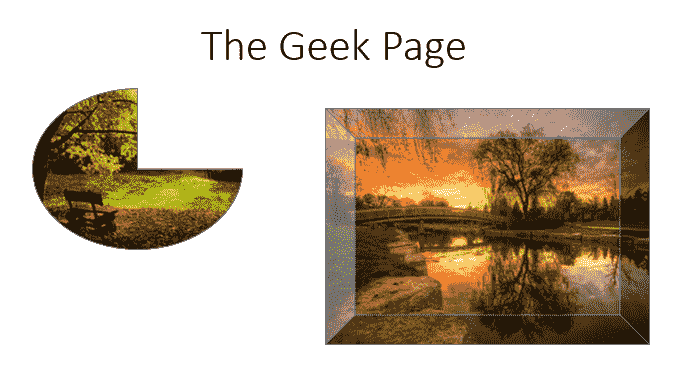
Estén atentos para más trucos increíbles, consejos, cómo-tos y hacks!
- « Cómo crear múltiples carpetas a la vez usando Excel
- Windows encontró controladores para su dispositivo, pero encontró una solución de error »

