Cómo crear múltiples carpetas a la vez usando Excel
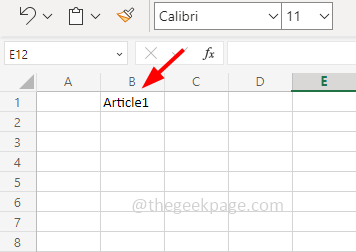
- 2801
- 690
- Jaime Delgadillo
Crear algunas carpetas manualmente puede ser fácil, pero si desea crear más carpetas, digamos 40, 50, etc., y también cree subcarpetas dentro de cada carpeta, definitivamente es una tarea que requiere mucho tiempo cuando lo hace manualmente lo hace manualmente. ¿Por qué no crear un archivo por lotes y hacer la misma tarea en unos minutos?? También puede reutilizar el archivo por lotes cuando sea necesario. En este artículo, veremos lo fácil que es crear múltiples carpetas a la vez. Para esto, solo debes tener un bloc de notas y una hoja de cálculo de Excel. Puede usar cualquier forma de sábanas de Excel como la aplicación de escritorio Excel o las hojas de Excel o Google en línea.
Cree múltiples carpetas a la vez usando Excel
Paso 1: Abra el Microsoft Excel
Paso 2: En la nueva hoja de cálculo, la segunda columna contendrá los nombres de la carpeta. Así que ingresa al carpeta nombres En la segunda columna que es Columna B
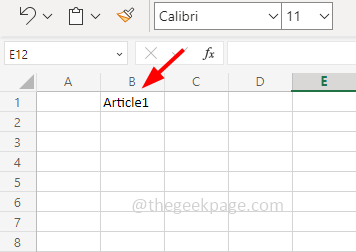
Paso 3: en la primera columna que es columna A, ingresar Maryland
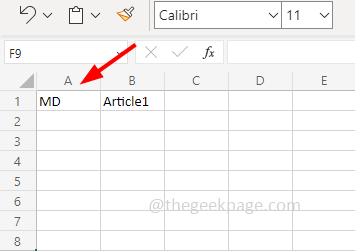
Etapa 4: Columna C tendrá los nombres de la subcarpeta, Entonces en la columna C, ingresar \ como prefijo. Por ejemplo, si el nombre de la subcarpeta es la carpeta1, debe ingresar \ carpeta1 en la columna C
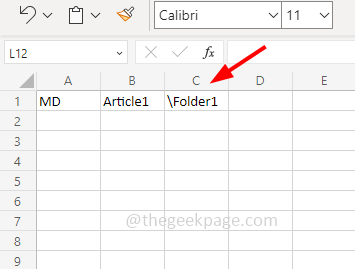
Paso 5: Columna D También tendrá el nombre de la subcarpeta. Eso significa que será una carpeta dentro de la carpeta1. Entonces ingresar \ como prefijo. Por ejemplo, le daré el nombre de la carpeta como \ 1
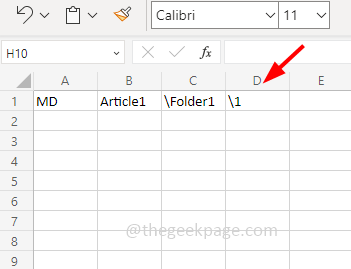
Nota: Las subcarpetas yo.La columna C en adelante es opcional. Puede agregarlos solo si desea que se creen subcarpetas de otra manera, solo puede mantener las columnas A y B.
Paso 6: Del mismo modo, he ingresado 5 filas y 4 columnas como se muestra en la imagen a continuación. 5 filas indican que se crearán 5 carpetas, y como se dijo anteriormente, la columna C y D indica subcarpetas. Por lo tanto, se crearán 5 carpetas y cada carpeta contendrá 2 subcarpetas en ella.
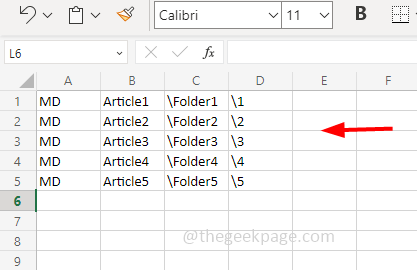
Nota: Puede aumentar las subcarpetas agregando columnas como E, F, etc., o también reducir las subcarpetas eliminando las columnas C y D
Por ejemplo, agregue más subcarpetas como a continuación
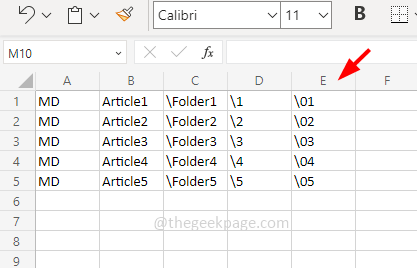
Eliminar todas las subcarpetas
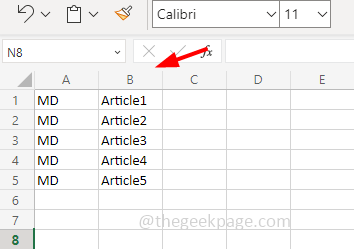
Paso 7: Del mismo modo, si desea que se creen más carpetas principales, puede aumentar el número de filas, o si desea que las carpetas menores disminuyan o elimine el número de filas.
Por ejemplo, agregue más carpetas
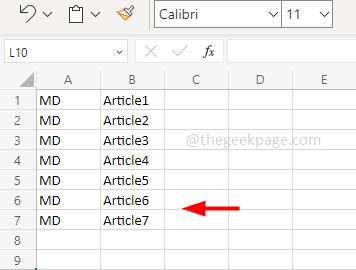
Reduce las carpetas
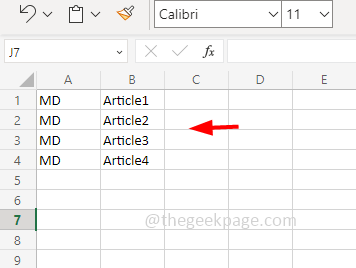
Paso 8: ahora crea un nuevo bloc de notas, para hacer eso botón derecho del ratón en su escritorio o en cualquier ubicación preferida en su computadora, luego haga clic en Nuevo
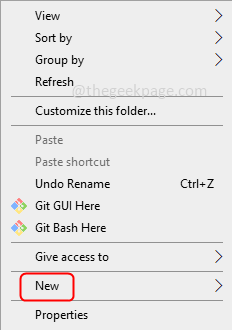
Paso 9: seleccione el Documento de texto de la lista. Se creará un documento de texto
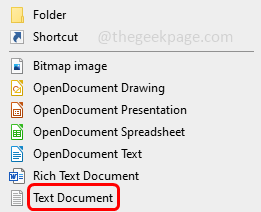
Paso 10: Cambie a la hoja de Excel y copie todos los contenidos de Excel y péguelo en el bloc de notas recién creado
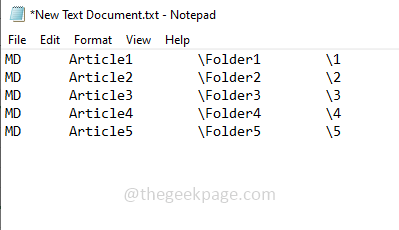
Paso 11: debe eliminar los espacios entre la columna B y la columna C. Entonces, en el bloc de notas, copie el espacio desde la columna B hasta que el \ que esté presente en la columna C
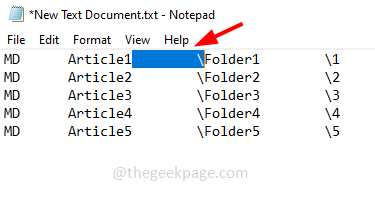
Paso 12: haga clic en Editar y luego seleccione Reemplazar
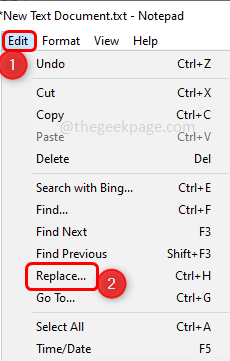
Paso 13: En el cuadro de diálogo aparecido, pegar el contenido copiado en Encontrar que campo, y en el Reemplazar con campo tipo \
Paso 14: reemplace el contenido haciendo clic en el Reemplaza todo botón
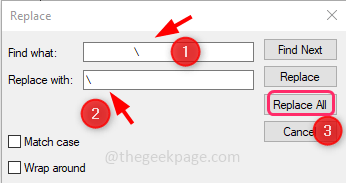
Paso 15: Cierre el cuadro de diálogo y puede observar la diferencia
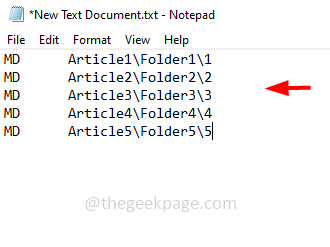
Paso 16: Guarde el bloc de notas. Para hacerlo, haga clic en Archivo y seleccionar Guardar como
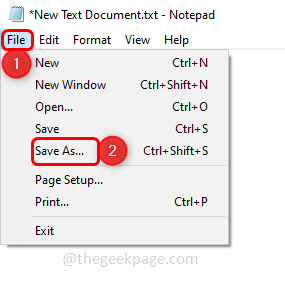
Paso 17: elija una ruta donde desee guardar el archivo. Dar un Nombre del archivo con un .extensión de murciélago y seleccione Guardar como tipo para ser Todos los archivos. Por ejemplo, aquí lo nombraré carpetas.murciélago
Paso 18: haga clic en el Ahorrar botón
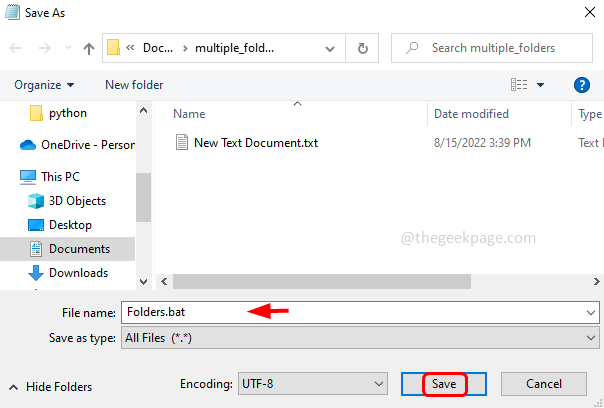
Paso 19: Copie y pegue el .Bat archivo a una ubicación donde desea crear múltiples carpetas a la vez. Haga doble clic sobre el .archivo de bate
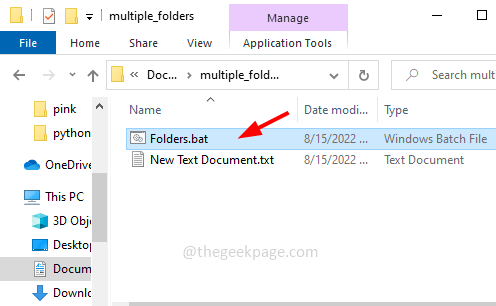
Paso 20: Tomará unos segundos crear las carpetas y así es como se ve después de que se crean las carpetas.
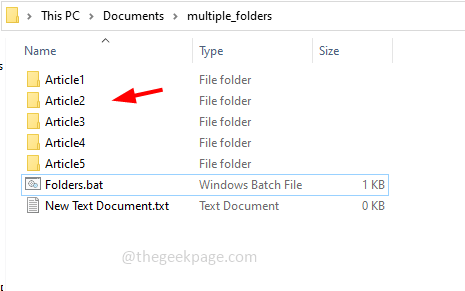
Cada carpeta contiene dos subcarpetas en ella
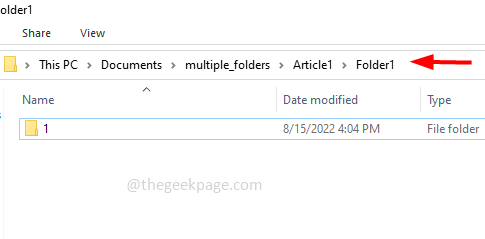
Así, puede crear muchas carpetas a la vez usando archivos de Excel y lotes que le ahorra tiempo. Espero que este artículo sea útil y fácil de entender. Gracias!!
- « Cómo retrasar o programar enviar correos electrónicos en MS Outlook
- Cómo insertar una imagen o foto en una forma en presentaciones de PowerPoint »

