Cómo retrasar o programar enviar correos electrónicos en MS Outlook
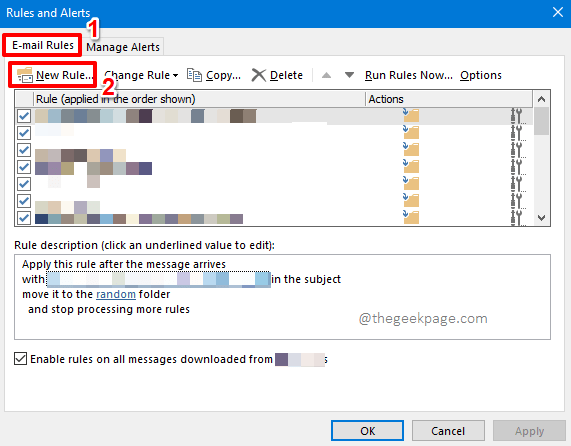
- 802
- 174
- Sra. María Teresa Rentería
Un error común que todos cometimos al enviar correos electrónicos es mencionar sobre un archivo adjunto y nunca recordar adjuntarlo antes de golpear el Enviar botón. Por supuesto, es un desastre, oops, todos queremos evitar; pero Enviar El botón una vez presionado se presenta, y no se puede deshacer. O es eso realmente? Aquí es exactamente donde la importancia de retrasar el envío de correos electrónicos por 1 o 2 minutos entra en la imagen desde. Es decir, después de golpear el Enviar botón, el mensaje va al Bandeja de salida carpeta y deja el Bandeja de salida carpeta solo después del número especificado de minutos que ha establecido.
O tomemos otro escenario. Estás en el trabajo desde el horario de casa y trabajó en su proyecto todo el día y toda la noche y no quiere despertar en el horario normal de la oficina al día siguiente, solo para llegar al Enviar botón para un correo que ya ha redactado. ¿No sería genial si puede programar el correo que se envíe automáticamente temprano en la mañana al día siguiente?? Por supuesto, sabemos que ahorraría muchos dolores de cabeza.
Ya sea retrasando todos los correos que dejan su buzón en un número específico de minutos, o ya sea programar un correo en particular que se envíe en un momento particular; La capacidad de tiempo para enviar sus correos electrónicos es definitivamente algo que vale la pena aprender y estamos aquí para llevarlo allí hoy! Entonces, ¿qué estás esperando? Vamos a sumergirnos directamente en el artículo,?
Tabla de contenido
- Sección 1: Cómo retrasar el envío de todos los correos electrónicos en Outlook mediante un número específico de minutos
- Sección 1.1: Cómo retrasar el envío de todos los correos electrónicos
- Sección 1.2: Cómo editar el correo electrónico retrasado desde la carpeta de la bandeja de salida
- Sección 1.3: Cómo revertir la demora en el envío de correos
- Sección 2: Cómo programar enviar un correo electrónico en Outlook
- Sección 2.1: Versión web de Outlook
- Sección 2.2: Aplicación de Outlook
Sección 1: Cómo retrasar el envío de todos los correos electrónicos en Outlook mediante un número específico de minutos
En esta sección, exploremos cómo puede establecer una cierta cantidad de minutos como un retraso para todos los correos electrónicos que dejan su buzón. Es decir, una vez que golpeas el Enviar botón, el correo dejará su buzón solo después del número especificado de minutos que establece.
Sección 1.1: Cómo retrasar el envío de todos los correos electrónicos
Paso 1: Lanzamiento panorama aplicación y presionar el HOGAR Pestaña de la cinta superior. Bajo la HOGAR opciones, encontrar y hacer clic en el botón desplegable que dice Normas.

Paso 2: De la lista de opciones que se expanden desde el Normas botón desplegable, haga clic en el que dice Administrar reglas y alertas.
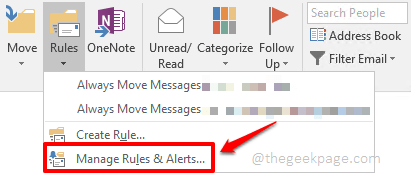
Paso 3: Sobre el Reglas y alertas ventana, asegúrese de estar en el Reglas de correo electrónico pestaña primero.
Como el siguiente, presione el Nueva regla botón.
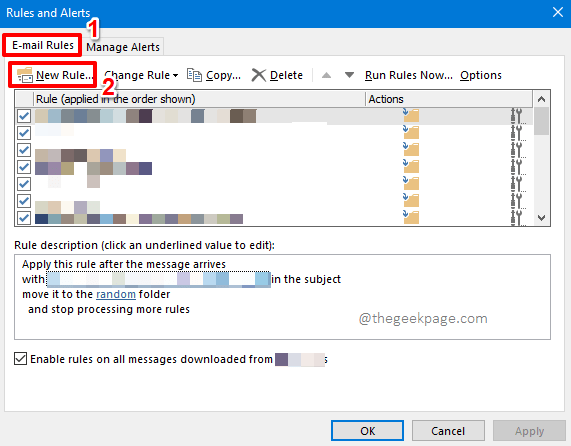
Etapa 4: Sobre el Asistente de reglas Ventana, debajo de la sección Comience desde una regla en blanco, Haga clic en la opción que dice Aplicar la regla en los mensajes que envío.
Entonces golpea el Próximo botón.
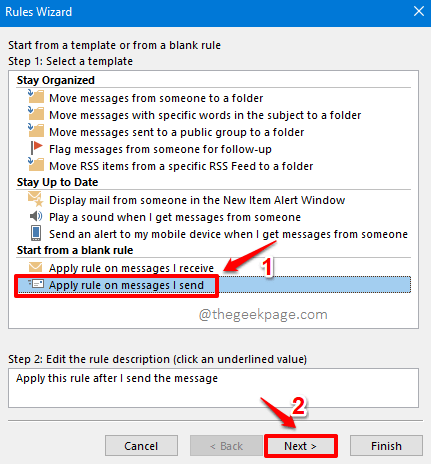
Paso 5: En la pantalla que sigue, simplemente presione el Próximo botón.
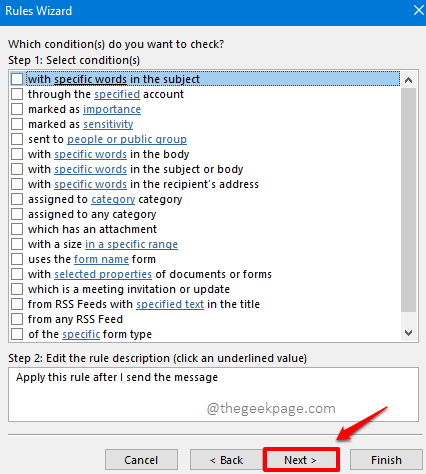
Paso 6: Ahora recibirás un mensaje diciendo Esta regla se aplicará a cada mensaje que envíe. Es esto correcto?, para el cual tienes que golpear el Sí botón.
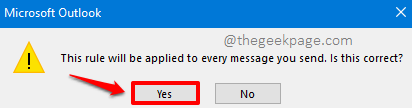
Paso 7: De la sección Paso 1: Seleccione Acciones (s) En la siguiente ventana, garrapata el caja correspondiente a la opción diferir la entrega por varios minutos.
Ahora en la siguiente sección Paso 2: Edite la descripción de la regla (haga clic en un valor subrayado), Haga clic en el enlace que dice un numero de, para editarlo.
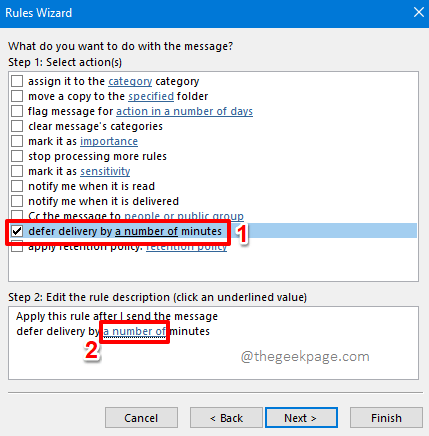
Paso 8: En el Entrega diferida Ventana, puede establecer el número de minutos por los cuales los correos deben retrasarse en el campo Diferir la entrega por.
Una vez que hayas terminado, presione el DE ACUERDO botón o el Ingresar llave.
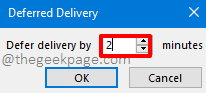
Paso 9: Volverás en el Asistente de reglas ventana ahora y podrá ver que los minutos que establece ahora se agrega en el Editar la descripción de la regla campo.
Golpea el Próximo botón si está listo para continuar.
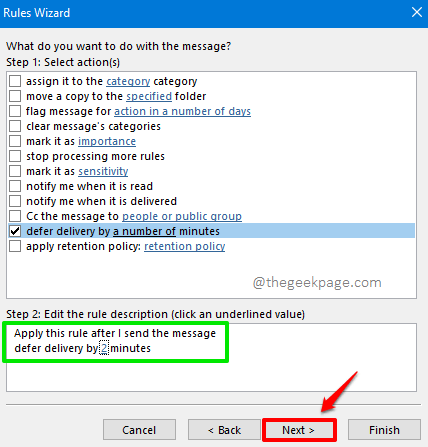
Paso 10: Si hay alguna excepción que desea establecer, por ejemplo, si no desea que se aplique esta regla si el correo se envía a una (s) persona (s) en particular, puede hacer esas excepciones en esta etapa.
Si no hay excepciones para especificar, puede presionar el Próximo botón.
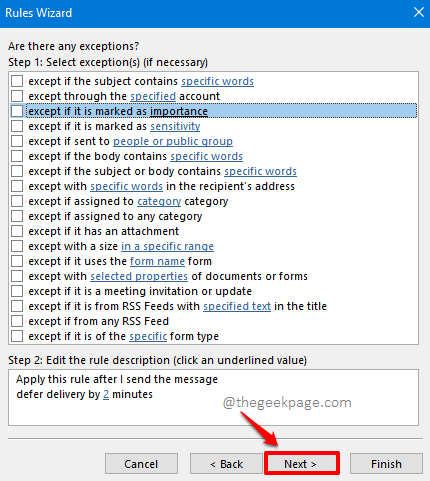
Paso 11: En la siguiente pantalla, puede dar un nombre a tu regla bajo el campo Paso 1: Especifique un nombre para esta regla.
También debajo de la sección Paso 2: Opciones de regla de configuración, garrapata el caja correspondiente a la opción Enciende esta regla.
Una vez que hayas terminado, presione el Finalizar botón en la parte inferior.
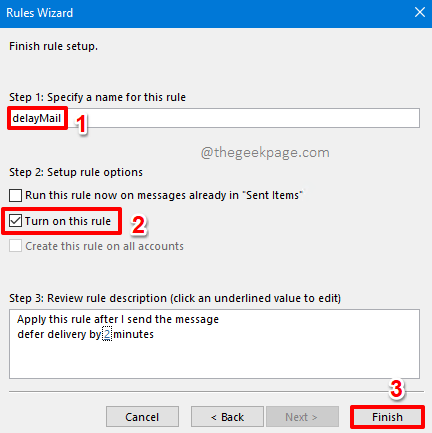
Paso 12: Ahora obtendrás la siguiente ventana de advertencia. Simplemente presione el DE ACUERDO botón.

Paso 13: Ahora volverás en el Reglas y alertas ventana. Simplemente presione el Aplicar botón y luego el DE ACUERDO botón. Eso es todo. Su regla de retraso ahora se agrega con éxito.
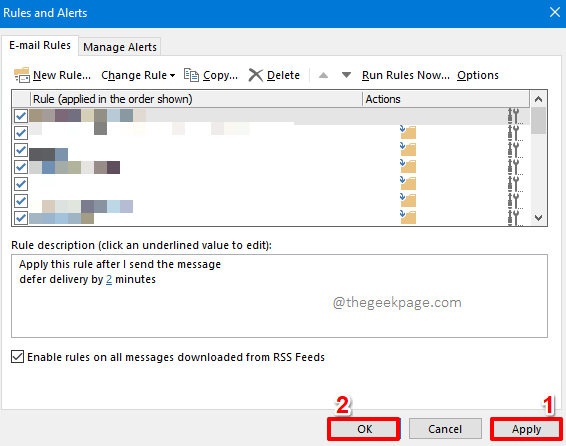
Sección 1.2: Cómo editar el correo electrónico retrasado desde la carpeta de la bandeja de salida
Veamos la regla de retraso en acción en los pasos a continuación.
Paso 1: En primer lugar, redactemos un correo y lo enviemos. Para eso, haga clic en el HOGAR pestaña en la parte superior y luego haga clic en el Nuevo Email botón.
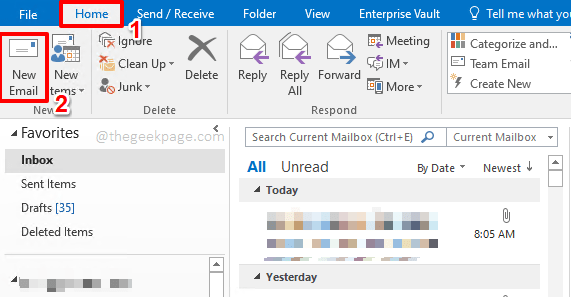
Paso 2: Ahora, redacte su correo y luego presione el Enviar botón.
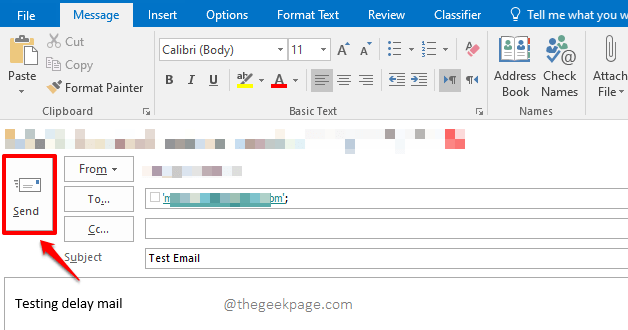
Paso 3: Aunque golpeas el Enviar botón, porque tiene la regla de retraso en su lugar, su correo electrónico va directamente al Bandeja de salida carpeta en lugar de la Elementos enviados carpeta.
Clickea en el Bandeja de salida carpeta en el navegación izquierda Panel para ver el correo en su Bandeja de salida. Haga doble clic sobre el correo Si desea hacer algunas ediciones. Puedes hacer cualquier edición como prefiera y presionar el Enviar botón de nuevo. El correo se enviará solo después de las actas de retraso especificadas por usted.
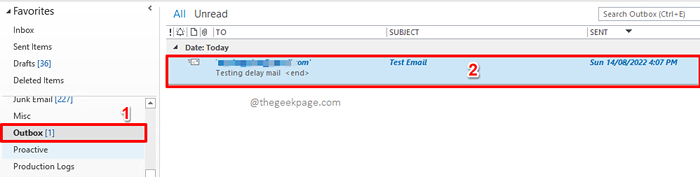
Sección 1.3: Cómo revertir la demora en el envío de correos
En caso de que cambie de opinión y le gustaría enviar correos electrónicos de inmediato sin esperar, entonces puede eliminar la regla de retraso que creó.
Paso 1: Una vez más, haga clic en el HOGAR pestaña de la cinta superior y luego haga clic en el Normas botón desplegable. De la lista de opciones, haga clic en el que dice Administrar reglas y alertas.
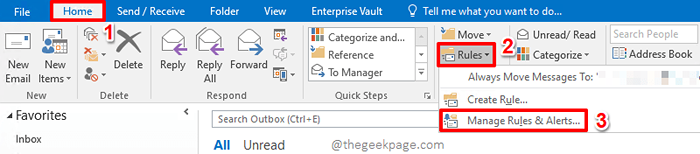
Paso 2: Ahora serás llevado al Reglas y alertas ventana. Asegúrate de estar en el Reglas de correo electrónico Pestaña en la parte superior.
Ahora, controlar el caja correspondiente al regla de retraso creaste. Y luego golpea el Borrar botón en la parte superior para eliminar la regla.
Una vez que hayas terminado, presione el Aplicar botón y luego el DE ACUERDO botón.
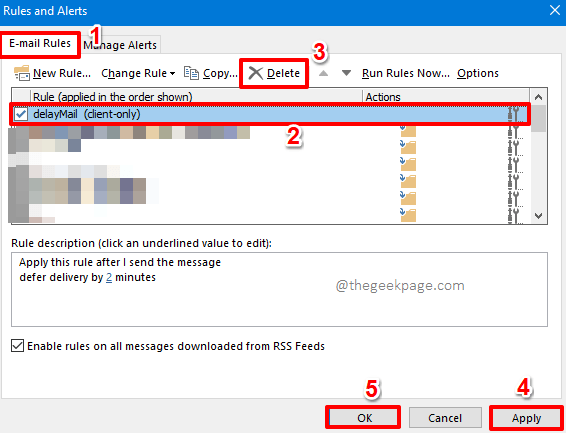
Sección 2: Cómo programar enviar un correo electrónico en Outlook
En esta sección, descubramos cómo enviar un correo electrónico a la hora programada. Esta sección explora formas de programar un correo electrónico tanto en la aplicación Outlook como en la versión web de Outlook.
Sección 2.1: Versión web de Outlook
2.1.1: Cómo programar enviar un correo electrónico
Paso 1: Lanzamiento Versión web de Outlook en cualquier navegador y luego haga clic en el Nuevo mensaje botón en la parte superior.
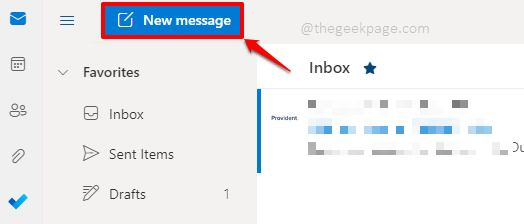
Paso 2: Redactar su correo y presione la flecha desplegable asociada con el Enviar botón en la parte inferior. NO golpea el Enviar Botón, haga clic solo en el menú desplegable. Si golpeas el Enviar botón, el correo se enviará en ese mismo instante.
Desde el Enviar opciones, haga clic en el Envíalo después opción.
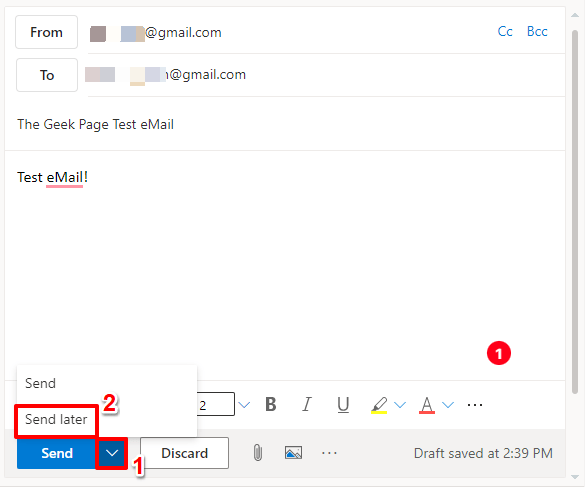
Paso 3: Ahora, puede elegir una hora de envío de correo preestablecido o puede hacer clic en el Tiempo personalizado botón como se muestra en la captura de pantalla a continuación.
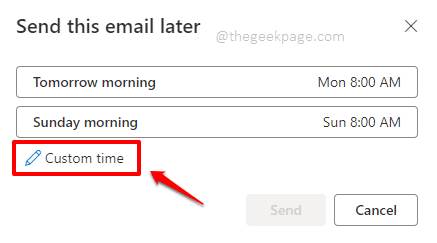
Etapa 4: Establezca la hora programada para que se envíe el correo, utilizando el Calendario recogedor y Fecha recogedor.
Una vez que esté listo, presione el Enviar botón. Eso es todo. El correo se enviará solo en el momento en que establezca.
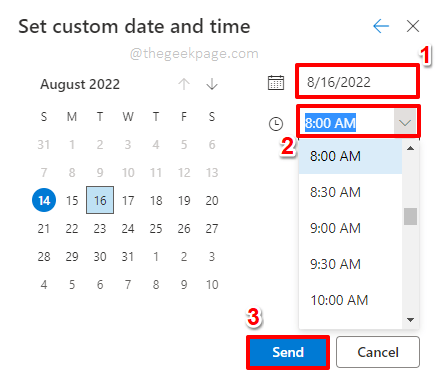
2.1.2: Cómo editar el correo programado desde la carpeta de borradores
Si desea hacer ediciones a un correo programado, entonces en el panel izquierdo de la barra de navegación, haga clic en el Borradores carpeta.
Podrá ver su correo programado bajo el Borradores carpeta. Haga doble clic en él para editarlo. Puede hacer sus ediciones y luego cambiar la hora programada nuevamente haciendo clic en el Enviar botón desplegable si necesita. Eso es todo.
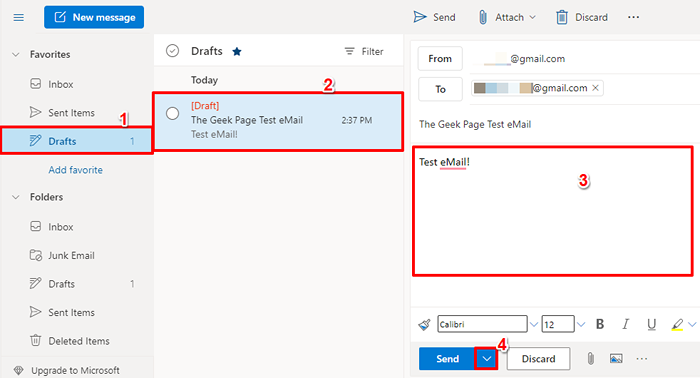
Sección 2.2: Aplicación de Outlook
Hay 2 formas diferentes de usar las cuales puede programar un correo en la aplicación de escritorio de Outlook. Exploremos ambos y también descubramos cómo puede editar un correo electrónico programado.
2.2.1: a través del nuevo correo - Opciones de mensajes
Paso 1: Clickea en el HOGAR Pestaña en la cinta superior.
Bajo HOGAR Opciones, haga clic en Nuevo Email.
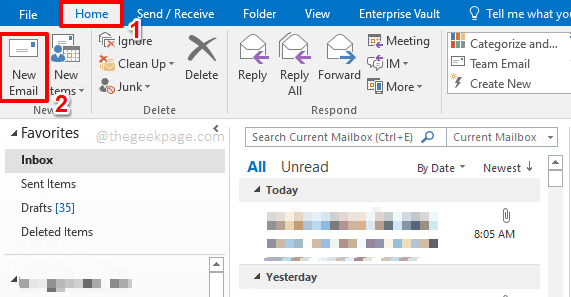
Paso 2: Clickea en el Mensaje pestaña de la cinta de pestañas y haga clic en el Opciones de mensajes icono asociado con el grupo Etiquetas. Esto abrirá el Propiedades ventana.
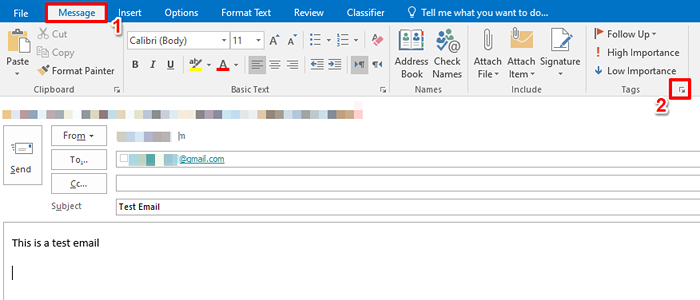
Paso 3: Sobre el Propiedades Ventana, debajo de la sección Opciones de entrega, garrapata el caja correspondiente a la opción no entregue antes. Ahora en contra de esta opción, puede establecer el cita agendada y el hora programada.
Golpea el Cerca botón una vez que haya terminado.
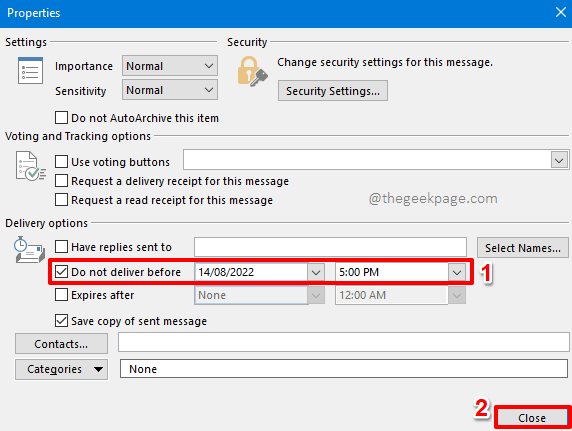
Etapa 4: Puedes golpear el Enviar botón una vez que vuelvas a la Nuevo correo ventana. Su correo será enviado solo en el momento programado por usted. Ahora puedes relajarte!
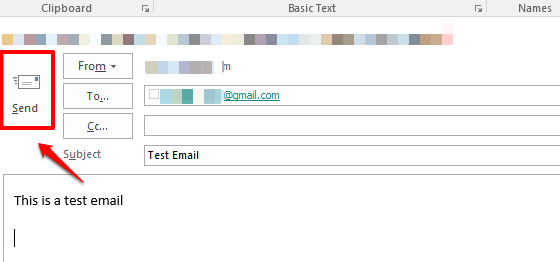
2.2.2: a través de nuevas opciones de entrega de retraso por correo
Este método es muy similar al primer método, aunque sigue una ruta diferente para llegar a la ventana de programación de tiempo.
Paso 1: Golpea el HOGAR Pestaña de la cinta superior.
Como el siguiente, presione el Nuevo Email botón al igual que en el método anterior.
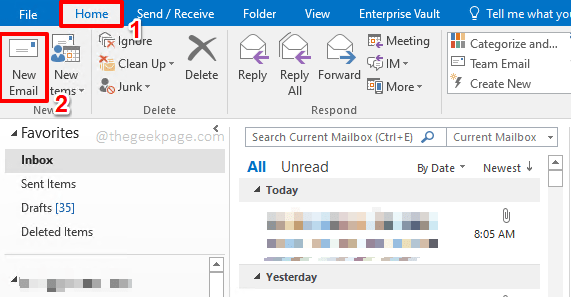
Paso 2: Sobre el Nuevo Email Ventana, haga clic en el Opción Pestaña primero, desde la cinta superior.
Luego haga clic en el Entrega atrasada botón como se muestra en la captura de pantalla a continuación.
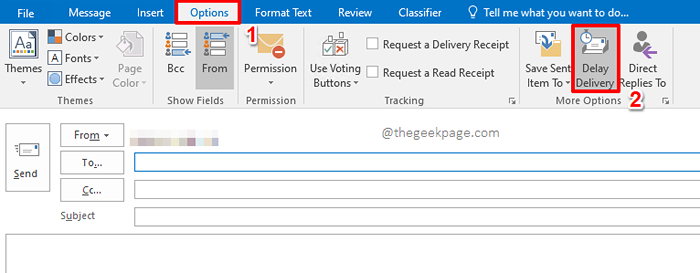
Paso 3: Esto abrirá la misma ventana que en el método anterior. Pero aquí, el No entregue antes La casilla de verificación se marcará automáticamente en la sección Opciones de entrega.
Puede Programe la fecha y la hora Según su preferencia.
Una vez que hayas terminado, presione el Cerca botón para volver a la nueva ventana de correo electrónico.
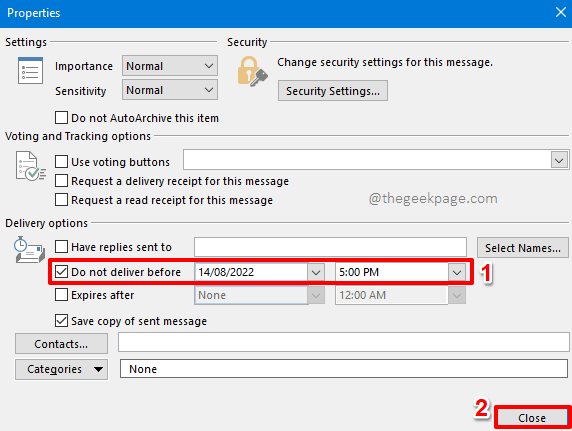
Etapa 4: Puede redactar su correo electrónico y presionar el Enviar botón ahora. El correo se enviará a la hora programada.
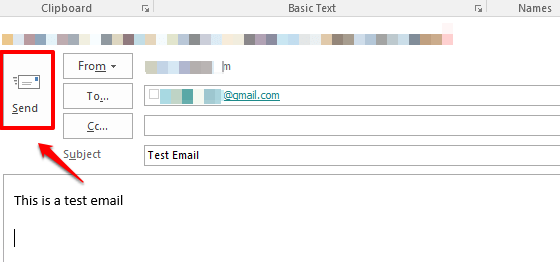
2.2.3: Cómo editar el correo electrónico programado desde la carpeta de la bandeja de salida
Si desea editar el correo programado, haga clic en el Bandeja de salida carpeta de la navegación izquierda ventana.
Ahora puede ver su correo programado en el panel central. Haga doble clic en el correo Para hacer tus ediciones. Eso es todo!
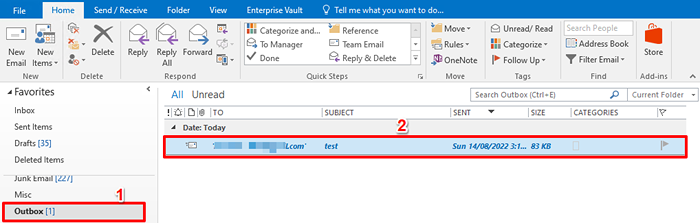
Espero que hayas ganado tu tan larga batalla con Outlook hoy! Por favor, cuéntenos en la sección de comentarios si puede retrasar o programar sus correos electrónicos con éxito en panorama Siguiendo los pasos de nuestro artículo.
Estén atentos para más trucos alucinantes, consejos, cómo-tos y hacks! Feliz geeking!
- « Cómo crear una línea de tiempo usando MS PowerPoint
- Cómo crear múltiples carpetas a la vez usando Excel »

