Cómo crear una línea de tiempo usando MS PowerPoint

- 1209
- 354
- Norma Sedillo
Mirando una línea de tiempo, puede descubrir fácilmente el orden de una serie de eventos y las fechas en las que ocurrieron esos eventos. Si la línea de tiempo incluye descripciones textuales para cada una de las fechas también, es más que perfecta. Entonces, básicamente, una línea de tiempo es una representación gráfica de eventos/tiempo y tiempo son extremadamente útiles, ya que pueden analizarse rápidamente. Solo mirando una línea de tiempo, podemos descubrir fácilmente muchas cosas.
La siguiente captura de pantalla ofrece un ejemplo de una línea de tiempo con fechas y descripciones textuales.

Hay muchas maneras en el que puede crear una línea de tiempo como la de la imagen de arriba. Pero nuestro método favorito es crearlo usando solo MS PowerPoint. Suena complejo? Bueno, diferiríamos absolutamente con tu opinión. Si sabe lo que está haciendo, crear una línea de tiempo es un proceso relativamente simple utilizando PowerPoint. Siga leyendo, para aprender cómo puede hacer esta tarea de manera súper rápida y fácil. Espero que disfrutes leyendo!
Solución
Paso 1: Inicie PowerPoint y haga clic en el Presentacion en blanco mosaico para comenzar.
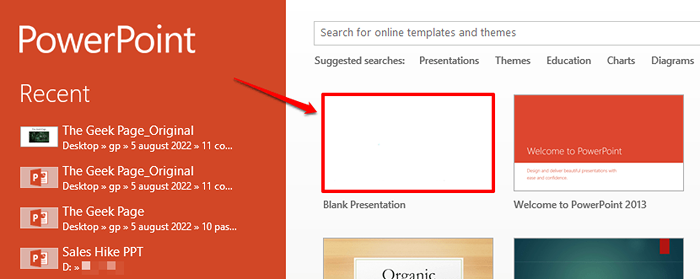
Paso 2: Cuando se abre la presentación en blanco, Haga clic en la diapositiva donde quieres crear la línea de tiempo en.
Luego haga clic en el INSERTAR Pestaña en la parte superior. Bajo el grupo Ilustraciones, Haga clic en el botón Nombrado Cuadro.
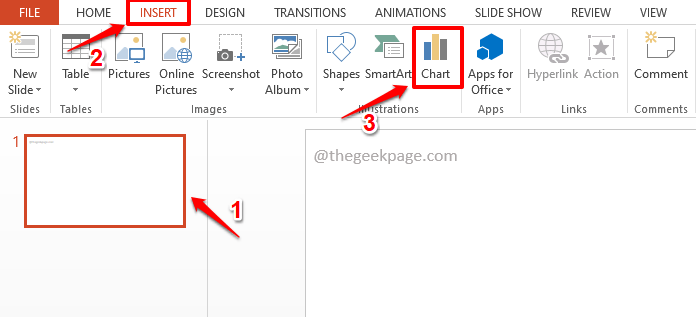
Paso 3: Sobre el izquierda panel de la Gráfico de insertar Ventana, haga clic en el X Y (dispersión) pestaña.
Clickea en el primera opción entre el Dispersión Opciones de gráfico.
Clickea en el DE ACUERDO botón.
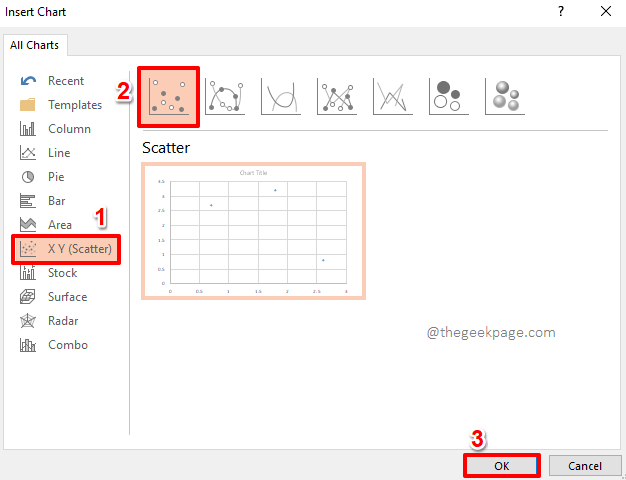
Etapa 4: Ahora tendrá la opción de ingresar los datos para su gráfico en la ventana de Excel que se abre antes de.
Sobre el Valores X columna, puede ingresar al fecha valores. En el siguiente ejemplo, he entrado en años en el Valores X columna.
En el Valores y columna, escriba el valor 0(cero) en cada celda como se muestra en la captura de pantalla a continuación. Esto es para traer todos los puntos al eje horizontal.
Una vez que haya terminado de ingresar todos los valores, puede presionar el Cerca botón en la parte superior.
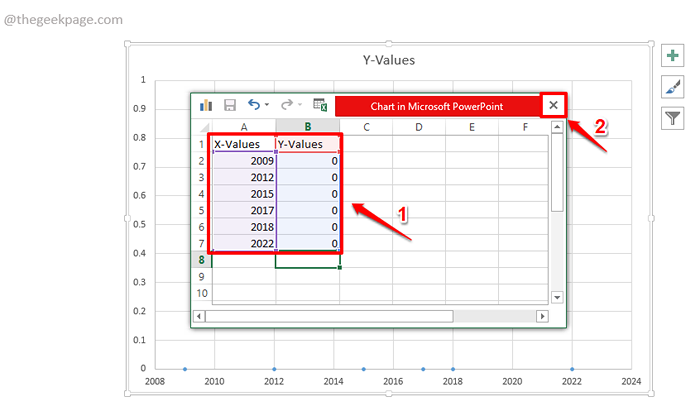
Paso 5: La tabla de dispersión ahora se insertará en su diapositiva con todos los valores que ingresó.
Ahora esconremos todas las partes que no queremos en el Dispersión Gráfico y transformarlo en la línea de tiempo perfecta que queremos.
Para eso, Haga clic en el gráfico primero y luego haga clic en el Más ícono asociado con él. Como siguiente, desmarque todas las opciones excepto el Hachas caja.
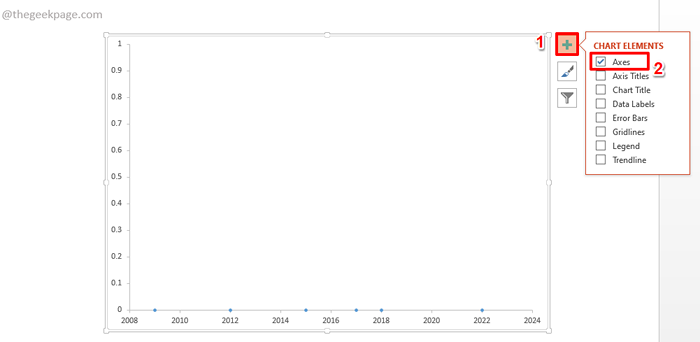
Paso 6: Ahora, también deshagemos de las etiquetas del eje vertical. Para eso, Haga clic en cualquier lugar de las etiquetas del eje vertical y luego golpea el Borrar clave en el teclado.
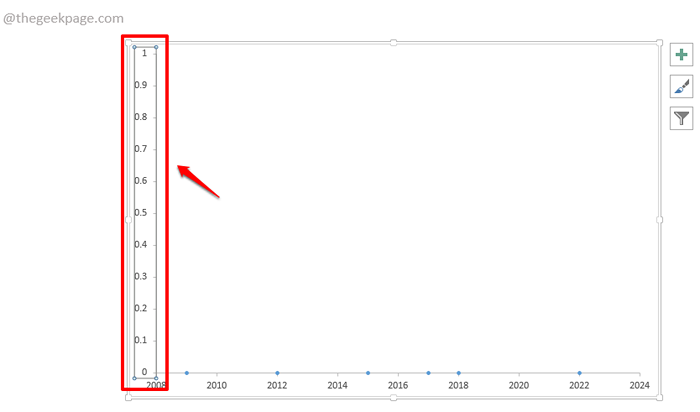
Paso 7: Ahora se quedará con la tabla de dispersión con solo el eje horizontal.
Puedes usar el Pequeños iconos cuadrados huecos presente en el Dispersión Gráfico para cambiarle el tamaño y volver a posicionarlo.
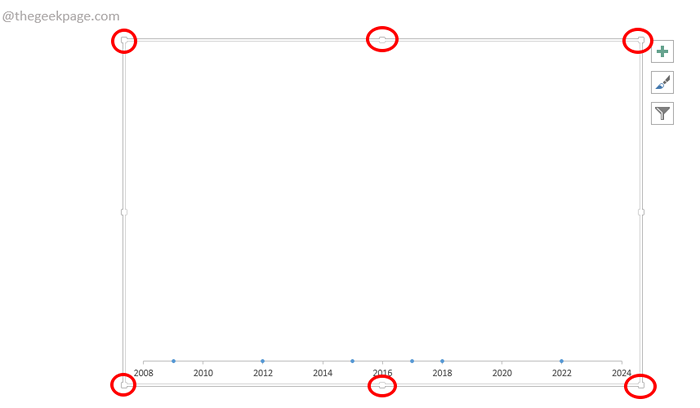
Paso 8: He cambiado el tamaño de la tabla de dispersión y la moví al centro de mi diapositiva, como se muestra a continuación. Ahora tienes el esqueleto básico de la línea de tiempo listo. Vamos a diseñarlo un poco.
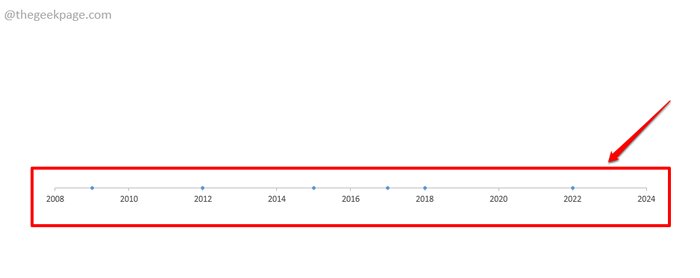
Paso 9: En primer lugar, diseñemos los marcadores en la línea de tiempo.
Para eso, haga doble clic en la tabla para abrir sus opciones de formato.
Ahora en el bien lado de la ventana, una nueva sección por nombre Formato de la serie de datos estara abierto. Elegir Opciones de serie desde el principio desplegable menú.
Como siguiente, haga clic en el Bote de pintura icono debajo.
Clickea en el MARCADOR Pestaña Siguiente.
Ahora, expanda el BORDE sección y haga clic en el radio botón correspondiente al No hay línea opción. Esto asegura que sus marcadores no tengan fronteras.
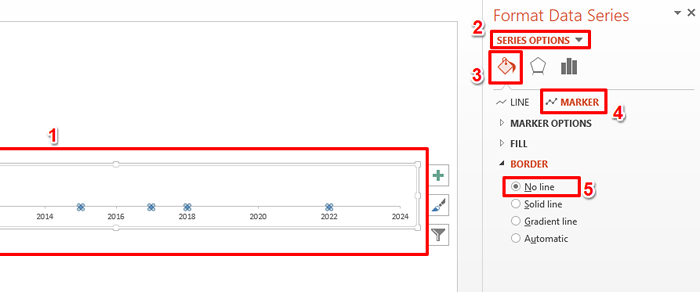
Paso 10: Como siguiente, haga clic en el LLENAR sección, eso es justo encima del BORDE sección y expandir él.
Clickea en el radio botón correspondiente al Relleno sólido opción.
Ahora, haga clic en el desplegable botón asociado con el Color opción y elige un color de su elección para sus marcadores.
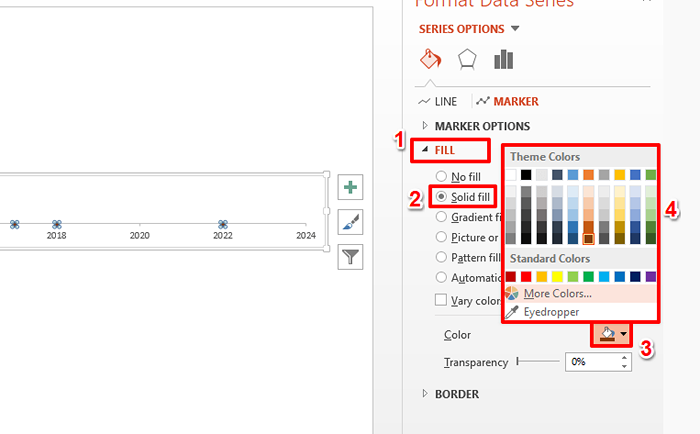
Paso 11: por encima del LLENAR sección, habrá otra sección nombrada Opciones de marcador. Haga clic en él a expandir y para ver más opciones.
Puede cambiar la forma de su marcador haciendo clic en el radio botón correspondiente a la opción nombrada Incorporado.
Puedes elegir un forma de su elección usando el Tipo Menú desplegable.
Puede aumentar o disminuir el tamaño de los marcadores utilizando el Tamaño botón desplegable.
Eso es todo. He terminado de diseñar mis marcadores. Pero tienes muchas más opciones disponibles bajo el mismo MARCADOR pestaña, si desea agregar más estilos a sus marcadores.
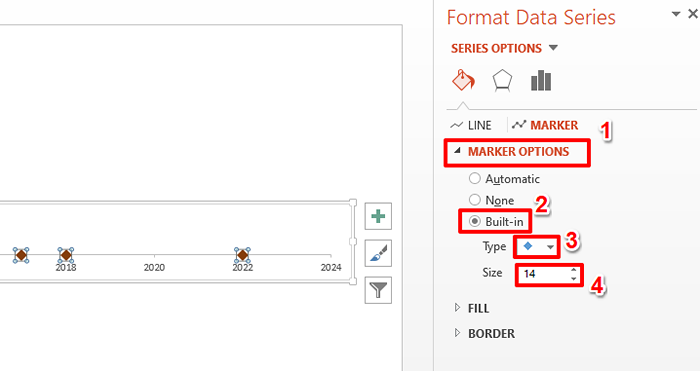
Paso 12: Ahora que ha terminado con el estilo de sus marcadores, saltemos algunos colores en su eje horizontal.
Para eso, primero haga clic en el Opciones de serie botón desplegable y luego haga clic en la opción Eje horizontal (valor). Ahora podremos ver todas las opciones de estilo que se pueden aplicar en su eje horizontal.
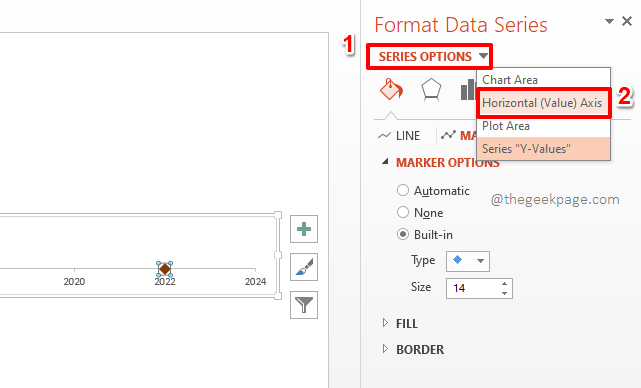
Paso 13: Una vez más, haga clic en el BOTE DE PINTURA icono como se muestra a continuación.
Luego expandir el LÍNEA sección haciendo clic en el flecha lateral asociado a ello.
Puede elige un color de su elección haciendo clic en el botón desplegable asociado con el Color opción.
Además, puedes configurar el ancho del eje horizontal usando el Ancho Menú desplegable.
También tienes otras opciones como Transparencia, Tipo de tablero, etc, todo con los cuales puede experimentar y diseñar su línea horizontal.
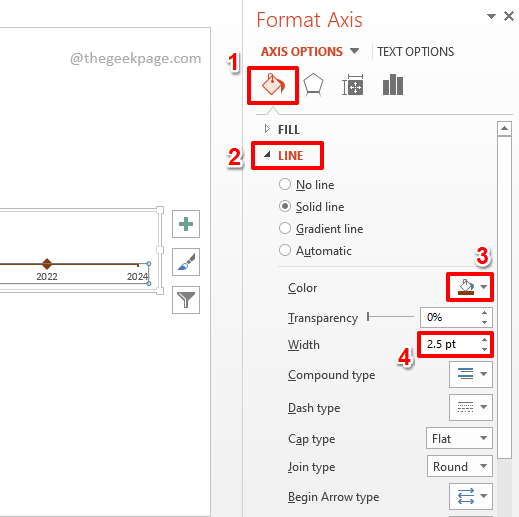
Paso 14: En la línea del Bote de pintura ícono, al final, habrá un cuadro-como icono. Haga clic en él para ver el Opciones de eje.
Expandir la sección nombrada Marcas y luego elige el Cruz opción para ambos Importante tipo y Menor Escriba desplegable.
También puedes jugar con las otras opciones, si necesitas más estilo.
Una vez que hayas terminado, presione el Cerca botón en la parte superior.
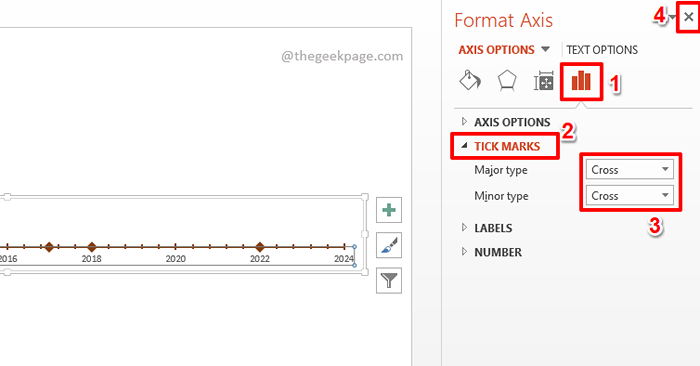
Paso 15: Ahora, si desea hacer que las etiquetas del año sean más audaces, simplemente Seleccione el gráfico, y golpear el HOGAR Pestaña de la cinta superior.
Bajo HOGAR opciones, bajo el grupo nombrado Fuente, golpea el B ícono para hacer el etiquetas audaces. Tú también puedes aumentar o disminuir el tamaño de las etiquetas del año.
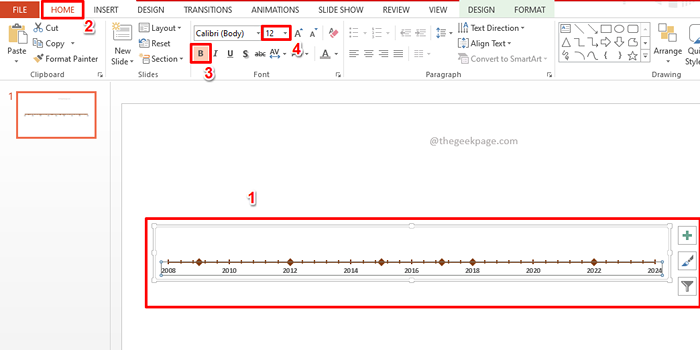
Paso 16: Lo básico de su línea de tiempo están en su lugar. Es hora de introducir los cuadros de texto en su línea de tiempo.
Para insertar un cuadro de texto en su línea de tiempo, haga clic en el INSERTAR Pestaña en la parte superior.
Clickea en el Formas botón desplegable y elija el Caja de texto Forma debajo de la sección Formas básicas.
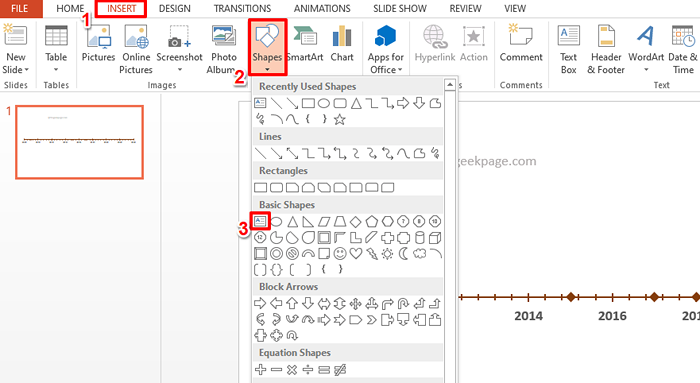
Paso 17: Simplemente hacer clic y arrastrar en cualquier lugar de la diapositiva de la línea de tiempo para dibujar su cuadro de texto. Puede cambiar de tamaño el cuadro de texto usando el iconos cuadrados huecos presente en las fronteras. Tambien tu puedes reposición el cuadro de texto de simplemente Haga clic y arrastre a la posición en la que desea que esté.
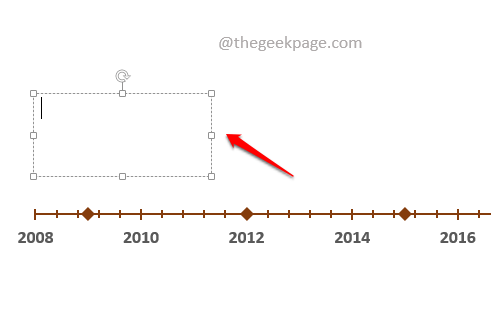
Paso 18: Puede agregar texto al cuadro de texto por Simplemente haciendo doble clic en el cuadro de texto y luego por Escribiendo en el texto.
He agregado el año y luego agregué el texto. Para el año, he usado algo de estilo del HOGAR Grupo de estilo Tab Fuente. He hecho el texto del año atrevido y haber establecido un color para la fuente.
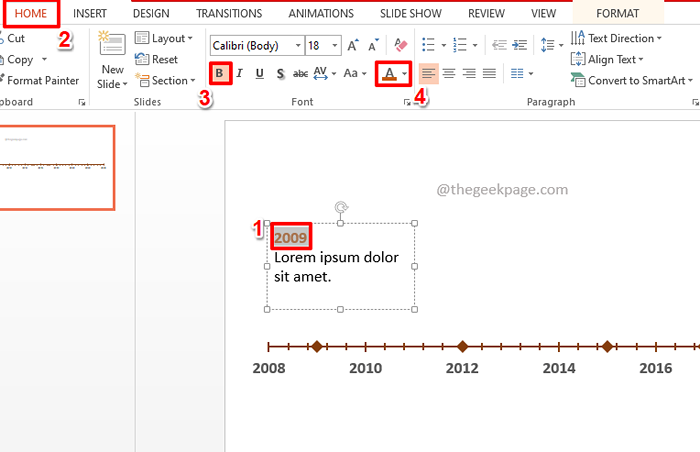
Paso 19: Para peinar la forma del cuadro de texto, haga clic en cualquier lugar de la forma y luego haga clic en el FORMATO pestaña contextual en la parte superior debajo del HERRAMIENTAS DE DIBUJO opción.
Ahora haga clic en el Forma del contorno botón desplegable y elige un color de su elección para el cuadro de texto Borders.
Puedes configurar el ancho de las bordes de forma utilizando el Peso opción. He establecido el peso como 1.5 pt En el ejemplo a continuación.
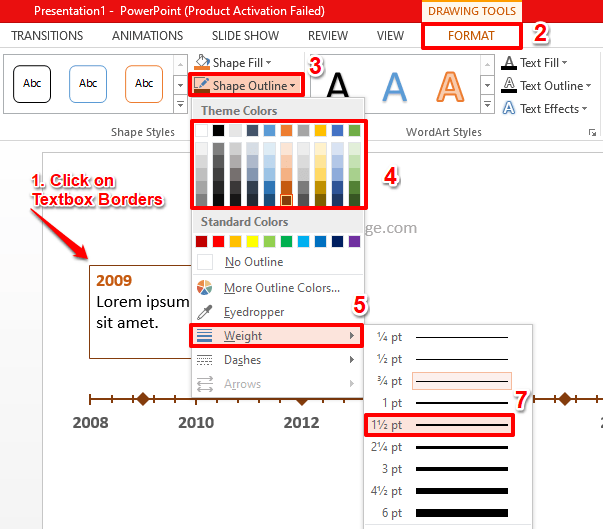
Paso 20: Una vez que haya formateado un cuadro de texto, puede hacer clic en él y hacer clic en las teclas Ctrl + D juntos para duplicarlo. De esta manera, no necesitas formatear los otros cuadros de texto. Puedes duplicar el inicial tantas veces como quieras.
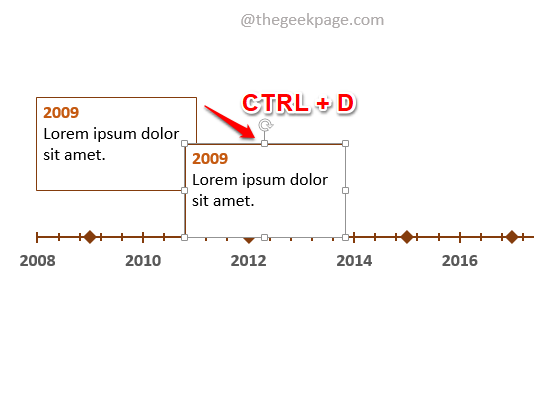
Paso 21: He duplicado tantos cuadros de texto como quiera para todos los años presentes en mi línea de tiempo.
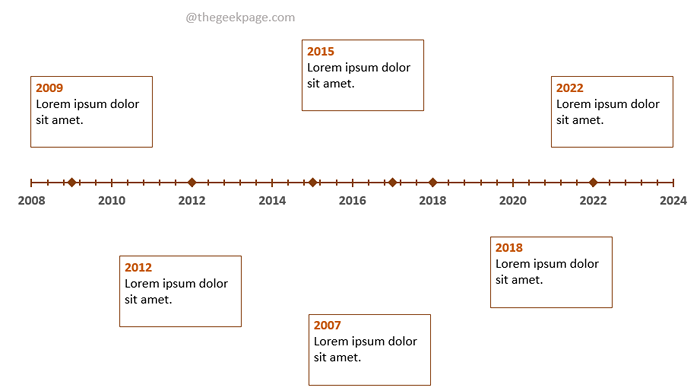
Paso 22: Si está confundido sobre los años presentes en su línea de tiempo, solo necesita hacer clic en la línea de tiempo una y luego flotar sobre el marcador en la línea de tiempo para ver el año asociado con él. Consulte la siguiente captura de pantalla para obtener una imagen más clara.
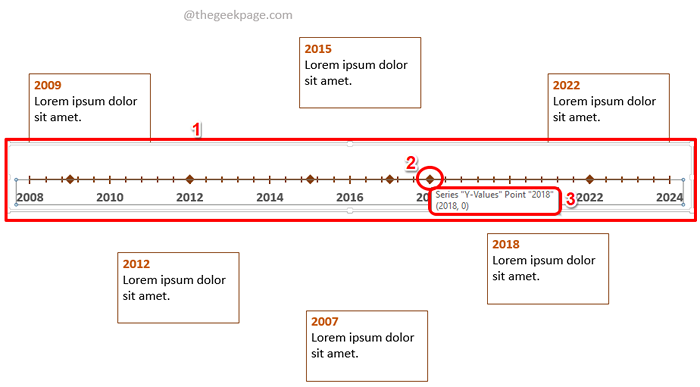
Paso 23: Ahora tenemos la línea de tiempo, tenemos los cuadros de texto para cada uno de los marcadores del año en la línea de tiempo. Tengamos los cuadros de texto conectados a los marcadores del año ahora. Para eso, necesitamos usar líneas.
Para insertar una línea, haga clic en el INSERTAR Pestaña en la cinta superior. Ahora haga clic en el Formas Menú desplegable. Bajo la sección Líneas, tienes varias opciones de línea para elegir.
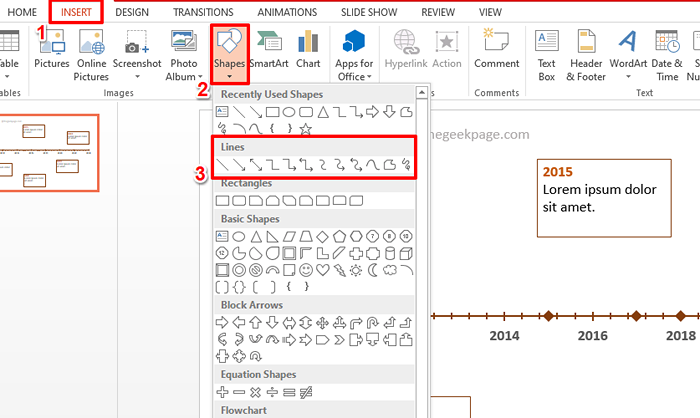
Paso 24: He insertado una línea básica.
Para formatear un línea forma, Haz click en eso primero.
Luego haga clic en el FORMATO pestaña contextual en HERRAMIENTAS DE DIBUJO. Bajo el contorno de la forma puedes elige un color para tu línea y puede establecer un ancho para su línea como se muestra en la captura de pantalla a continuación, al igual que cómo lo hizo para formatear el cuadro de texto.
También tienes otras opciones de estilo bajo las mismas FORMATO pestaña contextual, que puede explorar.
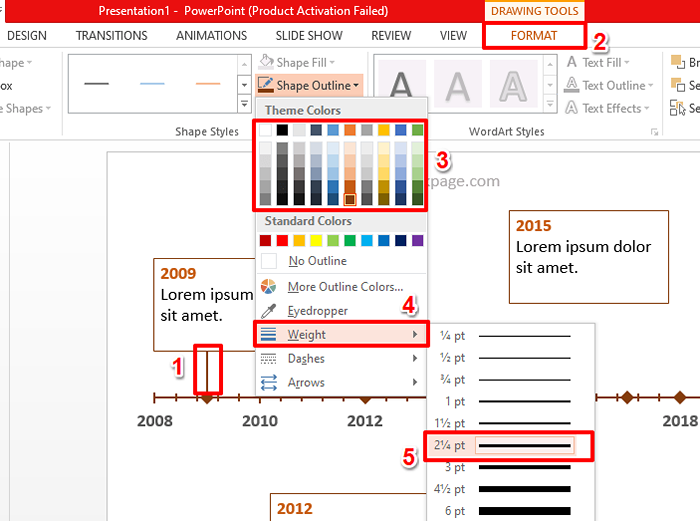
Paso 25: Del mismo modo, puede crear tantas líneas como desee o duplicar las líneas existentes usando Ctrl + D teclas de atajo.
Una vez que tengas las líneas, Puede usarlos para conectar los cuadros de texto a los marcadores del año en la línea de tiempo como se muestra en la captura de pantalla a continuación.
Eso es todo. Nuestra línea de tiempo final está lista y esperamos que les guste!

Cuéntanos en la sección de comentarios con qué facilidad creó una línea de tiempo usando PowerPoint, siguiendo los pasos de nuestro artículo.
Estén atentos para muchos más hacks, consejos, trucos y cómo! Feliz geeking hasta entonces!
- « No se puede iniciar el programa Program Visual Studio Access se niega Solución de problemas
- Cómo retrasar o programar enviar correos electrónicos en MS Outlook »

