No se puede iniciar el programa Program Visual Studio Access se niega Solución de problemas
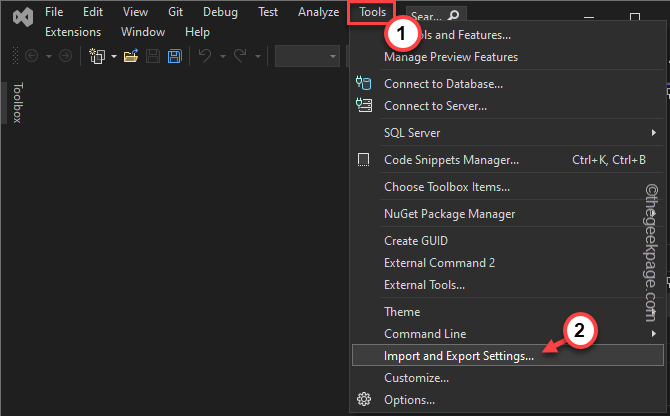
- 1119
- 223
- Jaime Delgadillo
Visual Studio, un entorno de desarrollo integrado, es utilizado por muchas aplicaciones de Windows. A veces, debido a algunas razones, el acceso a Microsoft Visual Studio se puede negar con solo un mensaje de error "No se puede iniciar el programa" en la pantalla. Como resultado, la aplicación puede no inicio en el sistema sin suficiente acceso a Visual Studio.
Soluciones -
1. Deshabilitar el programa antivirus. Luego, ejecute la aplicación una vez más. Prueba si eso funciona.
2. Ejecutar el Visual Studio con privilegios administrativos. Esto debería ayudarlo a resolver el problema.
Tabla de contenido
- FIJAR 1 - Reubique el instalador en la unidad del sistema
- FIJAR 2 - Asegúrese de que la ruta sea correcta
- FIJO 3 - Use la cuenta de administrador
- Fix 4 - Verifique el proyecto de inicio
- FIJAR 5 - Desactivar la protección en tiempo real
- Fix 6 - Excluya el nuevo exe en antivirus
- Fix 7 - Restablecer la configuración de Visual Studio
- FIJO 8 - Cambie la configuración de UAC
- FIJAR 9 - Ejecutar SFC, Dism Scan
FIJAR 1 - Reubique el instalador en la unidad del sistema
Debe mover el archivo del instalador a la unidad C:. Compruebe si esto funciona.
1. Abra el explorador de archivos y localice el archivo de instalador en la unidad.
2. Una vez que lo haya ubicado, seleccione y Copiar es de ahí.
3. Ahora, navegue al C: conducir.
4. Entonces, presione el CTRL+V llaves juntas para pegarlo allí.
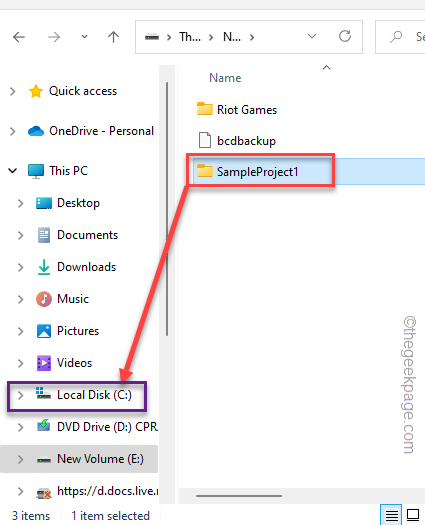
Ahora, puede ejecutar esto fácilmente en su sistema. Después de eso, verifique si esto funciona.
FIJAR 2 - Asegúrese de que la ruta sea correcta
Antes de profundizar en las soluciones más grandes, asegúrese de estar ejecutando en la ruta correcta.
A veces, los usuarios tienden a ejecutar el directorio del ejecutable compilado, en lugar del archivo ejecutable. Asegúrate de que ese no sea el caso.
FIJO 3 - Use la cuenta de administrador
Debe usar su cuenta de administrador para realizar esta operación, la cuenta local no funcionará.
Si tiene las credenciales de una cuenta de administrador, úsela para iniciar sesión e intente ejecutar la aplicación.
De lo contrario, puede invocar la cuenta de administrador oculto, de esta manera -
1. Haga clic en el icono WIN en la barra de tareas y escriba "dominio" allá.
2. Entonces, justo con la derecha "Solicitante del sistema"Y haga clic" "Ejecutar como administrador"Para acceder a la terminal.
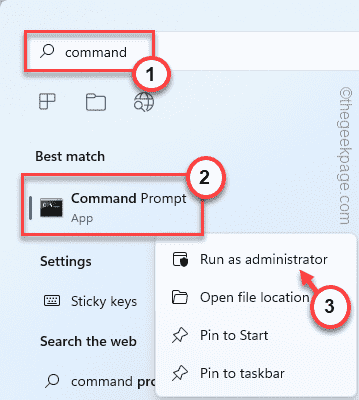
3. Una vez que aparece el terminal, simplemente coloque esta línea y presione Enter para activar la cuenta del administrador.
Administrador de usuarios netos /Activo: Sí
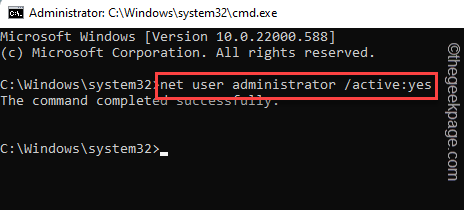
Una vez que haya hecho eso, cierre el terminal.
Ahora, inicie el proyecto Visual Studio y pruebe si está funcionando o no.
[
NOTA -
Una vez que termina la necesidad de la cuenta, puede deshabilitarla usando este comando -
1. Iniciar el símbolo del sistema con derechos administrativos.
2. Luego, ejecute este código para desactivar la cuenta de administrador.
Administrador de usuarios netos /activo: no
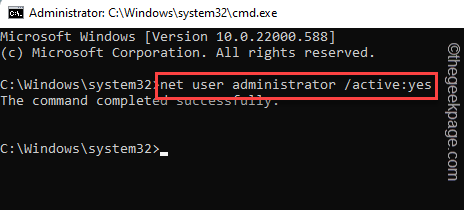
]
Fix 4 - Verifique el proyecto de inicio
Junto con la ruta de ejecución adecuada, debe asegurarse de haber seleccionado el proyecto de inicio correcto.
1. Ir a la ubicación del proyecto.
2. Luego, haga clic con el botón derecho y toque el "Establezca proyectos de inicio .. Opción del menú contextual.
Espero que esto resuelva tu problema.
FIJAR 5 - Desactivar la protección en tiempo real
La protección en tiempo real puede detectar el archivo ejecutable como un archivo malicioso y causar este problema.
[Estos son los pasos para deshabilitar la protección en tiempo real en la seguridad de Windows. El término "protección en tiempo real"Puede diferir en otro software antivirus. ]
1. Tipo "Seguridad de Windows"En el cuadro de búsqueda al lado del icono de Windows.
2. Luego, haga clic en "Seguridad de Windows"Para abrirlo.
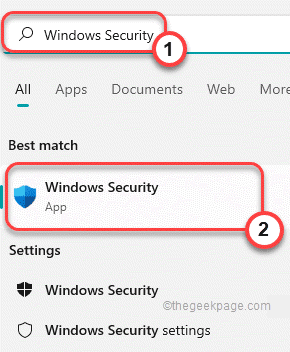
3. En la ventana de seguridad de Windows, toque "Protección contra el virus y la amenaza".
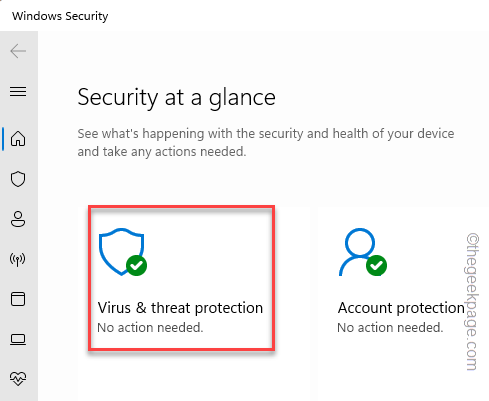
4. Ahora, desplácese hacia abajo y toque el "Administrar Configuración".
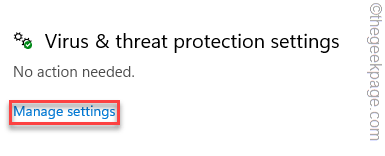
5. Ahora, en la siguiente pantalla, alterne el "Protección en tiempo real"Opción para"Apagado" modo.
6. De esta manera, gira el "Protección entregada en la nube"Configuración para"Apagado".
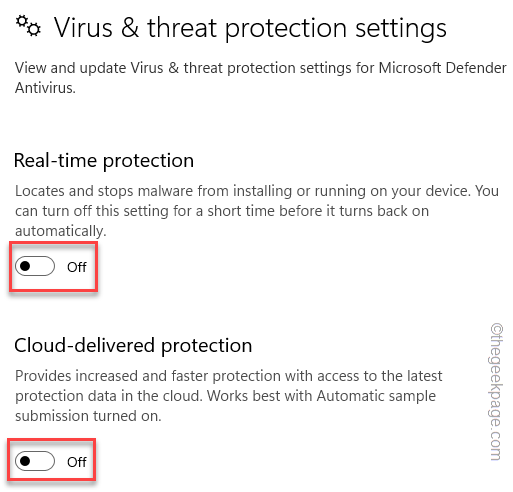
Una vez que haya apagado estas protecciones, cierre la página de seguridad de Windows. Luego, ejecute la compilación nuevamente en su sistema y pruebe.
[
NOTA -
Windows Security proporciona protección para su sistema de amenazas externas. Por lo tanto, se recomienda que encienda la protección en tiempo real y la protección entregada en la nube. Prueba si esto funciona.
]
Fix 6 - Excluya el nuevo exe en antivirus
El software antivirus puede presumir el archivo ejecutable como una amenaza y poner en cuarentena automáticamente.
Hemos demostrado cómo poner la configuración.EXE en la lista de exclusión del antivirus en la seguridad de Windows. Los pasos también deben ser los mismos para cualquier otro software antivirus.
1. Abre el Seguridad de Windows aplicación.
2. En el panel de la izquierda, toque el "Icono de inicio" y luego haga clic en el "Protección contra el virus y la amenaza".
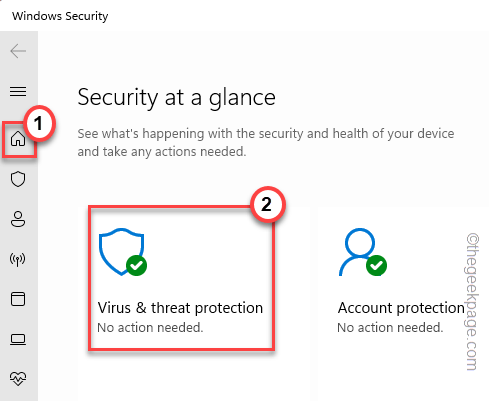
4. Si se desplaza hacia abajo hacia la 'configuración de protección contra el virus y amenazas', haga clic en el "Administrar Configuración".
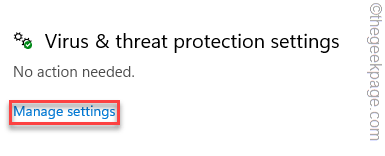
5. Aquí, si se desplaza un poco hacia abajo, verá la sección de 'EXCLUSIONES'. Haga clic en "Agregar o eliminar exclusiones".
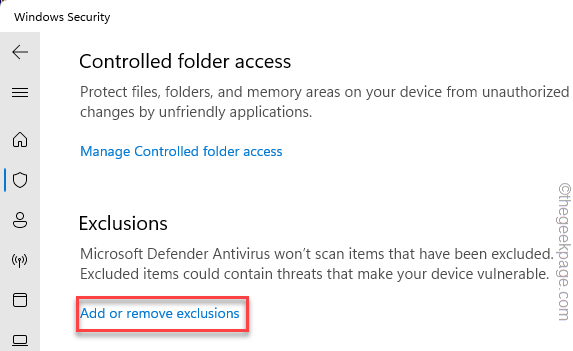
7. Ahora, toque el "Agregar una exclusión".
8. Va a seleccionar un archivo en particular. Entonces, elige el "Archivo"Desde el menú desplegable.
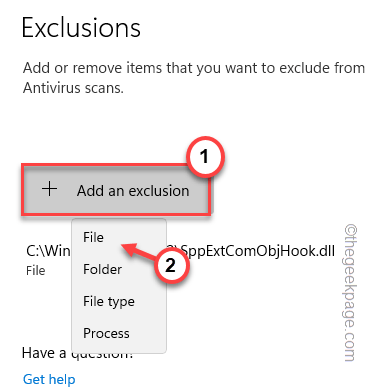
9. Luego, navegue a la ubicación del archivo ejecutable.
10. Seleccionarlo y tocar "Abierto"Para agregar el archivo a la lista de exclusiones.
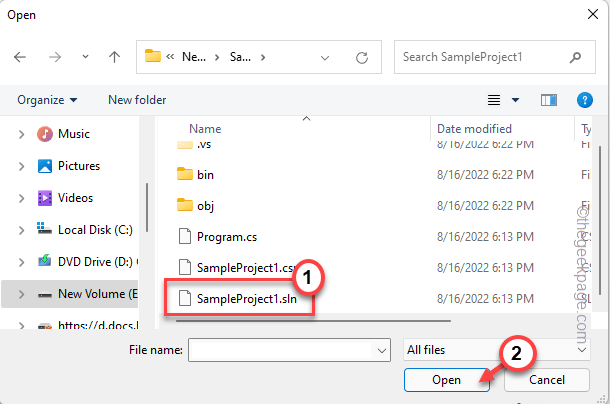
Ahora, puede cerrar la seguridad de Windows e intentar ejecutar el archivo ejecutable nuevamente.
Fix 7 - Restablecer la configuración de Visual Studio
Puede restablecer la configuración de Visual Studio.
1. Iniciar el IDE Visual Studio.
2. Ahora, toque el "Herramientas"En la barra de menú y toque el"Configuración de importación y exportación .. " opción.
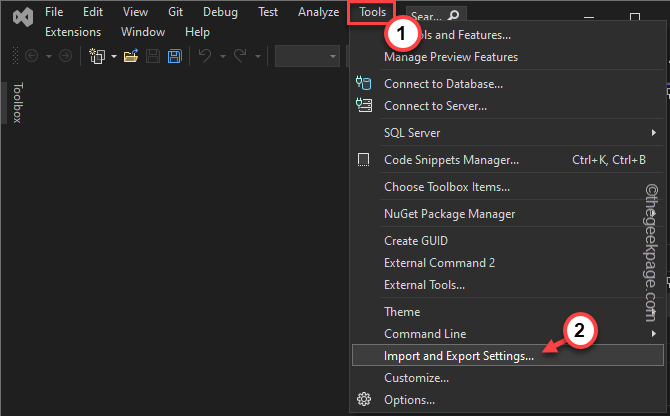
3. Entonces, elige el "Restablecer todos los ajustes" opción.
4. Después de eso, toque "Próximo" para proceder.
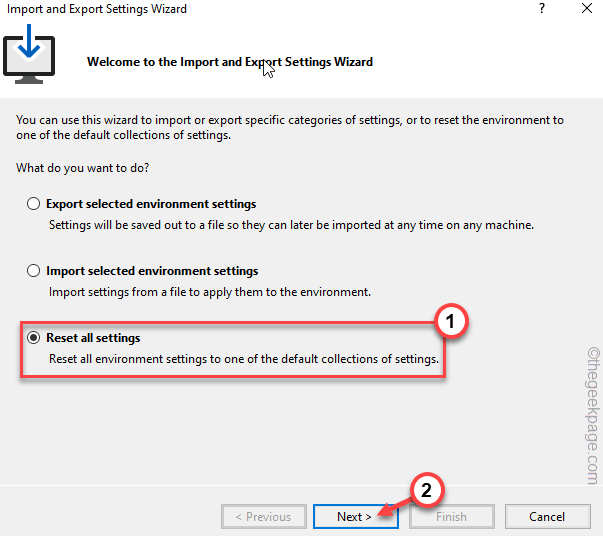
5. En el siguiente paso, elija "Sí Guardar mi configuración actuals".
6. Después de eso, haga clic ""Próximo".
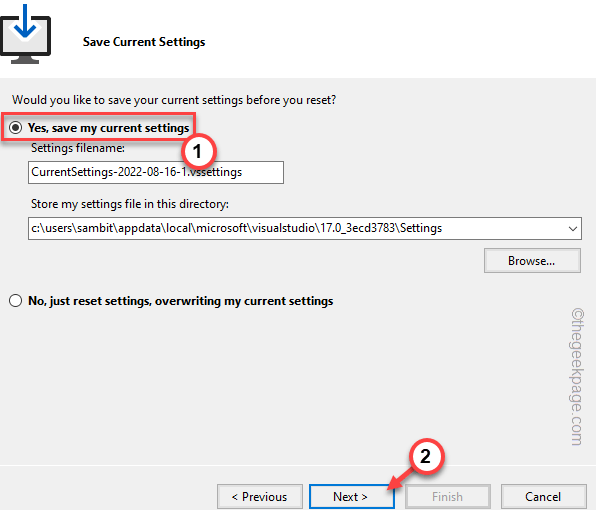
7. Al llegar al paso final, seleccione el "General" de la lista.
8. Finalmente, toque "Finalizar"Para completar todo el proceso.
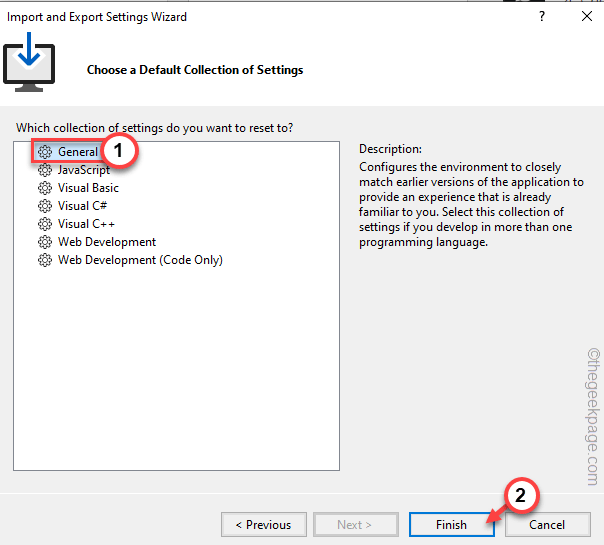
Una vez que se restablezca el Visual Studio, intente ejecutar la compilación nuevamente. Compruebe si el problema aún persiste.
FIJO 8 - Cambie la configuración de UAC
Puede cambiar la configuración del control de la cuenta de usuario (UAC) para solucionar el problema
1. Tienes que presionar el Clave de Windows y escribe "UAC".
2. Luego, haga clic en el "Cambiar los parámetros de control de tu cuenta de usuario".
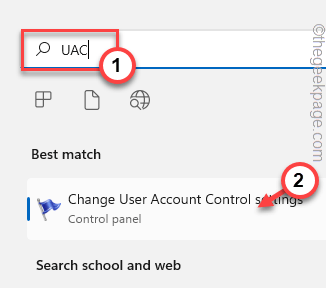
Esto abrirá la configuración de control de la cuenta del usuario.
3. En la elección de cuándo se le notificará sobre los cambios en la pantalla de su computadora, deslice el control deslizante hacia el "Nunca notifique".
4. Entonces, haga clic en "DE ACUERDO".
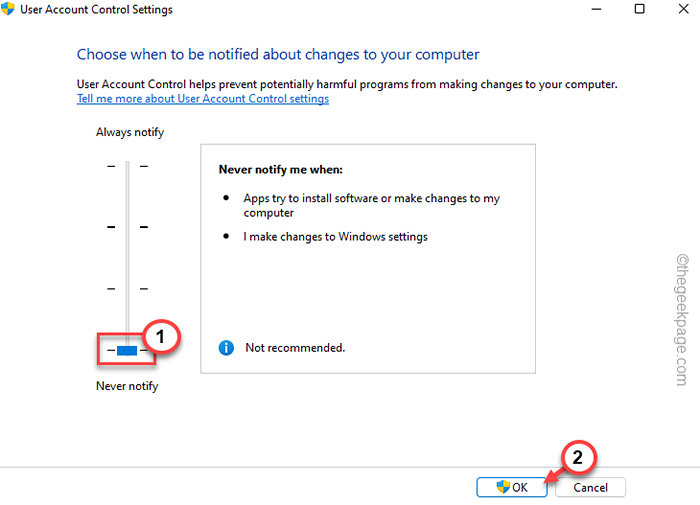
Intente ejecutar la compilación nuevamente y esta vez no volverá a ver el mensaje de error.
FIJAR 9 - Ejecutar SFC, Dism Scan
1. Puede iniciar ambos escaneos desde el terminal CMD. Entonces, presione el Clave de Windows y el Rlave r.
2. Cuando aparezca el cuadro de ejecución, escriba "CMD"En el panel de ejecución. Solo presione el Ctrl+Shift+Enter llaves juntas.
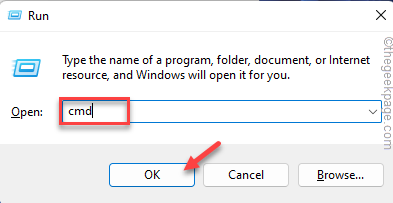
3. Pegue este código en la terminal y presione Ingresar.
sfc /escanno
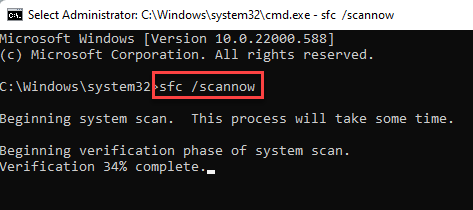
Permitir que Windows se ejecute y complete el proceso de escaneo.
4. Una vez que se complete el escaneo, ejecute este código para restaurar los archivos del sistema con una verificación EMM.
Abatido.EXE /Online /Cleanup-Image /RestoreHealth
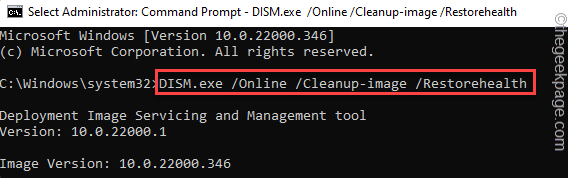
Una vez que haya ejecutado el cheque de dism, cierre el terminal. Una vez que se complete la prueba, ejecute la compilación nuevamente.
- « Cómo conectar y sincronizar las hojas de Google para sobresalir
- Cómo crear una línea de tiempo usando MS PowerPoint »

