Cómo conectar y sincronizar las hojas de Google para sobresalir
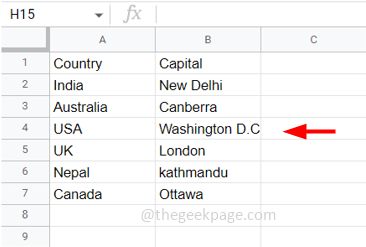
- 2771
- 740
- Claudia Baca
Tanto Google Sheets como Excel son herramientas poderosas. Las hojas de Google se usan más ampliamente cuando trabaja a menudo a menudo compartiendo datos con otros. Es muy útil para fines de colaboración. Mientras tanto, Excel se usa fuera de línea la mayor parte del tiempo para sus propios cálculos, etc. Supongamos que está utilizando hojas de Google todo el tiempo y necesita tomar una copia de seguridad, lo descargará y lo guardará en su computadora. Pero imagine que está trabajando en algún proyecto de análisis de datos y está haciendo muchos cambios en la hoja de Google. Cada vez que haces el cambio tienes que descargarlo para la copia de seguridad. Esto se convierte en una tarea tediosa, ¿no?? Hay una manera de simplificar las cosas. No necesita descargar las hojas de Google cada vez que hay una actualización, pero aún así, tendrá la última copia de seguridad de datos en su computadora. Pensando como es posible? En este artículo, aprenderemos cómo hacerlo que es cómo conectar y sincronizar las hojas de Google para sobresalir.
Pasos para conectar las hojas de Google a Excel
Paso 1: Abierto el Hojas de Google que quieres conectarte a Excel. Asegúrese de tener algunos datos en las hojas de Google. Aquí tengo una lista de muestras de datos, países y capitales.
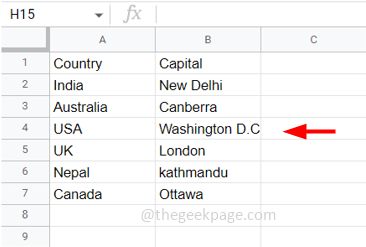
Paso 2: haga clic en el Compartir botón que está en la esquina superior derecha.
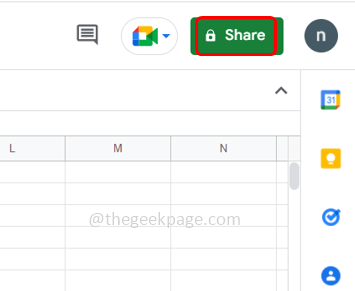
Paso 3: Si no ha nombrado la hoja de Google, puede nombrarla ahora. O si no desea nombrarlo, haga clic en Skip. Si ya se nombra, continúe con el paso 4
Paso 4: Obtendrá una ventana emergente que tenga un enlace. Ahora tienes que elegir el acceso tampoco Restringido lo que significa que solo las personas con acceso pueden ver los datos con la ayuda de un enlace o elegir Cualquiera con el link lo que significa que cualquier persona en Internet con el enlace puede ver los datos
Paso 5: Si está seleccionando restringido, entonces para agregar personas, puede escribir las identificaciones de correo electrónico de las personas en el campo Agregar personas y grupos
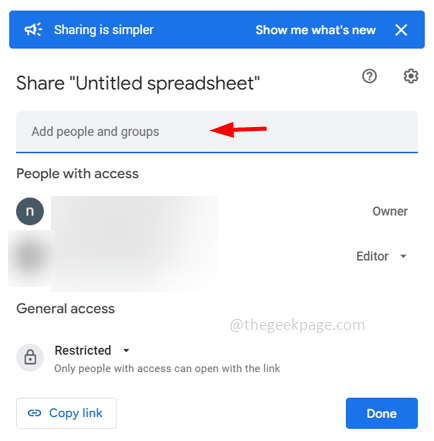
Paso 6: Aquí he seleccionado Cualquiera con el link y haga clic en el Copiar link para copiarlo y luego haga clic en Hecho
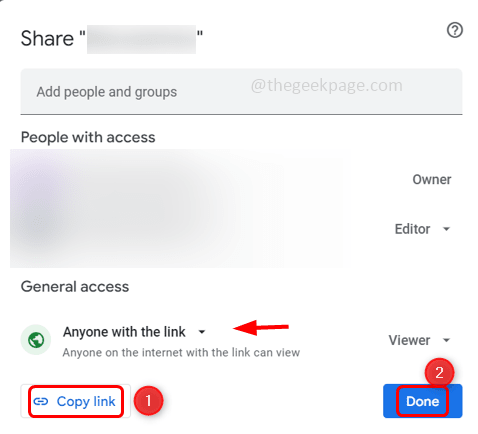
Paso 7: Ahora cree una hoja de trabajo de Microsoft Excel. Para hacerlo, vaya a la ubicación en su computadora donde desea crear el Excel, botón derecho del ratón en el espacio en blanco y haga clic en Nuevo
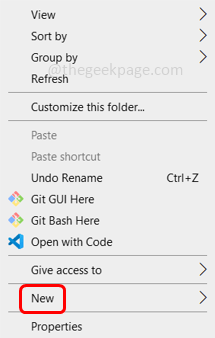
Paso 8: Elija Hoja de trabajo de Microsoft Excel de la lista. Se creará una hoja de trabajo.
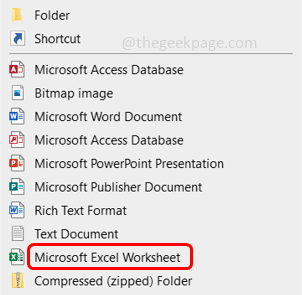
Paso 9: Puedes darle un nombre. Abierto la hoja de trabajo de Excel
Paso 10: ir al Datos pestaña desde la cinta de Excel en la parte superior y haga clic en de la web. Si no lo encuentra, haga clic en Obtener datos
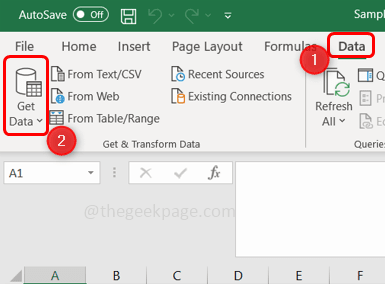
Paso 11: Seleccione De otras fuentes y de la lista de volantes, haga clic en De la web
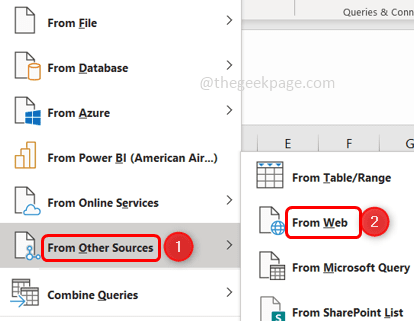
Paso 12: en la ventana aparecida pegar el enlace copiado en el campo URL
Paso 13: muévase al final del enlace y eliminar todos los personajes del editar hasta el último
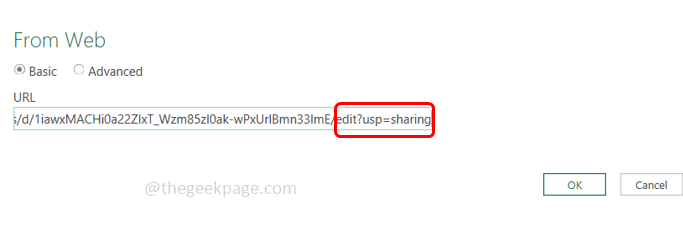
Paso 14: y reemplazar Esos personajes eliminados con el exportar?formato = xlsx
Paso 15: Ahora el enlace se ve a continuación. Haga clic en DE ACUERDO
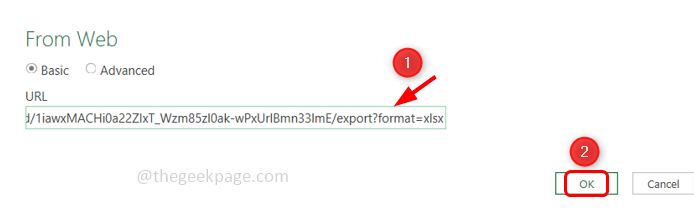
Paso 16: haga clic en Conectar
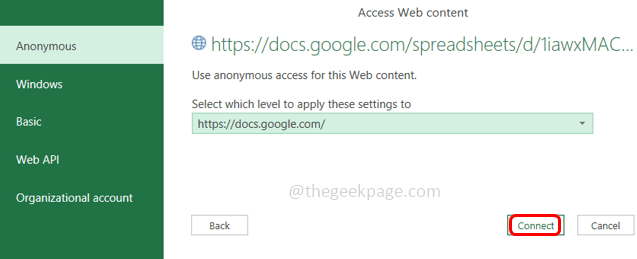
Paso 17: se abrirá una ventana de navegador que tendrá las hojas de Google en el lado izquierdo. Cuando usted hacer clic sobre el hoja, En el lado derecho, puede ver la vista previa de los datos que tenía en la hoja de Google. Pero los encabezados de la columna y no como se esperaba.
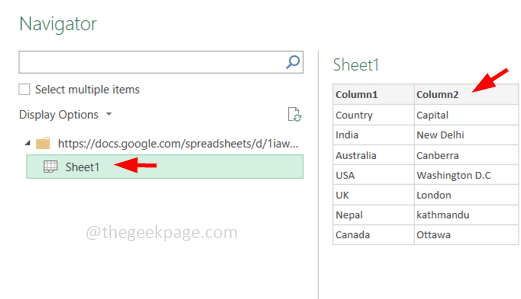
Paso 18: Para cambiar los encabezados de la columna, haga clic en Transformar datos en la parte inferior y los datos se cargarán al editor de consultas de potencia
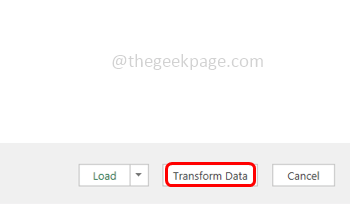
Paso 19: elija el Transformar pestaña, haga clic en Use la primera fila como desplegable de encabezados y elige Use la primera fila como encabezados
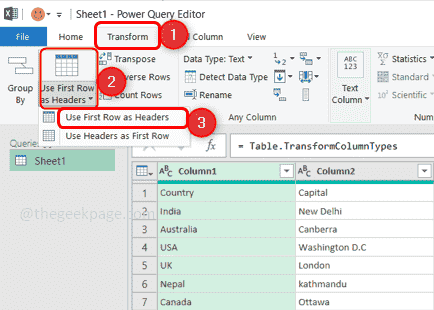
Paso 20: ahora puedes observar que los encabezados han cambiado. Para cargar los datos en la hoja de trabajo de Excel, haga clic en el Hogar Pestaña en la parte superior
Paso 21: haga clic en Cerrar y cargar que está en la esquina superior izquierda
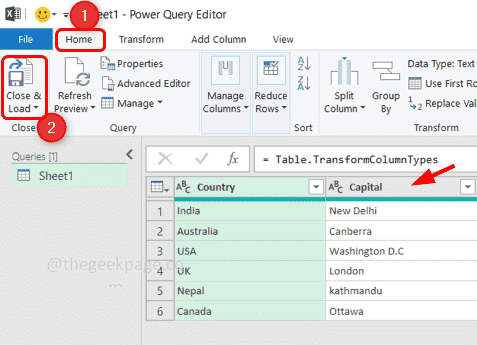
Paso 22: Tomará unos segundos y los datos se cargarán en la hoja de trabajo de Excel. También puede ver el número de filas cargadas y el nombre de la hoja de trabajo en el lado derecho del Excel
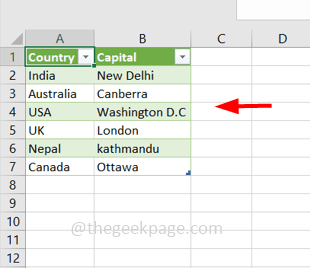
Pasos para sincronizar los datos en Excel
Ahora que ha conectado y cargado los datos presentes en las hojas de Google para Excel, veamos si hay modificaciones o actualizaciones realizadas en las hojas de Google, cómo se refleja en Excel inmediatamente.
Paso 1: Aquí, he agregado algunos datos más en la hoja de Google y los guardé
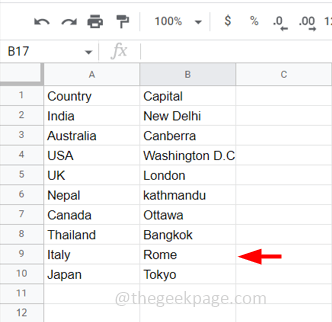
Paso 2: Excel también debe actualizarse con los últimos datos. Así que de vuelta en la hoja de trabajo de Excel, haga clic en Actualizar y los últimos datos se actualizarán
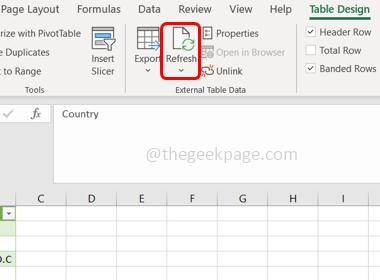
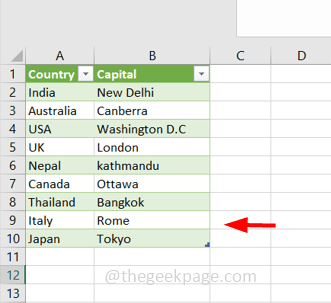
Paso 3: en lugar de hacer clic en el botón de actualización cada vez, puede actualización automática la hoja de trabajo a intervalos regulares. Entonces seleccionar el mesa o haga clic en cualquier celda de la tabla y haga clic en el Refrescar todo desplegable botón.
Paso 4: Elija Propiedades de conexión
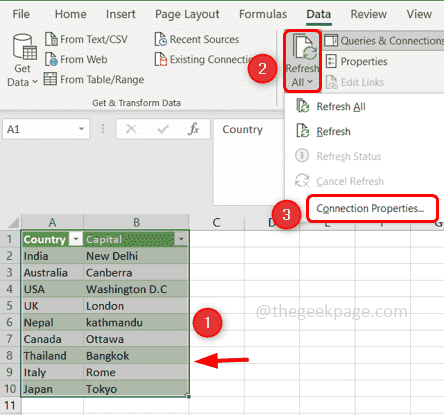
Paso 5: Aparecerá la ventana Propiedades de consulta, marque la casilla de verificación junto a Actualiza cada Al hacer clic en él y especificar el tiempo para que se actualice. Es en minutos.
Paso 6: también haga clic en la casilla de verificación junto a Actualizar datos al abrir el archivo para habilitarlo y hacer clic en DE ACUERDO Para guardar los cambios
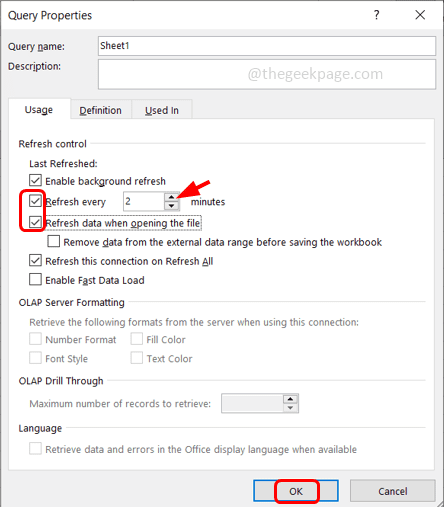
Paso 7: Ahorrar el libro de trabajo de Excel y cerca él
Paso 8: ahora agregue más datos en las hojas de Google y guárdelo
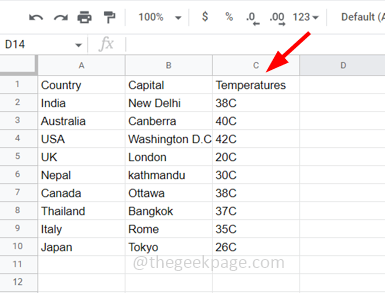
Paso 9: abra el libro de trabajo de Excel y si obtiene alguna advertencia de seguridad en la parte superior, haga clic en Permitir y espera un segundo para ejecutar la consulta de fondo
Paso 10: Y está hecho, los últimos datos se ven en Excel sin ningún clic.
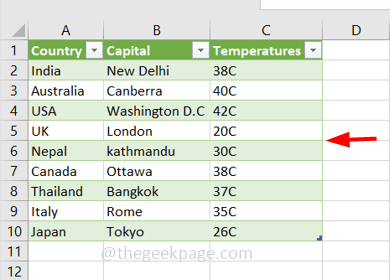
Eso es todo! Espero que este artículo sea útil y lo hiciste fácilmente. Gracias!!
- « Cómo arreglar la twitch no va a la pantalla completa
- No se puede iniciar el programa Program Visual Studio Access se niega Solución de problemas »

