Cómo arreglar la twitch no va a la pantalla completa
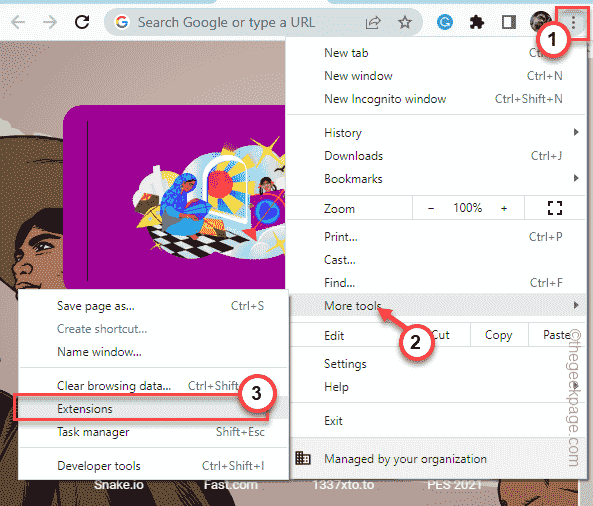
- 3437
- 499
- Norma Sedillo
Las transmisiones de Twitch son las mejor disfrutadas en modo de pantalla completa, dejando atrás todas las otras distracciones. Pero, por alguna razón, un puñado de usuarios de Twitch han informado un problema en el que no pueden transmitir su pantalla completa de creadores favoritos. Algunas extensiones principalmente extensiones de bloqueador de anuncios pueden bloquear la transmisión de la pantalla completa. Si se enfrenta a este problema, promulgan estas correcciones fáciles para transmitir la contracción en pantalla completa.
Soluciones -
1. Cerrar y relanzar el navegador. Puede ser una falla única que puede haber causado este problema.
2. Abra el sitio web de Twitch y presione el F11 clave para poner el navegador en modo de pantalla completa. Este es un cambio global que funciona en cualquier navegador y puede solucionar este problema.
3. Puede crear una nueva pestaña de incógnito e intentar transmitir Twitch en modo de pantalla completa.
Tabla de contenido
- Arreglar 1 - deshabilitar las extensiones
- FIJAR 2 - Use el modo de teatro
- SEX 3 - Inicie sesión e inicie sesión en Twitch
- Fix 4 - caché del navegador vacío
- FIJAR 5 - Use otros navegadores
- FIJO 6 - Actualice los controladores de gráficos
Arreglar 1 - deshabilitar las extensiones
Hay algunas extensiones que realmente pueden restringir que la transmisión vaya a la pantalla completa.
1. Abra Google Chrome, si aún no lo ha abierto.
2. Ahora, toque el de tres puntos menú (⋮) y haga clic en "Más herramientas>".
3. A continuación, haga clic en el "Extensiones"Desde el siguiente menú para acceder a la página de extensiones.
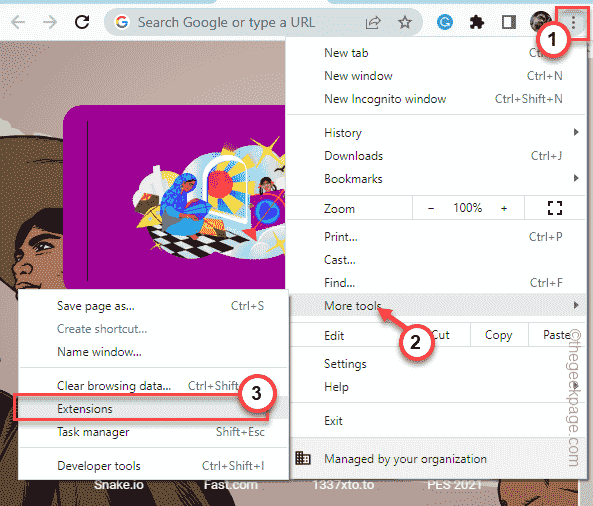
4. En esta página, encontrará todas las extensiones que ha instalado en Chrome.
5. Ahora, uno por uno desactiva todas las extensiones. Asegúrese de que haya apagado las extensiones de Adblocker.
[Los usuarios de Mutiple también han informado el Extensión BTTV ser el principal culpable. ]
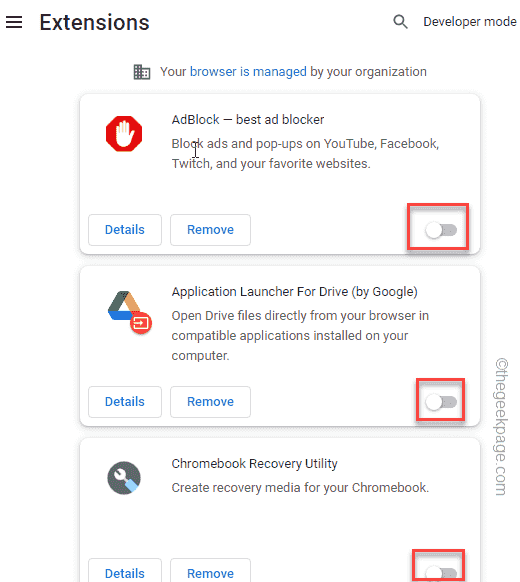
Después de eso, abra una nueva pestaña en su navegador y comience a transmitir su transmisión de Twitch favorita. Intenta ponerlo en modo de pantalla completa y prueba.
FIJAR 2 - Use el modo de teatro
Hay otra solución donde puedes poner la transmisión en modo teatro y luego, configurarla en el modo de pantalla completa.
1. Lanzar twitch.
2. Ahora, toque la transmisión que desea ver. Luego, haga clic en el "Modo teatroIcono en la esquina inferior para ponerlo en modo teatro.
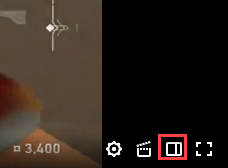
Esto pondrá la transmisión en modo de pantalla casi completa. También puedes minimizar la caja de chat.
3. Después de esto, puedes haga doble clic en la transmisión para cambiar al modo de pantalla completa o toque el interruptor de pantalla completa Para hacer eso.
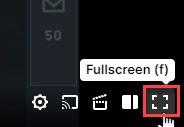
El video de Twitch ahora debería transmitirse en modo de pantalla completa. Si el problema todavía está allí, elija la próxima solución.
SEX 3 - Inicie sesión e inicie sesión en Twitch
Algunos usuarios han visto que se inician sesión en Twitch y vuelve a iniciar sesión.
1. Abra el sitio web de Twitch.
2. En la página web de Twitch, verá su icono de cuenta en la esquina derecha.
3. Ahora, haga clic en el "Cerrar sesión"Para cerrar sesión desde su cuenta.
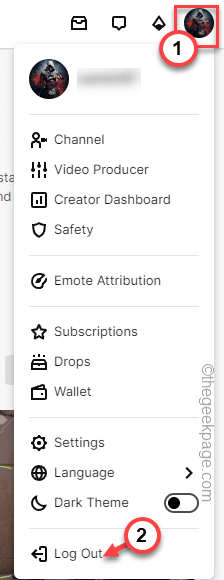
Esto lo registrará fuera de la aplicación Twitch. Una vez que haya desconectado, puede volver a estar en.
Deberías ser registrado de Twitch.
4. Ahora, debe hacer clic con el botón derecho en el icono de Windows y tocar el "Apagar o cerrar sesión" opción.
5. Elegir "Reanudar"Para reiniciar el sistema.
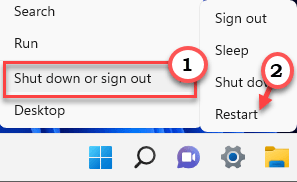
Después de haber reiniciado la máquina, abra el navegador.
6. Ahora, haga clic en Twitch.
7. Puede iniciar sesión fácilmente en su cuenta de twitch.
8. Para hacer eso, solo toque "Acceso".
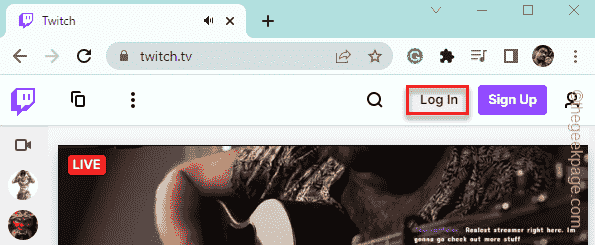
9. Ahora, ingrese sus credenciales de contracción en el cuadro de nombre de usuario y contraseña. Por lo general, esta información se almacena en su navegador. Por lo tanto, es posible que no haya ingresado manualmente esto.
10. Grifo "Acceso".
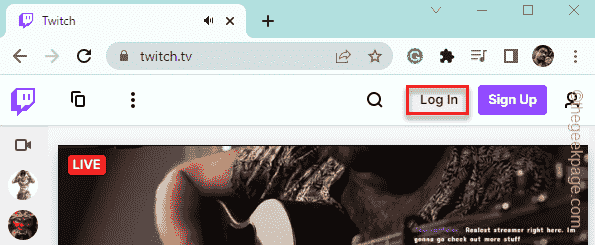
Se enviará un código de seguridad a su identificación de correo electrónico/móvil registrada.
Tienes que ingresar ese código en la página de inicio de sesión de Twitch y debería estar listo para irse!
Una vez que haya iniciado sesión para contratar, intente transmitir a su creador favorito y ponerlo en modo de pantalla completa.
Fix 4 - caché del navegador vacío
Intente limpiar el caché del navegador y pruebe si esto funciona.
1. A veces, los archivos cromados corruptos existentes pueden causar este problema.
2. En Google Chrome, puede presionar el Ctrl+Shift+Eliminar llaves juntas o toque el de tres puntos menú y toque "Más herramientas>"Y toca el"Eliminar datos de navegación" opción.
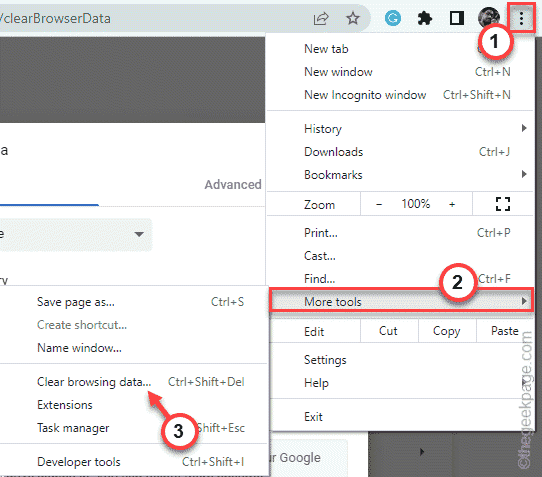
3. Ahora, haga clic en el 'rango de tiempo:' y seleccione "Todo el tiempo"Desde el menú desplegable.
6. Asegúrate de tener comprobado estas opciones -
Navegar por las cookies del historial y otros datos del sitio en caché de imágenes y archivos
7. Solo, toque "Borrar datos"Para eliminar todos los archivos corruptos.
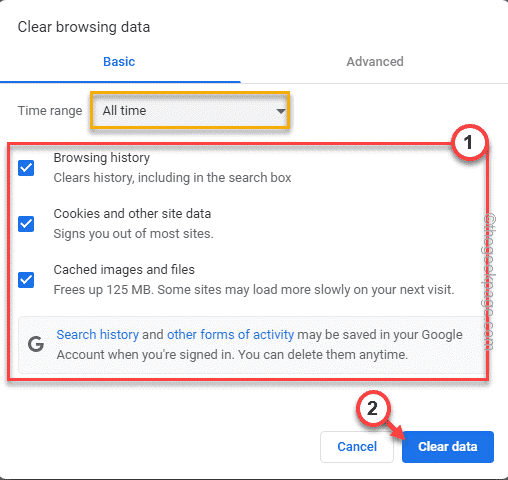
Una vez que se complete el proceso, abra una nueva pestaña y inicie Twitch desde allí.
FIJAR 5 - Use otros navegadores
Puede usar otros navegadores si el actual no permite que su transmisión en modo de pantalla completa.
Puede usar Edge, Opera o Firefox para transmitir contracciones en su sistema.
FIJO 6 - Actualice los controladores de gráficos
Asegúrese de que su sistema tenga el último controlador de gráficos instalado.
1. En la mitad de la barra de tareas, toque a la derecha el ⊞ icono y toque el "Administrador de dispositivos"Para acceder a la configuración del administrador de dispositivos.
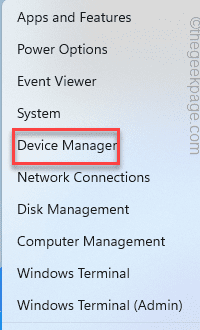
2. Puede hacer clic en el "Adaptadores de pantalla".
4. Ahora, puede hacer clic con el botón derecho en el controlador de la tarjeta gráfica dedicada y tocar "Actualizar controlador".
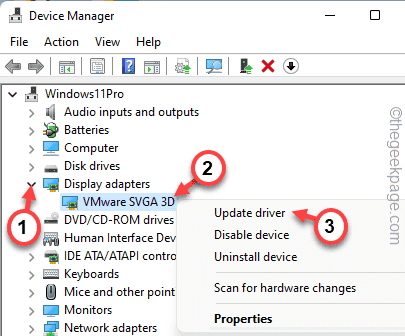
5. Ahora, puede hacer clic "Buscar automáticamente los controladores".
Permita que Windows sea un tiempo para escanear el mejor controlador e instalarlo automáticamente.
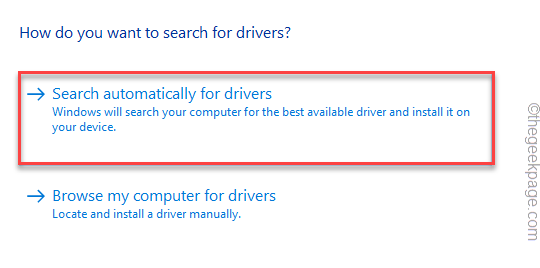
Deje que Windows detecte e instale la última versión de la tarjeta gráfica.
Cierre todo y Reanudar el sistema justo después de eso.
Una vez que se inicie, inicie el navegador y pruebe si está detectando el controlador de gráficos o no.
NOTA -
Si tiene una computadora portátil/PC con una tarjeta gráfica dedicada como las tarjetas NVIDIA, puede descargar la última versión del controlador e instalarla manualmente. Puede usar la aplicación Nvidia GeForce Experience para hacerlo.
- « Cómo resolver PowerPoint no puede reproducir el problema del archivo de audio
- Cómo conectar y sincronizar las hojas de Google para sobresalir »

