Cómo resolver PowerPoint no puede reproducir el problema del archivo de audio
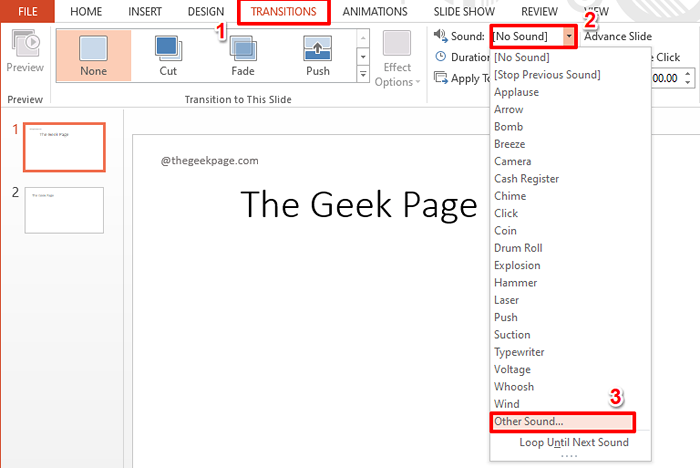
- 4975
- 1463
- Sr. Eduardo Menchaca
Las transiciones de PowerPoint siempre son divertidas. Cuando aplica un efecto musical a una transición, hace que la transición sea aún más interesante. Pero, ¿qué pasa si está intentando agregar un archivo de música a su transición y PowerPoint le dice que no puede reproducir el archivo de audio que cargó?? Bueno, eso definitivamente va a matar toda la diversión! La mayoría de las veces, el problema no deja pistas para los usuarios para principiantes. Pero si lee el mensaje de error de cerca, definitivamente obtendrá algunas pistas sobre cómo abordar este problema súper simple.
En este artículo, tenemos 2 secciones, la primera sección que cubre el problema en detalle y la segunda sección que le dice cómo puede resolver el problema siguiendo la forma más rápida posible. Espero que disfrutes leyendo!
Proyecto de escenario
En esta sección, explicamos en detalle cuando obtenemos el PowerPoint no puede reproducir el archivo de audio asunto.
Paso 1: Haga clic en cualquier diapositiva y haga clic en el Transiciones Pestaña en la parte superior.
Ahora, haga clic en el menú desplegable asociado con el Sonido opción y elija Otro sonido de la lista de opciones disponibles.
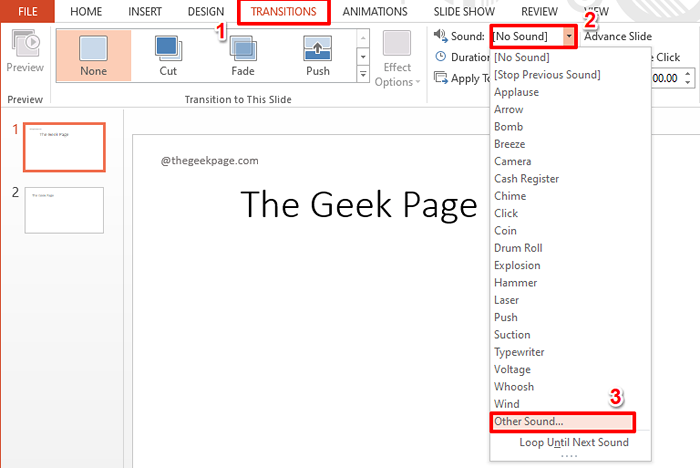
Paso 2: Navegue a la ubicación donde está presente su archivo de audio. Si no puede encontrar el archivo en su ubicación, haga clic en el Archivos de sonido botón desplegable y elija Todos los archivos en cambio.
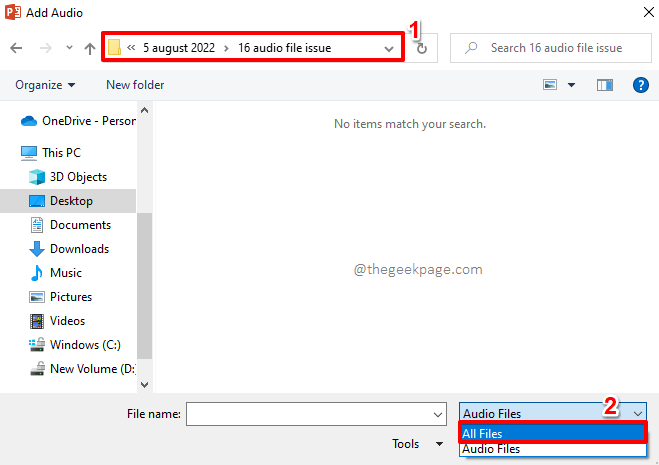
Paso 3: Ahora podrá ver su archivo de audio. Haga clic en el archivo para seleccionarlo y luego presione el DE ACUERDO botón.
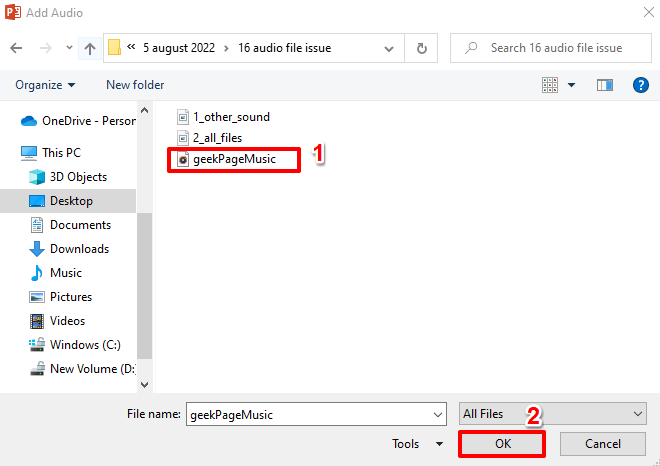
Etapa 4: PowerPoint ahora le dará un mensaje de advertencia que dice que no puede reproducir el archivo de audio que seleccionó. También le da un consejo en el que debe estar el archivo que seleccione .wav formato.

Solución
La solución para el problema anterior radica en convertir su archivo de audio, ya sea en cualquier formato, a .wav formato para que pueda cargarlo por PowerPoint en su presentación.
En este método, estaríamos utilizando un convertidor en línea para realizar nuestra conversión desde .mp3 archivo .wav archivo.
Paso 1: Inicie cualquier navegador web y busque en línea .convertidor wav.
Puede elegir cualquier sitio web según su preferencia. Hemos hecho clic en el primer resultado de la búsqueda.
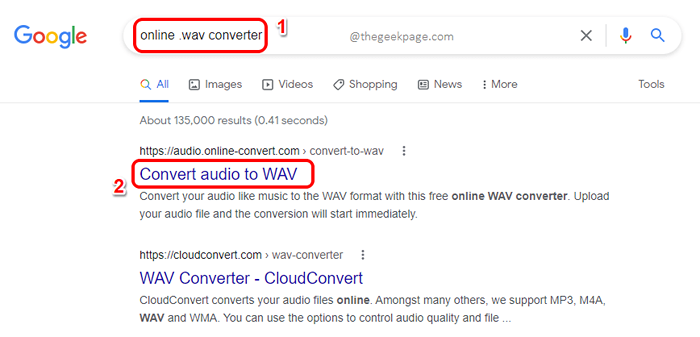
Paso 2: Ahora la ventana de conversión se abriría.
Tendrás un botón para elegir el archivo de audio, para convertir, desde su máquina. O puede ingresar la URL si es un recurso en línea. También puede obtener el archivo de Dropbox o de Google Drive Según su preferencia.
Una vez que se seleccione el archivo, se cargará y debe hacer clic en el COMENZAR botón para iniciar la conversión.
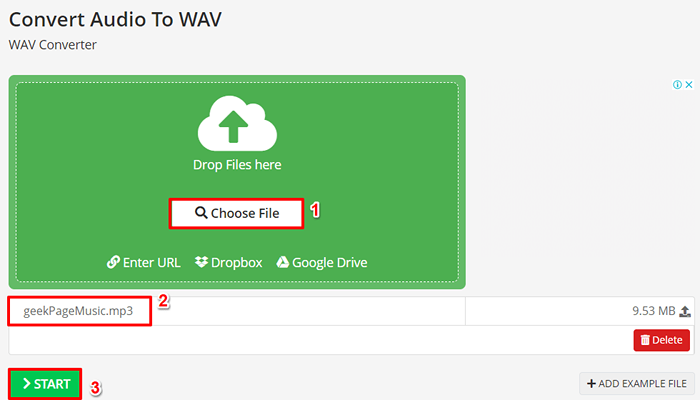
Paso 3: Una vez que el archivo se convierte en ola formato, tendrá la opción de descargarlo haciendo clic en el Descargar botón.

Etapa 4: Ahora tendrás el Guardar como Ventana ante ti.
Navegue a la ubicación donde desea guardar el archivo. Puede dar un nombre a su archivo bajo el Nombre del archivo campo.
El Guardar como tipo el campo se establecerá automáticamente en Sonido de onda. No hay nada que cambiar allí.
Una vez que hayas terminado, presione el Ahorrar botón.
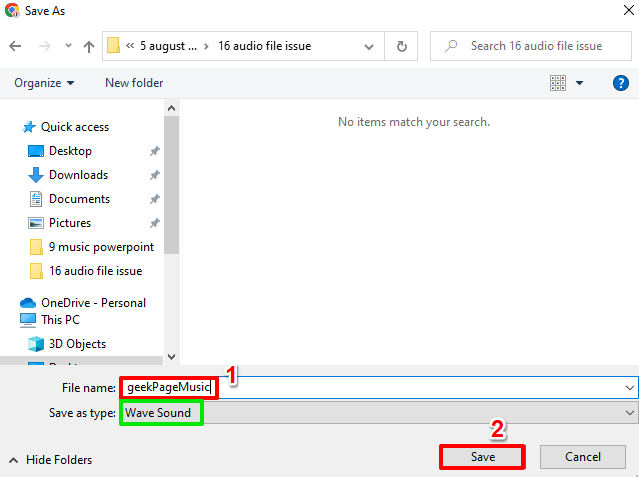
Paso 5: Ahora, volvamos a PowerPoint una vez más.
Golpea el Transiciones Pestaña en la parte superior de la cinta.
Ahora, haga clic en el botón desplegable asociado con el Sonido opción y elija Otro sonido de la lista de opciones disponibles.
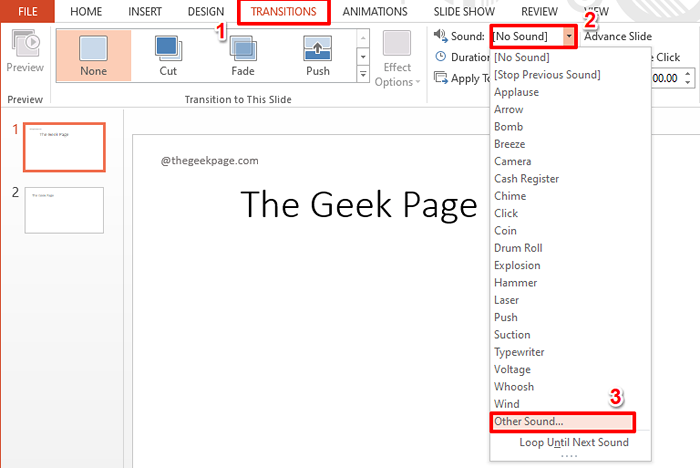
Paso 6: Navegue a la ubicación donde guardó su archivo de onda convertido en Etapa 4.
El archivo ahora sería visible sin ninguna dificultad como es en ola formato.
Golpea el DE ACUERDO botón.
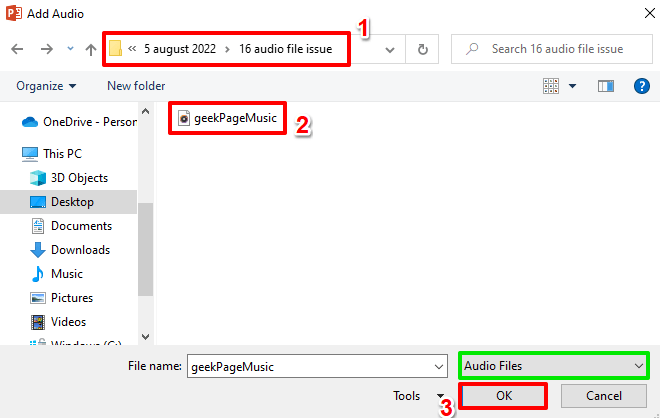
Paso 7: Eso es todo. El archivo ahora se carga y la música se reproduce durante la transición.
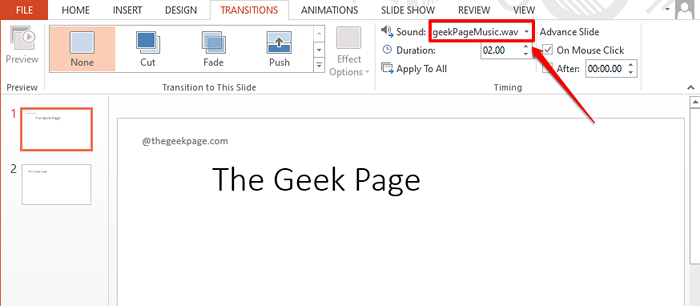
Díganos en la sección de comentarios si puede solucionar con éxito el problema de que PowerPoint no puede reproducir el archivo de audio, siguiendo la solución mencionada en nuestro artículo.
Hay muchos más trucos, consejos, cómo-tos y hacks en el camino! Manténganse al tanto!
- « Cómo eliminar los efectos de animación sonidos a la vez en MS PowerPoint
- Cómo arreglar la twitch no va a la pantalla completa »

