Cómo eliminar los efectos de animación sonidos a la vez en MS PowerPoint
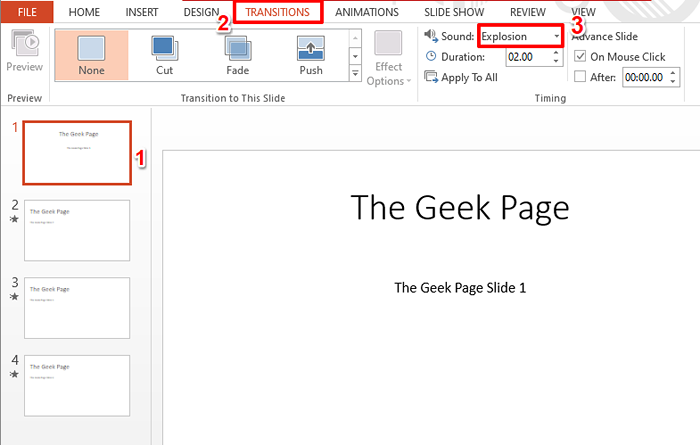
- 1579
- 189
- Sr. Eduardo Menchaca
Aunque las transiciones y las animaciones son divertidas y agregan vida a sus espectáculos de diapositivas, a veces se hace necesario eliminarlos para una presentación en particular donde solo las personas serias están presentes, a quienes no les gustan las cosas animadas! Bromas aparte, podrías tener una amplia variedad de razones para eliminar animaciones y transiciones de sonido de tu presentación de una vez. Bueno, hemos detallado cómo exactamente puede lograr esta tarea con los pasos más simples posibles. Vamos a sumergirnos directamente, ¿?
Tabla de contenido
- Sección 1: Cómo eliminar los efectos de sonido
- Sección 1.1: Cómo eliminar los efectos de sonido uno por uno de cada diapositiva
- Sección 1.2: Cómo eliminar los efectos de sonido a la vez
- Sección 2: Cómo eliminar los efectos de la animación
- Sección 2.1: Cómo eliminar los efectos de animación uno por uno de cada diapositiva
- Sección 2.2: Cómo eliminar los efectos de la animación a la vez
Sección 1: Cómo eliminar los efectos de sonido
Los efectos de sonido se agregan por diapositiva en PowerPoint. O puede eliminar la transición del efecto de sonido de cada diapositiva o puede eliminarlos todos a la vez.
Sección 1.1: Cómo eliminar los efectos de sonido uno por uno de cada diapositiva
Paso 1: Haga clic en cualquier diapositiva que tiene una transición de sonido aplicada.
Ahora haga clic en el Transiciones pestaña desde la cinta superior y luego haga clic en el botón desplegable asociado con el Sonido opción.
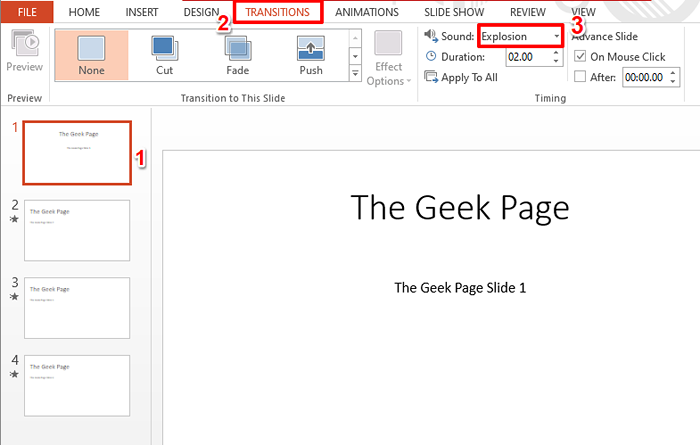
Paso 2: De la lista de opciones, haga clic en el primero, que dice [Sin sonido].
Eso es todo. La transición de sonido ahora se elimina de la diapositiva que seleccionó.
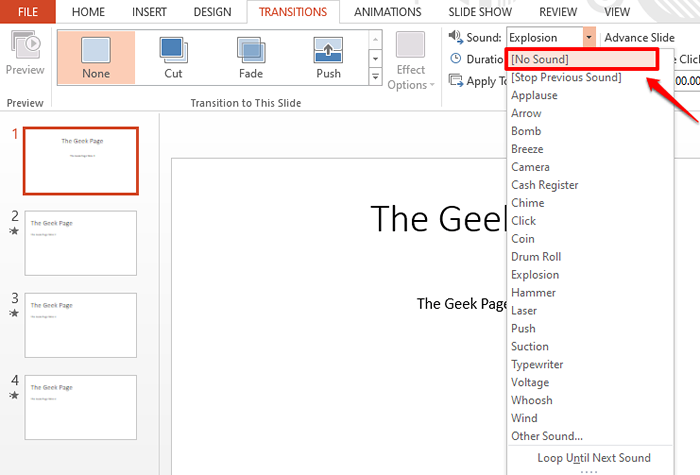
Sección 1.2: Cómo eliminar los efectos de sonido a la vez
Si desea eliminar las transiciones de sonido de todas las diapositivas a la vez, Realice todos los pasos como en la Sección 1.1.
Además, golpea el Aplicar a todo botón que se encuentra debajo del Sonido Menú desplegable.
Eso es todo. Ahora todas sus diapositivas están libres de efectos de transición de sonido, todo a la vez!
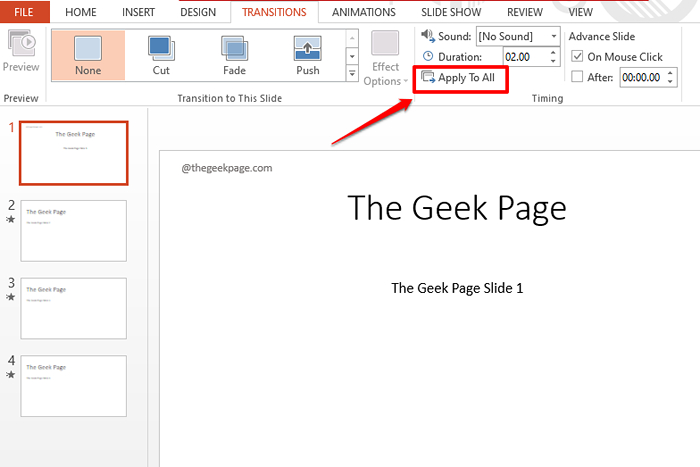
Sección 2: Cómo eliminar los efectos de la animación
Los efectos de animación se aplican a cada elemento en cada diapositiva y deben eliminarse individualmente. También hay un truco rápido, usando el cual puedes jugar tu presentación de diapositivas sin mostrar ninguna de tus animaciones.
Sección 2.1: Cómo eliminar los efectos de animación uno por uno de cada diapositiva
Paso 1: Haga clic en la diapositiva de la cual quieres quitarte las animaciones.
Ahora haga clic en el Animaciones Pestaña en la parte superior. Bajo la Animación avanzada grupo, haga clic en el botón Nombrado Panel de animación.
Ahora en el lado derecho de la ventana, podrás ver el Panel de animación, enumerar todas las animaciones aplicadas en esa diapositiva en particular.
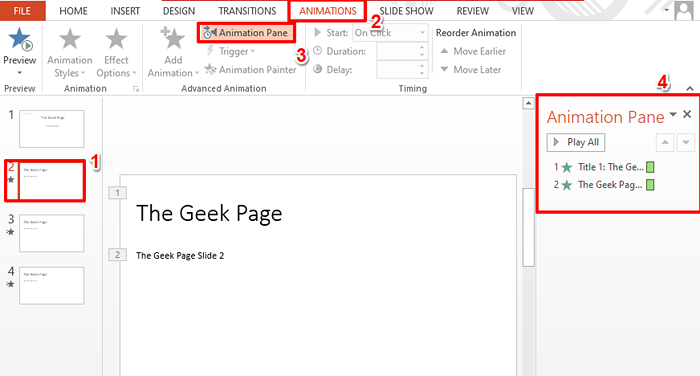
Paso 2: Haga clic en la animación que quieres eliminar.
Luego haga clic en el Pequeña flecha hacia abajo asociado con él y finalmente golpear el Eliminar botón para eliminar la animación particular de la diapositiva.
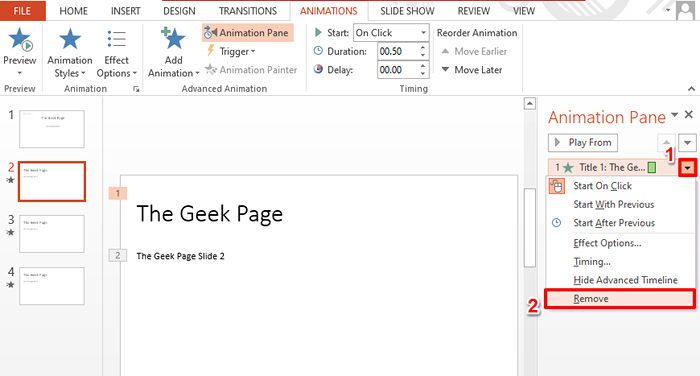
Sección 2.2: Cómo eliminar los efectos de la animación a la vez
Paso 1: Para eliminar todas las animaciones de una vez, haga clic en el DIAPOSITIVAS Pestaña de la cinta superior.
Luego haga clic en el Configurar Slide Show botón debajo.
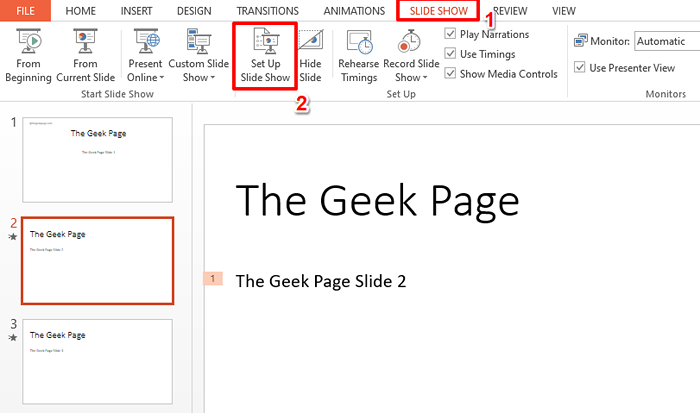
Paso 2: Garrapata la casilla de verificación correspondiente a la opción Mostrar sin animación y luego golpea el DE ACUERDO botón.
Eso es todo. Tu espectáculo de diapositivas ahora se ejecutará sin mostrar ninguna de las animaciones.
Si a ti te gustaría revertir esto, simplemente desaprobar el caja Mostrar sin animación y golpear el DE ACUERDO botón.
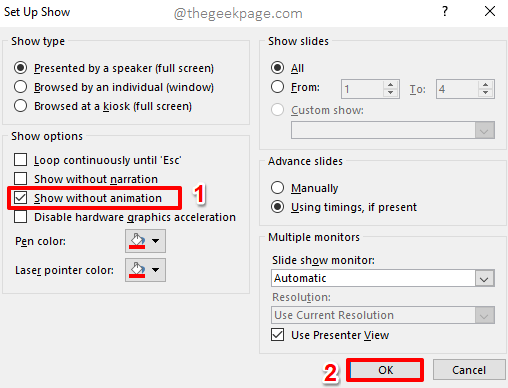
Espero que hayas encontrado el artículo útil.
- « Cómo colorear filas o columnas alternativas en MS Excel
- Cómo resolver PowerPoint no puede reproducir el problema del archivo de audio »

