Cómo colorear filas o columnas alternativas en MS Excel

- 2790
- 235
- Sr. Eduardo Menchaca
Para que sus documentos de Excel se destaquen, siempre es una buena idea salpicar algunos colores en ellos. Es muy fácil seleccionar todas las celdas a las que desea agregar colores y luego elegir los colores que prefiera. Pero, ¿no sería divertido si pudieras colorear filas/columnas impares con un color e incluso filas/columnas con otra? Definitivamente, hará que sus documentos de Excel se destaquen excepcionalmente.
Entonces, ¿cuál es la solución más rápida utilizando la que puede colorear automáticamente filas o columnas alternativas en MS Excel?? Bueno, eso es exactamente lo que estamos aquí hoy para ayudarte. Siga leyendo, para dominar este truco de Excel súper genial con los pasos más simples posibles. Espero que disfrutes leyendo el artículo.

Sección 1: Cómo aplicar el color a las filas alternativas en MS Excel
Paso 1: Primero inicie la hoja de Excel y Seleccione el área en su hoja de Excel donde desea aplicar colores a filas alternativas.
Luego haga clic en el HOGAR Pestaña de la cinta superior.
Como siguiente, haga clic en el Formato condicional botón desplegable y luego haga clic en el Nueva regla opción.
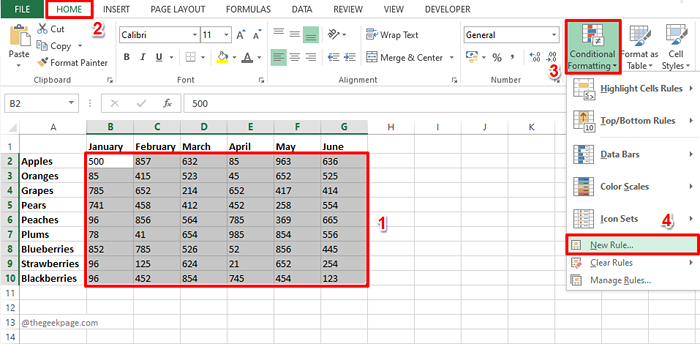
Paso 2: Sobre el Nueva regla de formato Ventana, debajo de la sección Seleccione un tipo de regla, Haga clic en el último tipo de regla, que es Use una fórmula para determinar qué celdas formatear.
Como siguiente, debajo de la sección Formato de valores donde esta fórmula es verdadera, copiar y pegar la siguiente fórmula.
= Mod (fila (), 2) = 0
Explicación de la regla
La función FILA() devolvería la identificación de la fila de la primera fila en el área seleccionada. El valor devuelto sería 2 A medida que nuestra área seleccionada comienza desde fila número 2. El MODIFICACIÓN() La función encontraría el resto de esta ID de fila dividida por el número 2, que es igual a 0. Si equivale a 0, la fórmula se convierte en verdadero y luego el formato que elegimos usar el Formato El botón se aplicaría a la fila. El mismo proceso se repite para todas las filas.
Ahora decidamos el color. Para eso, haga clic en el Formato botón.
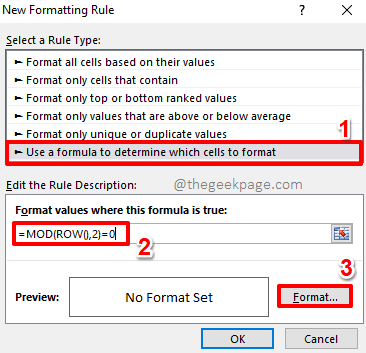
Paso 3: Sobre el Formato de celdas Ventana, haga clic en el Llenar pestaña en la parte superior de la ventana.
Ahora, de las opciones de color disponibles, Haga clic en el color que quieres que te apliquen a las filas pares en tu Excel. También tienes otras opciones como Efectos de llenado, Mas colores, Color de patrón, Estilo de patrón, etc.
Una vez que haya terminado de seleccionar el color, simplemente presione el DE ACUERDO botón.
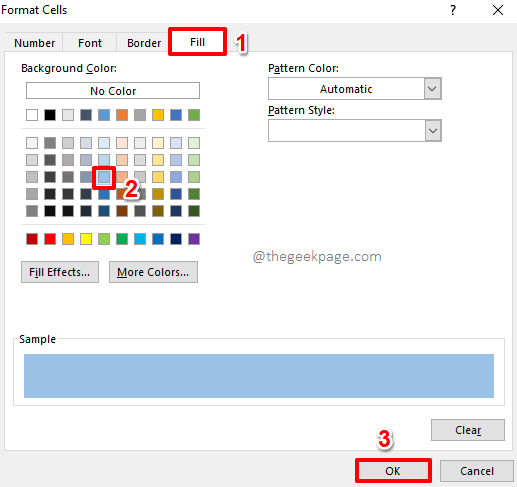
Etapa 4: Ahora volverás en el Nueva regla de formato ventana. Golpea el DE ACUERDO botón para continuar.
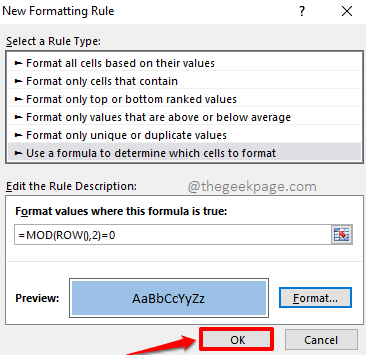
Paso 5: Eso es todo. Puedes ver que el incluso filas en su área seleccionada ahora están formateados con el color de su elección!
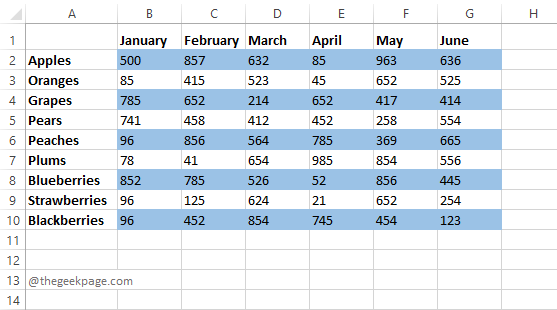
Si está de acuerdo con tener solo las filas pares de color y las filas impares están en el color blanco predeterminado, está configurado con coloración de fila alternativa. Pero si desea que las filas extrañas también se coloreen con otro color de su elección, entonces puede seguir adelante con los pasos a continuación. Recuerde, los pasos son todos los mismos, La única diferencia está en la fórmula utilizada.
Paso 6: Justo como antes, Seleccione el área en el que quieres que se coloreen las filas extrañas.
Una vez que se seleccione el área, presione el HOGAR botón en la parte superior.
Como siguiente, haga clic en el Formato condicional botón y luego elegir Nueva regla.
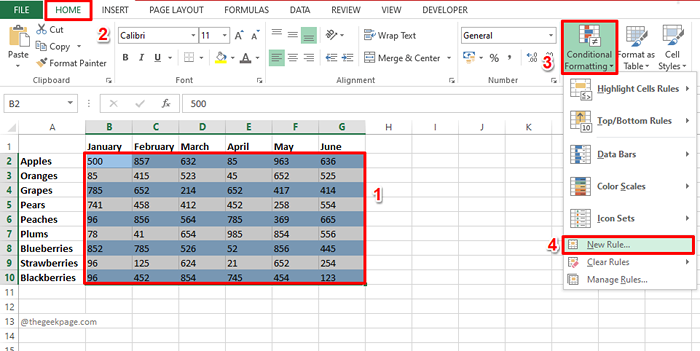
Paso 7: Esta vez también, elija la opción Use una fórmula para determinar qué celdas formatear.
Ahora, copiar y pegar la siguiente fórmula en el campo Valores de fórmula donde esta fórmula es verdadera.
= Mod (fila (), 2) = 1
Explicación de la regla
Esta vez, la fórmula verifica si la ID de fila se puede dividir por 2 o no. Si se puede dividir, entonces el resto será 0, de lo contrario será 1. Es decir, para las filas impares la fórmula, = Mod (fila (), 2) = 1, volvería verdadero.
Golpea el Formato botón para elegir el formato para los casos en que la fórmula se vuelve verdadero.
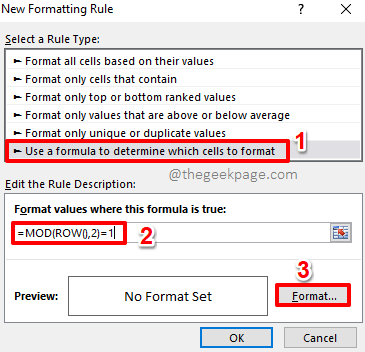
Paso 8: Puedes ir al Llenar pestaña en el Formato de celdas ventana y elige un color de su elección.
Golpea el DE ACUERDO botón para continuar.
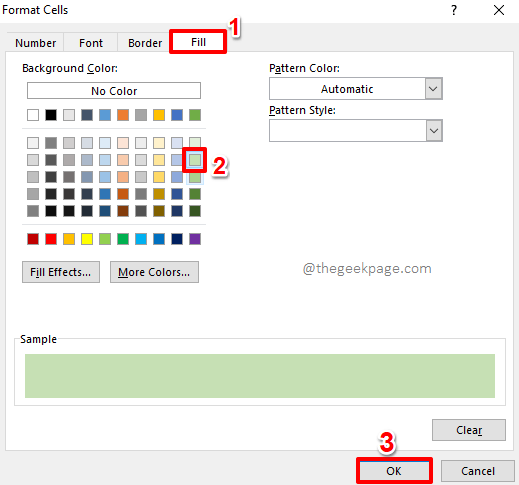
Paso 9: Cuando vuelvas al Nueva regla de formato ventana, presione el DE ACUERDO botón para ver la coloración alternativa en acción.
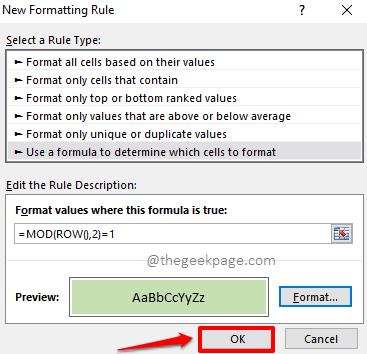
Paso 10: Eso es todo. Ahora tienes filas alternativas perfectamente sombreadas en tu hoja de Excel, como querías que fuera. Disfrutar!

Sección 2: Cómo aplicar el color a columnas alternativas en MS Excel
Los pasos para colorear columnas alternativamente son exactamente los mismos que cómo colorearíamos filas alternativas. Obviamente, el Solo la diferencia radica en la regla utilizada, que detallaremos en los pasos a continuación.
Paso 1: Seleccione el rango de columnas que quieres colorear alternativamente.
Golpea el HOGAR Pestaña de la cinta superior.
Clickea en el Formato condicional botón desplegable y luego haga clic en el Nueva regla opción.
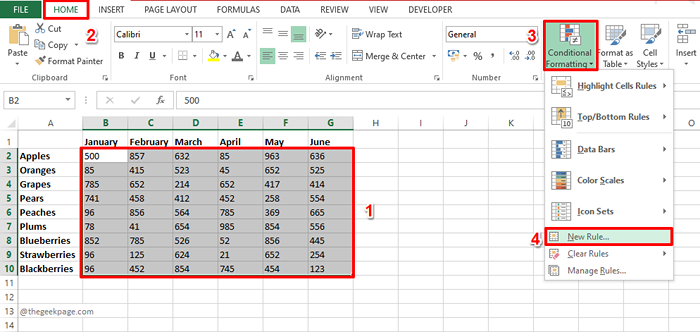
Paso 2: Debajo de la sección Seleccione un tipo de regla, Haga clic en la opción Use una fórmula para determinar qué celdas formatear.
Ahora, bajo el Formato de valores donde esta fórmula es verdadera, copiar y pegar la siguiente fórmula.
= Mod (columna (), 2) = 0
Para establecer el formato, haga clic en el Formato botón.
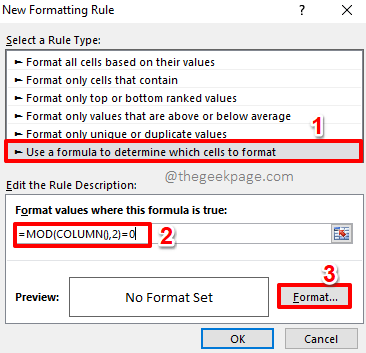
Paso 3: Ve a la Llenar pestaña y elige un color de tu elección para el incluso columnas.
Golpea el DE ACUERDO botón.
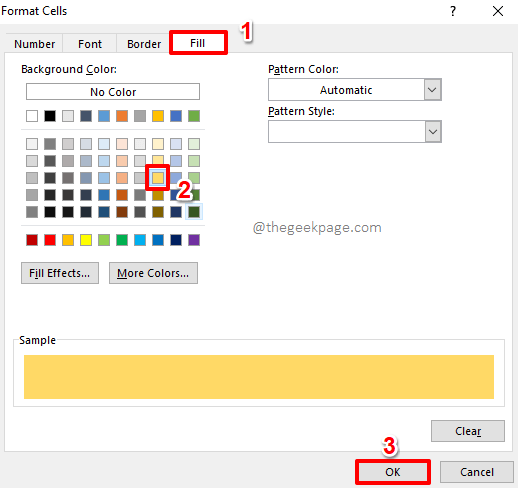
Etapa 4: Cuando vuelvas a la ventana de la regla de la nueva regla de formato, presione el Ingresar clave o presione el DE ACUERDO botón para continuar.
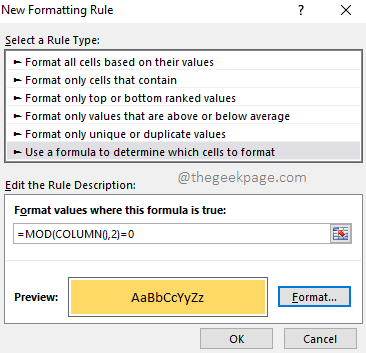
Paso 5: Eso es todo. Ahora puede ver que las columnas incluso alternativas están coloreadas con el color que eligió.
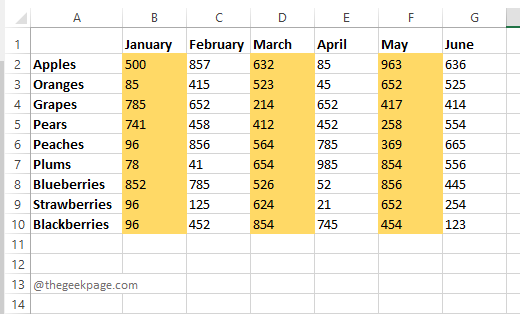
Si está de acuerdo con las columnas impares en el color blanco predeterminado, puede detenerse aquí. Pero si desea que las columnas impares también estén en un color específico que elija, entonces puede continuar con los pasos a continuación.
Paso 6: Como siempre, Seleccione primero el área y luego golpea el HOGAR Pestaña de la cinta superior.
Clickea en el Formato condicional botón desplegable y luego haga clic en el Nueva regla opción.
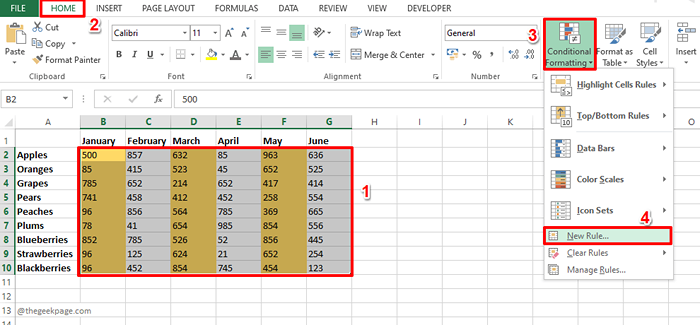
Paso 7: Clickea en el Use una fórmula para determinar qué celdas formatear Opción de la sección Seleccione un tipo de regla.
Ahora debajo del campo Formato de valores donde esta fórmula es verdadera, copiar y pegar la siguiente fórmula.
= Mod (columna (), 2) = 1
Para aplicar el formato, haga clic en el Formato botón.
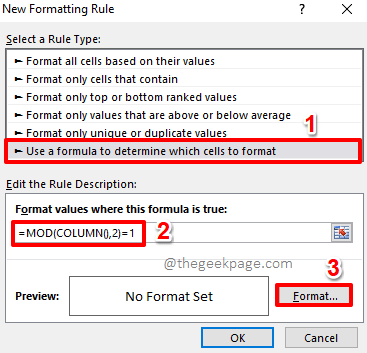
Paso 8: Clickea en el Llenar pestaña en el Formato de celdas ventana y elige un color de tu elección para el extraño columnas.
Golpea el DE ACUERDO botón una vez hecho.
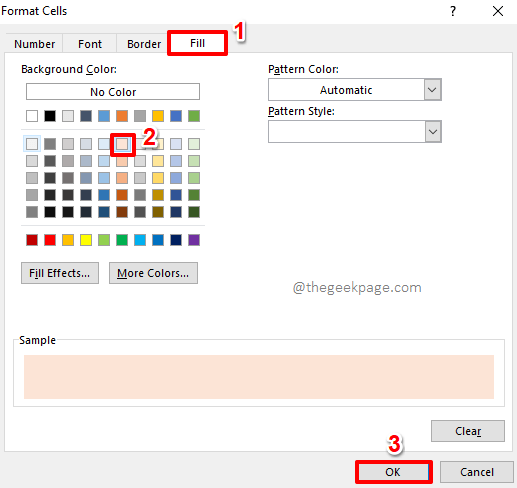
Paso 9: Golpea el DE ACUERDO botón en la ventana que sigue.
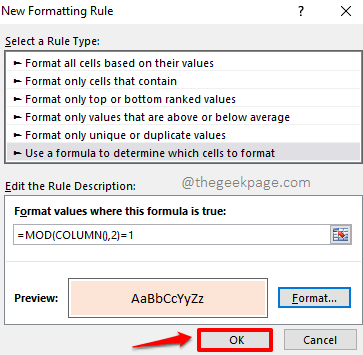
Paso 10: Sus columnas ahora deben estar bellamente coloreadas alternativamente, como se muestra en la captura de pantalla a continuación.
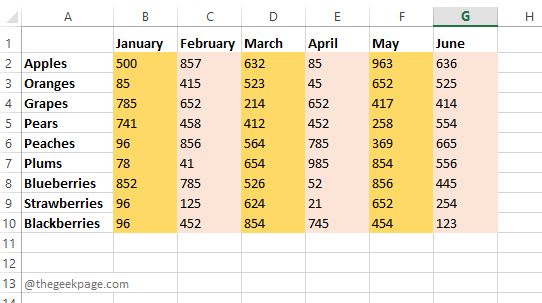
Por favor, cuéntanos en la sección de comentarios si estás atrapado en cualquiera de los pasos, siempre estamos solo un comentario.
Estén atentos para obtener más trucos, consejos, cómo-tos, hacks y muchos más. Feliz geeking hasta entonces!
- « Cómo corregir el error de viaje térmico en Windows 11/10
- Cómo eliminar los efectos de animación sonidos a la vez en MS PowerPoint »

