Cómo corregir el error de viaje térmico en Windows 11/10
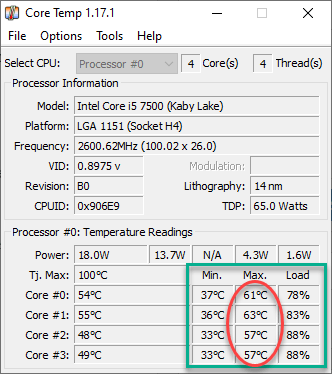
- 3633
- 345
- Sra. Lorena Sedillo
Cada CPU está diseñada para operar dentro de un límite de temperatura específico. Cada vez que la temperatura de la CPU llega a una determinada zona, se tropieza automáticamente y el sistema se cierra/reinicia automáticamente. Pero, si está viendo este mensaje de error durante el arranque del sistema, hay algunas soluciones que puede probar. Lea y promulga estas soluciones fáciles para resolver el problema.
NOTA -
Este viaje térmico del procesador está diseñado para salvaguardar su sistema. Cuando realiza un trabajo intensivo intensivo en procesador durante un período de tiempo prolongado, el procesador puede haber alcanzado el límite y se activa el viaje térmico. Le recomendamos que revise estas soluciones y si esto ocurre una y otra vez, consulte a un técnico.
Tabla de contenido
- FIJO 1 - Pasos de solución de problemas de los fundamentos
- FIJAR 2 - Terminar procesos de fondo
- Arreglar 3 ejecutar un escaneo de malware
- Fix 4 - Desactive la función de overclocking
- FIJO 5 - Verifique la temperatura de la CPU
- Fix 6 - Establezca el plan de energía de alto rendimiento
FIJO 1 - Pasos de solución de problemas de los fundamentos
Hay ciertos cheques que puede realizar para verificar si se trata de un problema de hardware o no.
A. Revisa los fanáticos
Los fanáticos son la parte principal del sistema de enfriamiento. Si los ventiladores dejan de funcionar, la CPU y otros componentes se sobrecalientan y causarán el viaje térmico del procesador.
1. Apague su sistema. Asegúrese de que tenga el interruptor de encendido también apagado.
2. Luego, abre cuidadosamente el gabinete trasero.
3. Revise los ventiladores en la CPU, GPU y la unidad de fuente de alimentación. Observe de cerca cualquier tipo de obstrucciones en las cuchillas del ventilador.
3. Ahora, mientras se abre el estuche, toque el botón de encendido para iniciar el sistema.
Por lo general, el ventilador en PSU y CPU debe comenzar a girar tan pronto como la computadora comience a arrancar. Si nota que el ventilador de la CPU no está girando durante el inicio del sistema, tal vez haya algunos problemas y debe consultar a un técnico informático.
Los fanáticos en las computadoras portátiles de juegos generalmente están en la parte trasera. Por lo tanto, no debe colocar la computadora portátil en una superficie sólida (como un escritorio, mesa, etc.). Puede usar almohadillas de enfriamiento para computadoras portátiles para regular su temperatura ambiente de manera más eficiente.
B. El entorno
Además de los fanáticos, el entorno en el que está utilizando su dispositivo también juega un papel muy importante en la gestión térmica. Debe mantener el sistema en funcionamiento en un entorno fresco y bien ventilado. Demasiado entorno caliente puede causar el viaje térmico del procesador.
FIJAR 2 - Terminar procesos de fondo
Jugar juegos mientras realiza tareas pesadas en el fondo pone la CPU bajo mucho estrés, lo que lo hace tropezar debido a la temperatura muy alta.
1. Toque en el Ctrl+Shift+ESC claves juntas para llamar al administrador de tareas.
2. Una vez que se abra, revise la pestaña CPU y busque los procesos que tienen un uso de CPU muy alto.
3. Si puede encontrar algún proceso de este tipo, seleccionar la tarea y tocar "Tarea final"Matar eso.
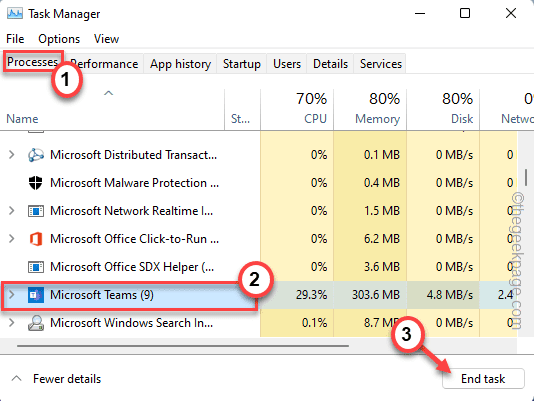
Asegúrese de que cualquier proceso innecesario no esté utilizando una gran cantidad de potencia de procesamiento de CPU.
Cierre el administrador de tareas una vez que haya terminado. Ahora, juega o haz cualquier cosa. No volverá a ver el mensaje de error de viaje térmico del procesador.
Arreglar 3 ejecutar un escaneo de malware
Hay algunos malware como los troyanos de minería de cripto! Recomendamos ejecutar el escaneo completo con la seguridad de Windows.
1. Use el menú de inicio para iniciar el Seguridad de Windows aplicación.
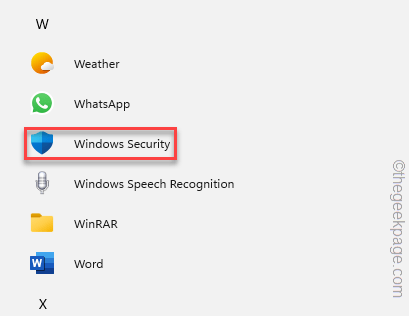
2. Cuando se abra la página de seguridad de Windows, toque "Protección contra el virus y la amenaza" ajustes.
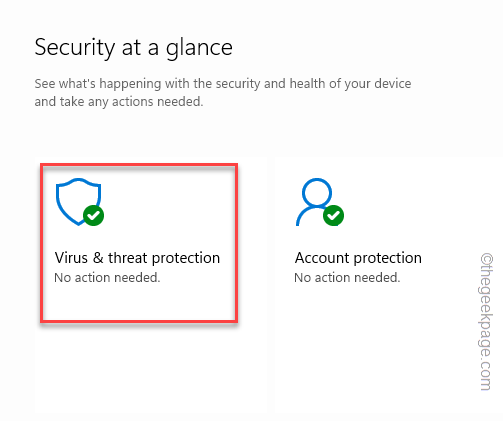
3. En la página siguiente, verá los resultados de escaneos anteriores y muchas más opciones.
4. Aquí, solo toque "Opciones de escaneo"Para acceder a él.
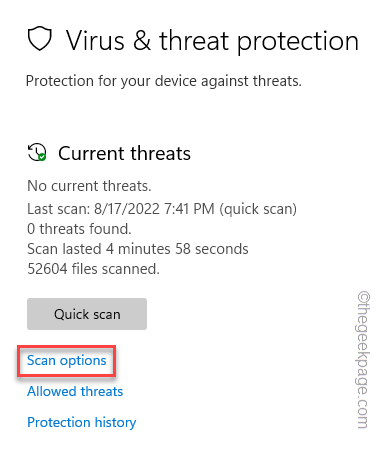
7. Ahora, seleccione el "Análisis completo"Y haga clic en el"Escanear ahoraBotón para ejecutar un escaneo completo en todo el sistema.
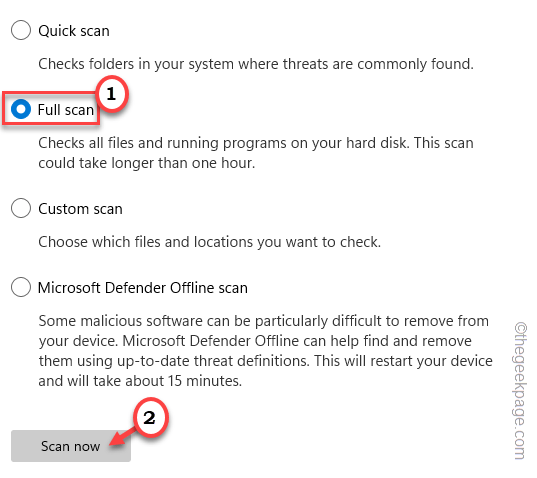
Dependiendo de la cantidad de archivos y carpetas que tenga, el tiempo de escaneo puede variar.
Si Windows Security descubre alguna infección por malware, es posible que deba reiniciar su sistema para que Windows pueda poner en cuarentena y eliminarlo de forma permanente.
Espero que esto ayude.
Fix 4 - Desactive la función de overclocking
El overclocking también significa sobrecalentamiento. Deshabilitarlo en caso de que lo haya habilitado.
1. presione el Ganar la llave y el I llaves juntas.
2. Cuando se abre la ventana de configuración, toque "Sistema".
3. Después de eso, desplácese y haga clic en el "Recuperación".
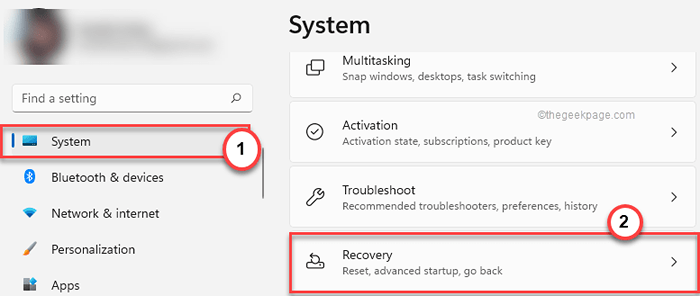
4. Más tarde, toque "Reiniciar ahora"En la sección de inicio avanzada.
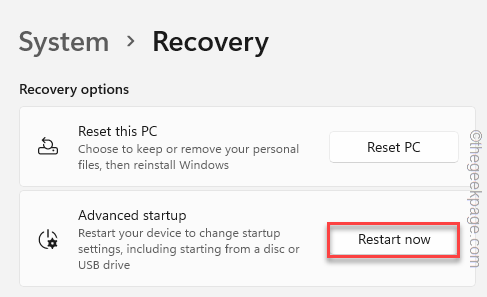
Esto reiniciará el sistema.
5. Solo, haga clic en el "Resolución de problemas" para proceder.
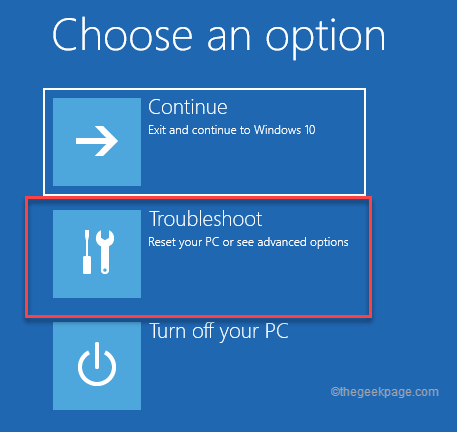
6. A continuación, simplemente haga clic en "Opciones avanzadas"Para ir a la página siguiente de la configuración.
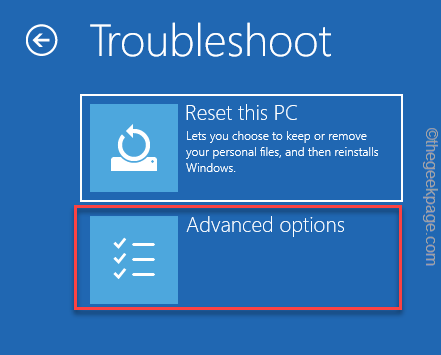
7. Tienes que hacer clic en el "Configuración de firmware de UEFI".
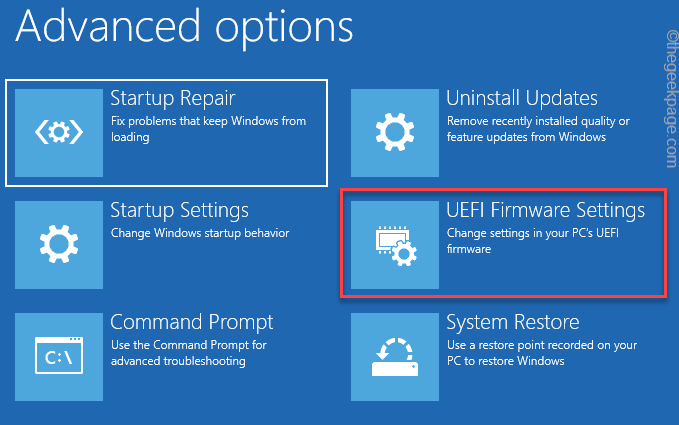
8. Ahora, toque "Reanudar”Reiniciar el sistema para abrir la configuración del BIOS.
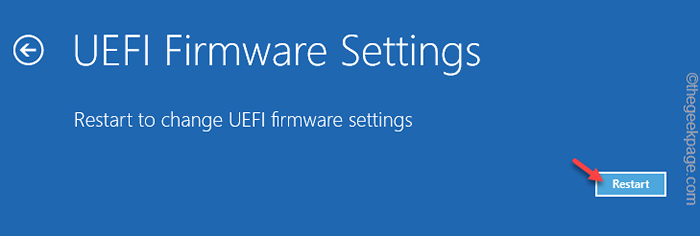
9. Ahora, ve al "Actuación" pestaña.
10. Aquí, busca el "Overclocking" opción. Seleccionarlo y configurarlo en "Desactivado" modo.
Ahora, guarde la configuración y salga de la página BIOS.
11. Volviendo a la página de inicio, toque "Continuar".
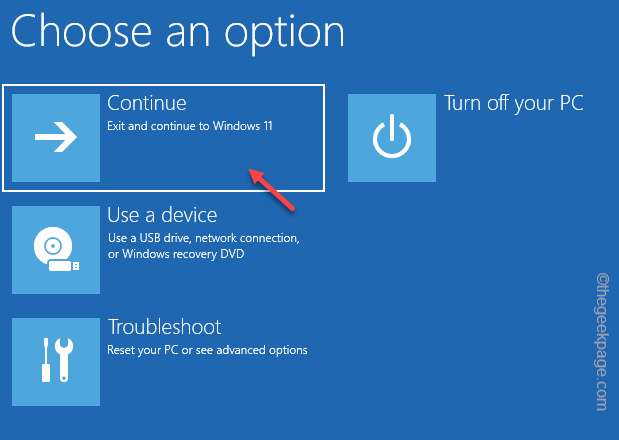
Una vez que su sistema se inicie, no enfrentará el problema de viaje térmico en absoluto.
FIJO 5 - Verifique la temperatura de la CPU
Idealmente, hay un rango de temperatura definitivo para que la CPU funcione. Verifique la lectura de temperatura usted mismo.
Para las computadoras de PC, la temperatura de la CPU inactiva es de 49 ° C y la temperatura más alta debe ser de alrededor de 79 ° C. En el caso de las computadoras portátiles, el rango más alto puede subir a 90 ° C.
1. Vaya al sitio web de Coretemp.
2. Ahora, haga clic en "Descargar"Para descargar el instalador de Coretemp.
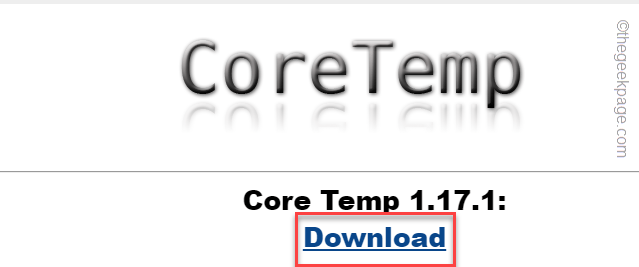
3. Entonces, doble toque el "Setup de núcleo"Para acceder a él.
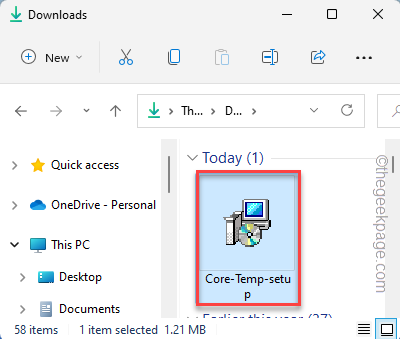
4. Ahora, solo siga las instrucciones en pantalla para llegar al paso final.
5. Entonces, toque "Instalar"Para comenzar a instalar la herramienta.
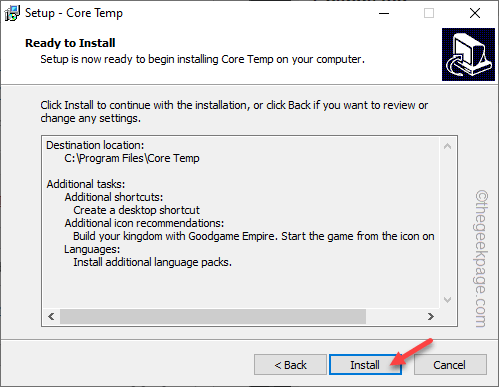
Al llegar al paso final, toque "Finalizar"Para terminar el paso.
Coretemp debe iniciarse automáticamente. Si no es así, entonces inicie la herramienta.
1. Una vez que se abra Coretemp, verifique la temperatura de todos y cada uno de los núcleos junto con la carga.
2. Si notas el Temperatura máxima está cruzando 65 ° C A pesar de aplicar todas las correcciones en esta página, debe consultar a un técnico.
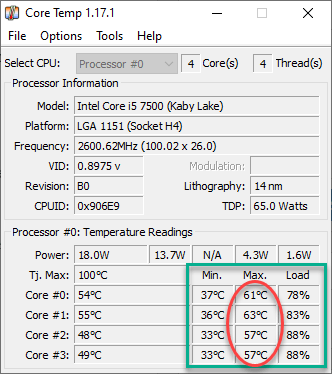
Fix 6 - Establezca el plan de energía de alto rendimiento
Puede establecer su plan de energía del sistema en modo de alto rendimiento.
1. Al principio, presione el Clave de Windows+R llaves juntas.
2. Entonces, tipo y haga clic en "DE ACUERDO".
powercfg.CPL
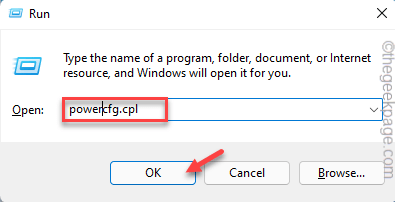
3. Cuando se abra el panel de control, haga clic en el "Mostrar planes adicionales".
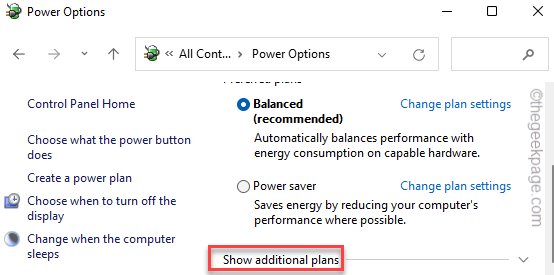
4. Después de eso, opte por el "Alto rendimiento" modo.
[
NOTA - Hay una opción adicional en la que puede usar el "Rendimiento de ulitmate"Modo si quieres. Desea habilitar este plan de energía oculto en su sistema, siga los pasos mencionados en nuestra guía.
]
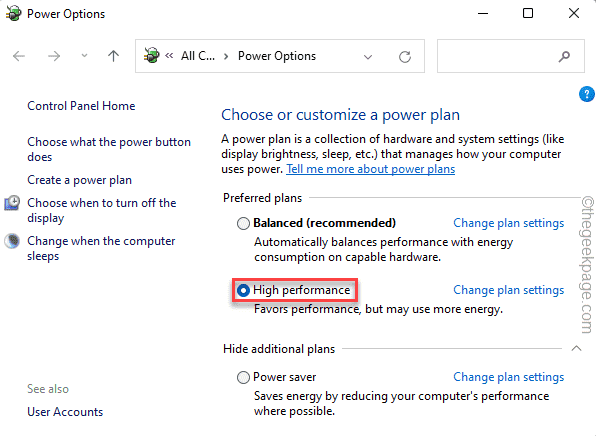
Puede cerrar la página del panel de control. Ahora, juega y prueba. Su sistema ya no tropezará debido a las térmicas.
Consejos adicionales -
1. Deberías aumentar la RAM del sistema. Si tiene 4 GB, debe actualizarlo a 8 GB.
2. Debe reemplazar la pasta térmica en el disipador de calor. Se enfría significativamente la temperatura de la CPU. Por lo general, la pasta térmica dura 3 años. Entonces, si la PC es más antigua que eso, llame a un técnico o puede volver a aplicar la pasta térmica por su cuenta.
- « Cómo crear código QR en Microsoft PowerPoint, Excel y Word
- Cómo colorear filas o columnas alternativas en MS Excel »

