Cómo crear código QR en Microsoft PowerPoint, Excel y Word
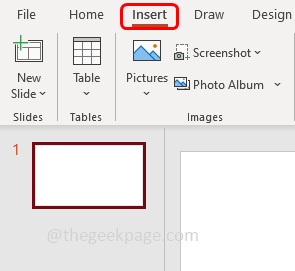
- 2446
- 93
- Mario Gollum
La mayoría de nosotros hemos usado nuestros teléfonos inteligentes y escaneamos los códigos QR. Puede ser usar la web de WhatsApp en la computadora portátil o PC o para cualquier tipo de pagos, etc. Los códigos QR también pueden actuar como enlaces a los sitios web y ofrece una respuesta rápida. ¿Alguna vez ha pensado en generar el código QR en Microsoft Office 365?? En este artículo, aprendamos cómo crear un código QR en PowerPoint. Los mismos pasos son aplicables si desea crearlo en Word o Excel también.
Crear código QR en Microsoft PowerPoint
Paso 1: Abra cualquiera de las aplicaciones de Microsoft Office como Word, Excel y PowerPoint. Aquí abordaré este artículo refiriéndome a PowerPoint
Paso 2: haga clic en el Insertar Pestaña desde la cinta de PowerPoint en la parte superior
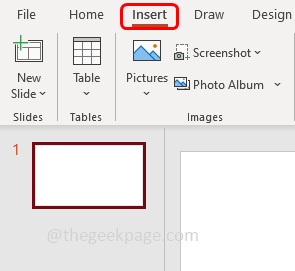
Paso 3: en la parte superior derecha, haga clic en Obtener complementos
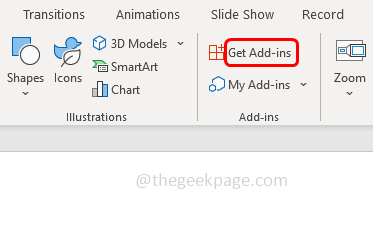
Paso 4: en la ventana aparecida, escriba QR en el buscar caja y golpear enter. Encontrará muchas sugerencias de complemento a la derecha, seleccione QR4Office que es un complemento gratuito y haga clic en Agregar
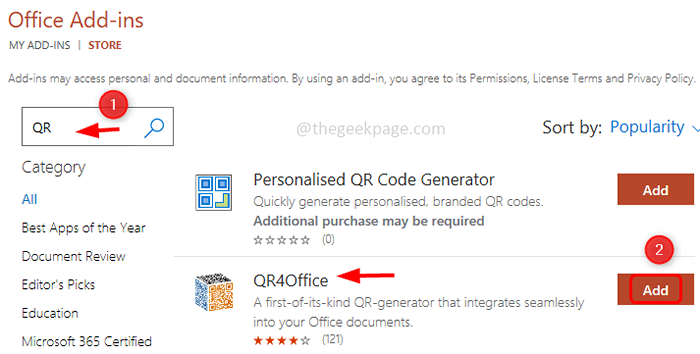
Paso 5: Aparecerán los términos de la licencia y la ventana de la política de privacidad, haga clic en Continuar
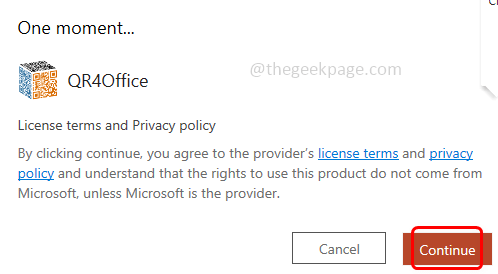
Paso 6: Ahora en el PowerPoint, en el lado derecho puede ver el Panel de ventana QR4Office.
Paso 7: en caso de que el panel de la ventana no esté presente, haga clic en Insertar que está en la parte superior y selecciona Mis complementos.
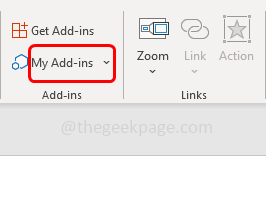
Paso 8: Aquí puede ver todos los complementos que ha instalado. Seleccionar QR4Office y haga clic en Agregar. Esto abrirá el panel QR4Office a la derecha.
Paso 9: Copie el Url que desea que el QR lo codifique y lo pegue en el campo URL o escriba la URL a continuación Ingrese la URL/texto que le gustaría codificar.
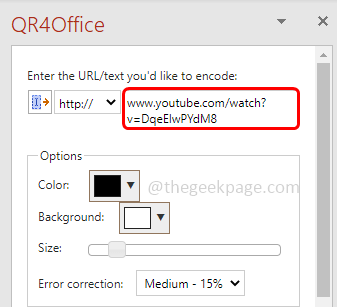
Paso 10: Seleccione también el tipo de enlace del desplegable a continuación "Ingrese la URL/texto que desea codificar". Http: //, https: //, mailto, sms, etc. Aquí seleccionaré https: //
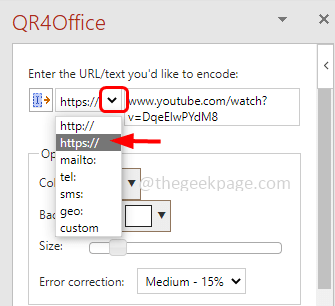
Paso 11: en la sección de opciones del panel de ventana, puede cambiar el color y fondo del código QR haciendo clic en el menú desplegable y seleccionando cualquier color.
Paso 12: Además, puedes cambiar el tamaño del código QR moviendo el puntero en el control deslizante. Simultáneamente, puede observar la vista previa y el píxel del código QR a continuación.
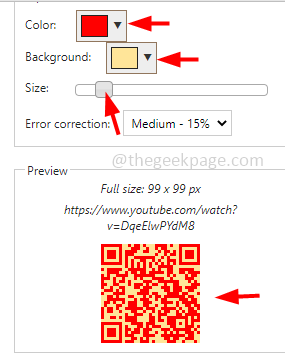
Paso 13: Aquí mantendré el color del código QR negro. Cuando esté satisfecho con la configuración, haga clic en el Insertar botón que está presente debajo del código QR.
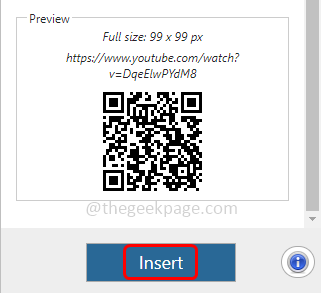
Paso 14: Esto insertará el código QR en la diapositiva de PowerPoint. También puede arrastrar y soltar el código QR para colocarlo bien en la diapositiva.
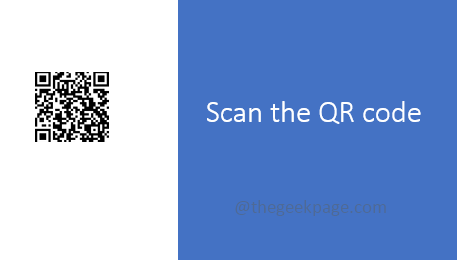
Paso 15: Ahora toma tu Móvil teléfono, abra el cámara y escanear el código QR creado. Codificará la URL y lo volverá a dirigir al destino correcto en el enlace web.
La generación de códigos QR no solo está restringido a PowerPoint. Puede seguir los mismos pasos para cualquiera de las aplicaciones de la oficina como Word y Excel también. Aquí está la imagen del generador de código QR en Word y Excel.
Código QR en el documento de Word
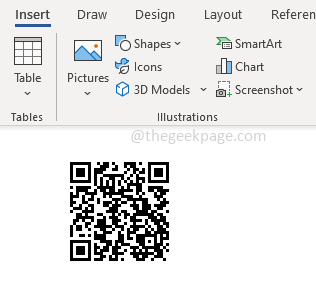
Código QR en Excel
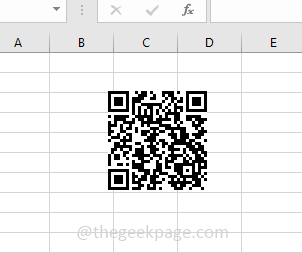
Eso es todo! Espero que este artículo sea útil. Gracias!!
- « Configuración incompleta debido a un error de conexión medido [corrección]
- Cómo corregir el error de viaje térmico en Windows 11/10 »

