Configuración incompleta debido a un error de conexión medido [corrección]
![Configuración incompleta debido a un error de conexión medido [corrección]](https://ilinuxgeek.com/storage/img/images_1/setup-incomplete-because-of-a-metered-connection-error-[fix].png)
- 2280
- 330
- Berta Solano
Para transferir archivos o carpetas de un dispositivo a otro, la mayoría de los usuarios aún prefieren usar tecnología Bluetooth. No solo la transferencia de archivos, sino el dispositivo Bluetooth también se usa para reproducir música como altavoz, o como mouse. Pero recientemente, varios usuarios comenzaron a quejarse de que están recibiendo un error llamado Configuración incompleta debido a una conexión medida al intentar conectar cualquier dispositivo Bluetooth a su sistema de Windows.
Debido a este error, no pudieron conectar ningún dispositivo Bluetooth a su sistema. Investigamos mucho sobre este tema y sabemos que hay 2 razones por las cuales esto está sucediendo y se les ocurrió 2 soluciones que resolverán este problema.
No se preocupe si también está pasando por el mismo problema y no puede conectarse a ningún dispositivo Bluetooth. Siga estas soluciones que se dan a continuación en este artículo para solucionarlo.
Algunos de los soluciones se enumeran a continuación, lo que podría ayudar a los usuarios.
- Debe reiniciar el sistema varias veces y ver si esto resolvió el problema.
- Pruebe una red de Internet diferente, lo que significa que si estaba utilizando la red Wi-Fi, intente usar el punto de acceso móvil o la red de cable de Ethernet.
Tabla de contenido
- FIJO 1 - Apagar la configuración llamada Descargar sobre conexiones medidas
- FIJAR 2 - Apague la conexión medida de su red
- FIJAR 3 - Reiniciar el reinicio de la red
- FIJA 4 - Desconecte y vuelva a conectar la red
- Corrige 5: retire el dispositivo Bluetooth y conecte hacia atrás
- FIJAR 6 - Ejecute el solucionador de problemas del adaptador de red
FIJO 1 - Apagar la configuración llamada Descargar sobre conexiones medidas
Cuando los dispositivos Bluetooth están conectados al sistema, verifican la última versión de sus controladores regularmente para descargarlos e instalarlos. Cuando intentan descargar, elegirá descargar a través de la conexión medida si la descarga de la configuración sobre las conexiones medidas está habilitado.
Por lo tanto, recomendamos desactivar la descarga sobre las conexiones medidas para todos los dispositivos Bluetooth y la impresora en el sistema como se explica utilizando los pasos a continuación.
Paso 1: presione el Windows y I teclas juntas en el teclado que abre la aplicación Configuración en su sistema.
Paso 2: A continuación, seleccione el Bluetooth y dispositivos opción en el panel lateral izquierdo como se muestra a continuación.
Paso 3: en el lado derecho, seleccione el Dispositivos opción de la lista como se muestra.
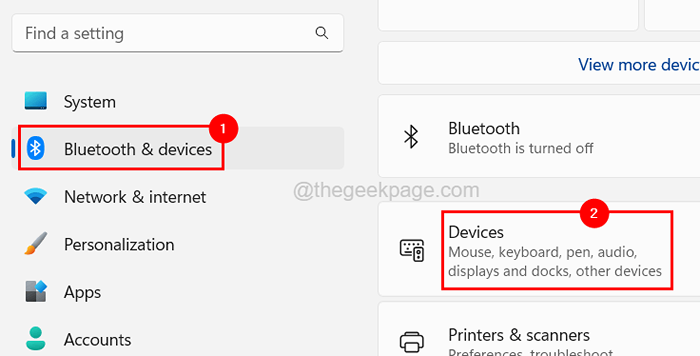
Paso 4: Desplácese hacia abajo en la página hasta el Configuración de dispositivo sección.
Paso 5: A continuación, haga clic en el Descargar las conexiones medidas Botón de alternación para girarlo Apagado para deshabilitarlo como se muestra a continuación.
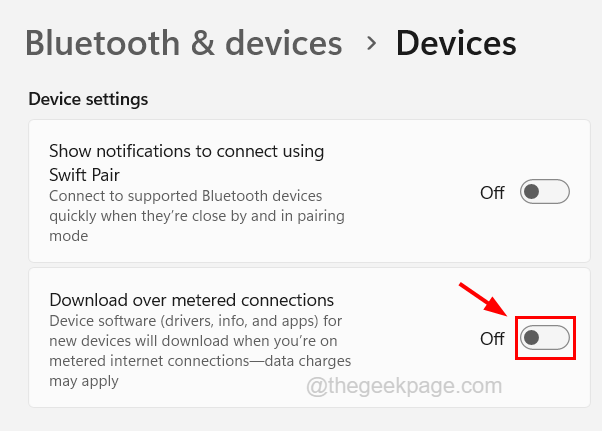
Paso 6: Una vez hecho, cierre la ventana.
FIJAR 2 - Apague la conexión medida de su red
A veces, los controladores o el software del dispositivo se descargan para actualizar a la última versión. Si la conexión medida de su red está habilitada, entonces arrojará tales errores como se muestra en el artículo anterior. Entonces, la solución más obvia para este problema es desactivar la conexión medida de su red de Internet en el sistema.
Aquí están los pasos sobre cómo hacerlo.
Paso 1: Abra el Ajustes aplicación presionando el Windows y I llaves juntas.
Paso 2: En la ventana de la aplicación de configuración, haga clic en el Red e Internet opción.
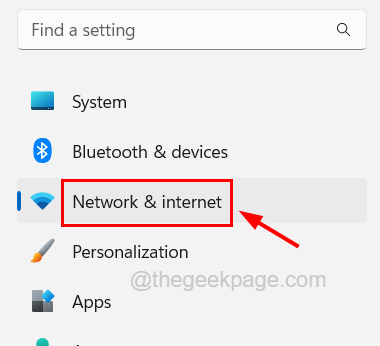
Paso 3: Si está utilizando la red Wi-Fi, haga clic en Wifi Para abrir su página.
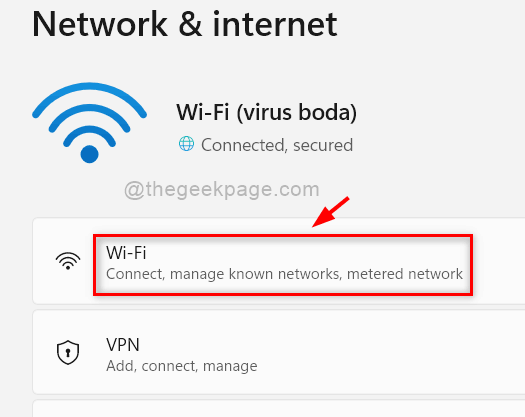
Paso 4: luego haga clic Administrar redes conocidas Para ver todas las redes conocidas una vez conectadas al sistema.
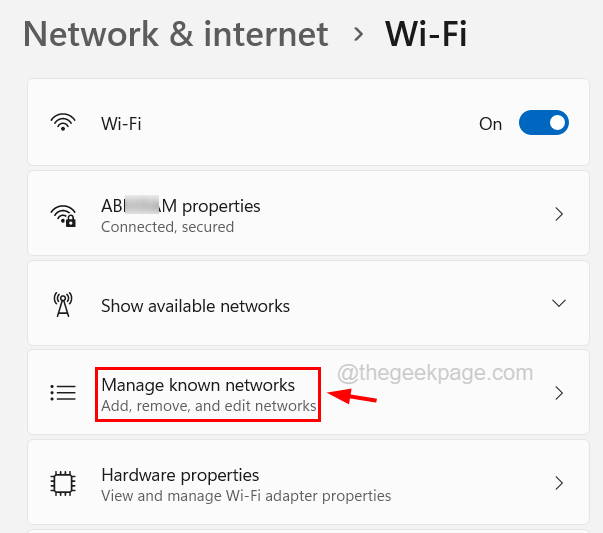
Paso 5: En la página Administrar redes conocidas, haga clic en un Conexión de red Para abrir la página de propiedades.
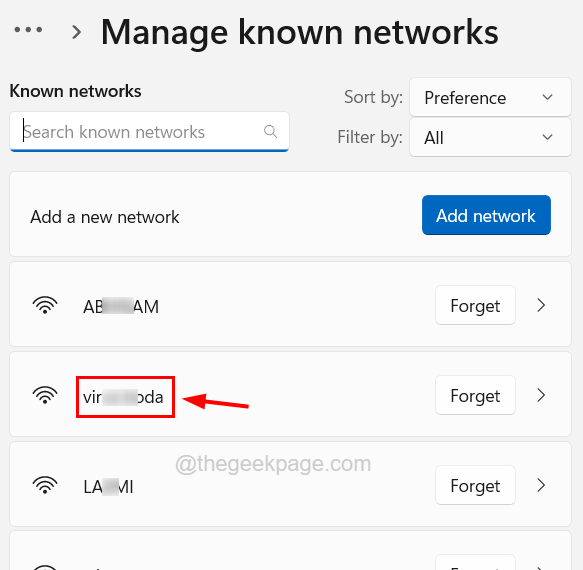
Paso 6: luego haga clic en el Conexión mediante Botón de alternación para girarlo Apagado Para deshabilitar esta función como se muestra a continuación.
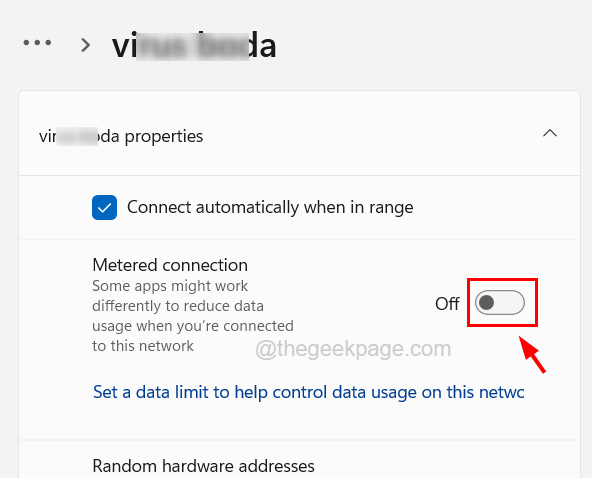
Paso 7: Repita el mismo proceso para deshabilitar las conexiones medidas para todas las otras redes conocidas.
Paso 8: En caso de que esté utilizando el Ethernet, haga clic en el Éternet opción en la página de red e internet y haga lo mismo que se explicó anteriormente para apagar la función de conexión medida.
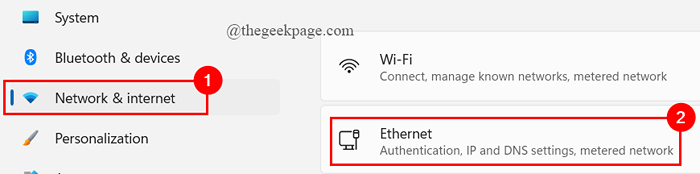
Paso 9: Cuando termine, puede cerrar la aplicación Configuración.
FIJAR 3 - Reiniciar el reinicio de la red
Si el problema discutido anteriormente en este artículo se debe a algunas configuraciones o problemas de red, restablecer la red es probablemente la mejor solución.
Paso 1: presione el Windows clave en su teclado y escriba red reiniciar.
Paso 2: luego seleccione Restablecer la red Configuración del sistema de los resultados de búsqueda como se muestra a continuación.
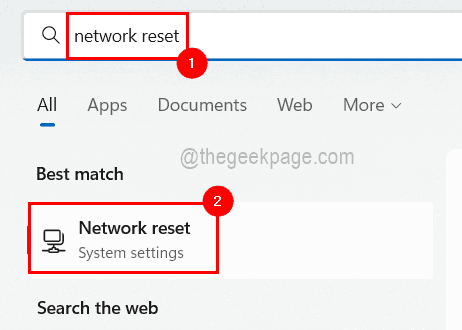
Paso 3: Esto abre la página de reinicio de la red.
Paso 4: haga clic Restablecer ahora botón en la página de reinicio de la red como se muestra en la imagen de abajo.
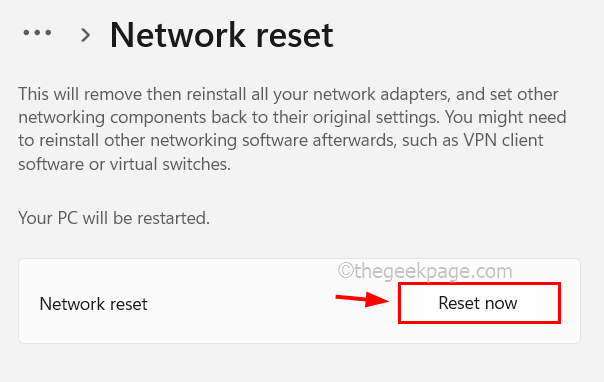
Paso 5: Una vez hecho esto, debe cerrar la página de restablecimiento de red.
Esto restablecerá todas sus conexiones de red, adaptadores, etc. Por lo tanto, es posible que tenga que volver a conectar todas las conexiones, incluido el cliente VPN, etc.
FIJA 4 - Desconecte y vuelva a conectar la red
Algunos usuarios de Windows han intentado desconectar la red para Internet en el sistema y luego reconectarla y haber resuelto este problema.
Así que probemos también este método y veamos si esto también funciona para nosotros. Siga los pasos a continuación sobre cómo desconectar y volver a conectar la red nuevamente.
Paso 1: presione el Windows + A claves juntas para abrir el centro de acción en el sistema.
Paso 2: haga clic en el flecha correcta sobre el Wifi Opción como se muestra a continuación.
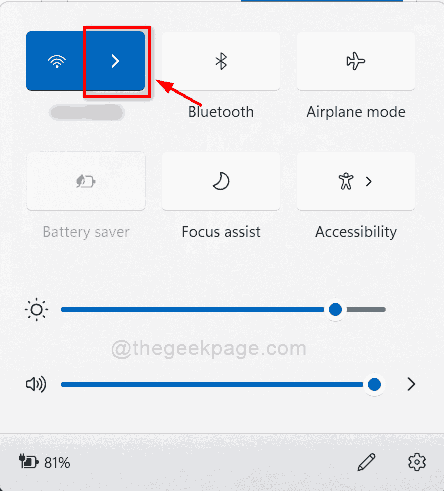
Paso 3: Entonces botón derecho del ratón sobre el Red Wi Fi conectado a su sistema y haga clic Olvidar Desde el menú contextual.
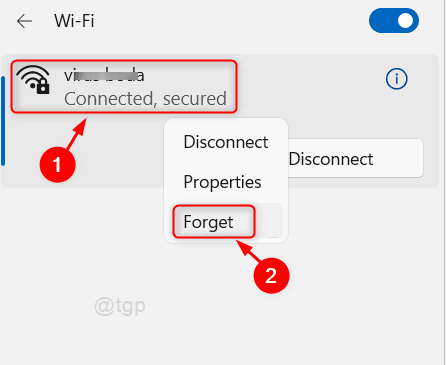
Paso 4: Esto desconectará la conexión de red Wi-Fi que desea del sistema.
Paso 5: ahora espere un poco y nuevamente intente conectarlo haciendo clic en el Conexión de red Wi-Fi y luego clikcing conectar como se muestra a continuación.
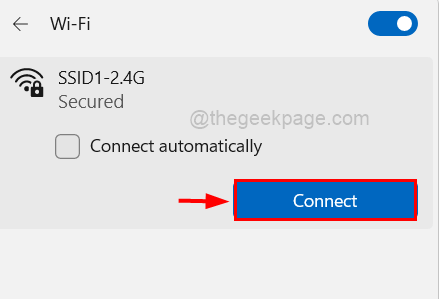
Paso 6: Después de hacer clic en Connect, solicitará ingresar la contraseña de la red Wi-Fi que ha seleccionado.
Paso 7: ingrese el contraseña y hacer clic Próximo.
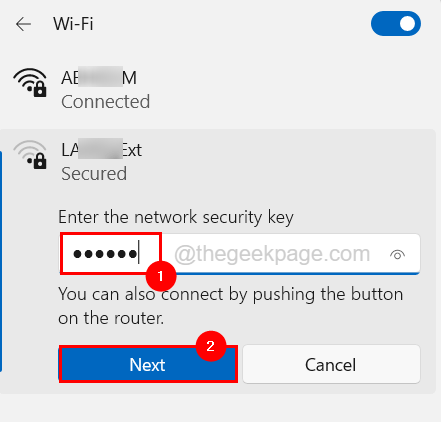
Paso 7: Esto volverá a conectar la red Wi-Fi nuevamente en su sistema.
Paso 8: En caso de que esté utilizando el Ethernet, desenchúe la conexión del cable Ethernet desde el sistema y espere un tiempo.
Paso 9: conecte el cable nuevamente al sistema después de unos minutos.
Corrige 5: retire el dispositivo Bluetooth y conecte hacia atrás
Si el problema solo persiste con algunos dispositivos Bluetooth y no con el sistema, entonces es mejor eliminar el dispositivo Bluetooth del sistema y luego volver a conectarlo y ver si esto funciona.
Veamos cómo se puede hacer esto utilizando los pasos que se dan a continuación.
Paso 1: presione el Windows clave en el teclado y escriba Configuración de Bluetooth y otros dispositivos.
Paso 2: haga clic en el Configuración de Bluetooth y otros dispositivos de los resultados de búsqueda como se muestra en la imagen a continuación.
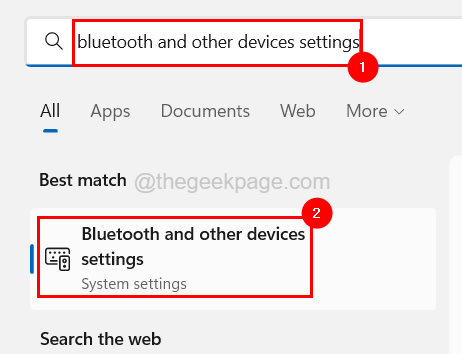
Paso 3: Esto abre la página de dispositivos desde la sección Bluetooth & Devices en la aplicación Configuración.
Paso 4: Ahora si el Bluetooth está apagado, gírelo En haciendo clic en su palanca botón como se muestra a continuación.
Paso 5: Después de que el Bluetooth esté encendido, haga clic en el Tres puntos horizontales del dispositivo Bluetooth (Mostrar más opciones) para ver la lista.
Paso 6: haga clic en el Retire el dispositivo de la lista como se muestra a continuación.
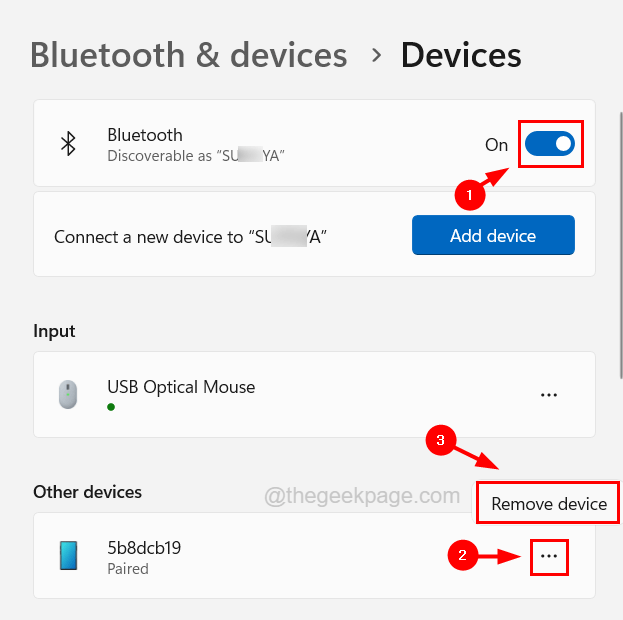
Paso 7: Una vez que se retira el dispositivo, espere un tiempo y luego vuelva a agregar el dispositivo Bluetooth a su sistema haciendo clic en el Añadir dispositivo botón como se muestra a continuación.
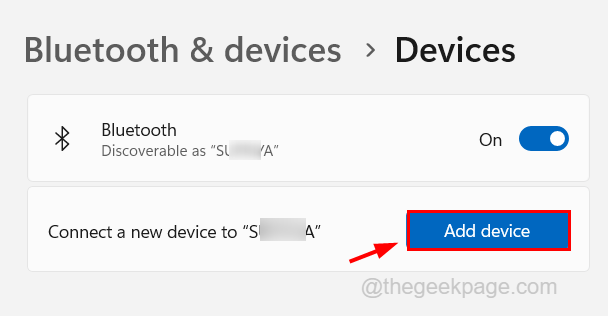
Paso 8: En la ventana Agregar un dispositivo, haga clic en la opción Bluetooth para agregar cualquier dispositivo de audio, teléfono, etc.
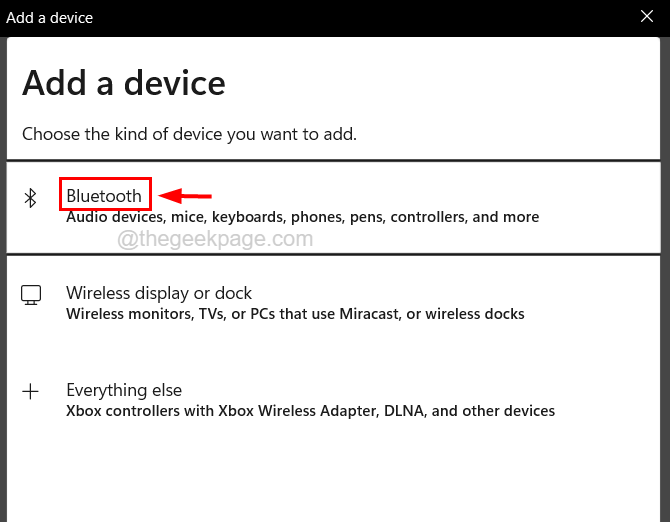
Paso 9: Siga las instrucciones en pantalla para terminar el proceso.
Paso 10: Después de agregar el dispositivo Bluetooth, no debe arrojar tales errores al sistema.
FIJAR 6 - Ejecute el solucionador de problemas del adaptador de red
Si hay algún problema con el adaptador de red, entonces ejecutar el solucionador de problemas incorporado destinado al adaptador de red funcionará como un encanto. Así que intentemos ejecutar el solucionador de problemas del adaptador de red y ver si esto soluciona el problema.
Estos son los pasos sobre cómo ejecutar el Subrojo del adaptador de red.
Paso 1: presione el Windows y Riñonal teclas juntas en el teclado para abrir el correr caja.
Paso 2: Una vez que aparece el cuadro de ejecución en la pantalla, escriba control.exe /nombre Microsoft.Solución de problemas y presionar Ingresar llave.
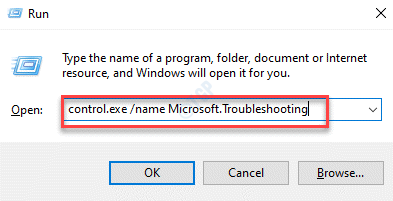
Paso 3: Esto abre el Resolución de problemas página en el sistema.
Paso 4: Seleccionar Otros solucionadores de problemas De las opciones disponibles en la página.
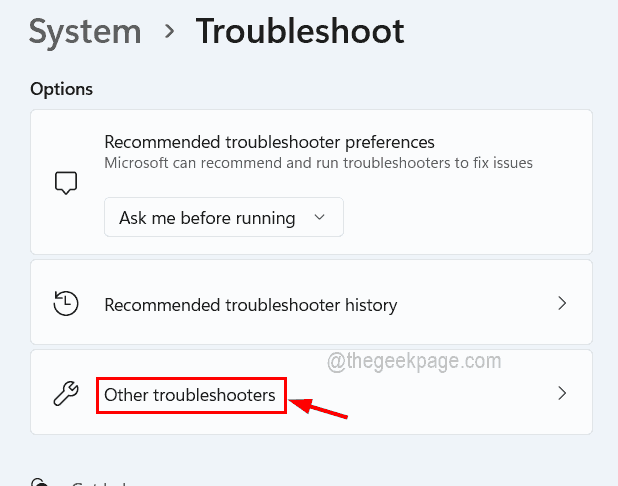
Paso 5: A continuación, desplácese hacia abajo en la página de otros solucionadores de problemas a la Adaptador de red opción.
Paso 6: Para ejecutar la solución de problemas del adaptador de red, haga clic en su Correr botón como se muestra en la siguiente captura de pantalla.
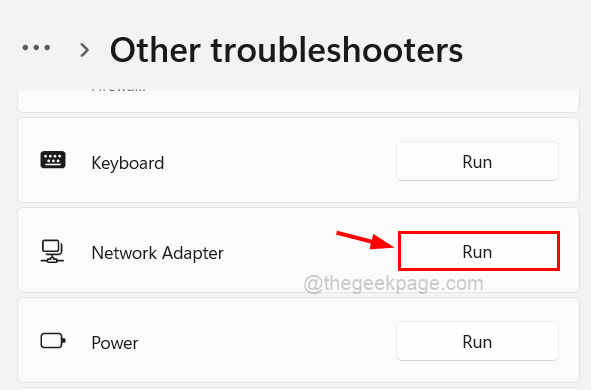
Paso 7: Siga todas las instrucciones en pantalla en adelante para completar el proceso de solución de problemas, que detecta cualquier error relacionado con el adaptador de red y los arregla.
- « No se pudo crear un dispositivo proxy para la solución del dispositivo USB
- Cómo crear código QR en Microsoft PowerPoint, Excel y Word »

